Orientação de rede para implantação e manutenção do Microsoft 365 Apps
Observação
Criado pelo Microsoft 365 Apps Rangers, este artigo descreve práticas comuns observadas entre implementações de cliente. Aconselhamos avaliar a relevância dessas diretrizes para sua organização e adaptar a abordagem conforme necessário.
Microsoft 365 Apps é uma versão do Office que oferece as atualizações de recursos e segurança mais recentes em uma cadência gerenciável e previsível. Com essa abordagem de manutenção moderna, há vários cenários a serem considerados para otimizar sua rede. Se você está planejando sua primeira implantação ou tem os aplicativos implantados em toda a sua organização, a otimização de rede é algo para o qual você precisará planejar. Neste artigo, examinaremos alguns dos cenários mais comuns ao gerenciar Microsoft 365 Apps, juntamente com as recomendações da Microsoft para otimizar a implantação e a manutenção em toda a rede.
Gerenciando Microsoft 365 Apps para usuários remotos
O principal objetivo desta seção é ajudar você a entender quais opções estão disponíveis ao gerenciar Microsoft 365 Apps para uma força de trabalho remota. Mais especificamente, examinaremos soluções que podem reduzir ou eliminar significativamente a distribuição de conteúdo em sua VPN (se relevante) e serviços baseados em nuvem que simplificarão o gerenciamento e a manutenção para Microsoft 365 Apps.
Se você estiver dando suporte a uma força de trabalho remota, provavelmente se enquadra em um dos dois cenários:
- Cenário A: sua empresa fornece um serviço VPN aos usuários, permitindo que eles acessem recursos internos da empresa. Nesse cenário, você deseja eliminar qualquer tráfego desnecessário do túnel VPN (por exemplo, atualizações de software da CDN do Office).
- Cenário B: sua empresa adotou tecnologias amigáveis à nuvem, como a WVD (Área de Trabalho Virtual) do Windows e/ou aplicativos baseados na Web, permitindo que os usuários se conectem de qualquer lugar sem uma VPN. Nesse cenário, você pode estar lidando com um conjunto mais amplo de dispositivos não gerenciados (por exemplo, BYOD), mas ainda precisa manter o Microsoft 365 Apps que estão conectados ao seu locatário.
As soluções a seguir abordarão esses dois grupos. Em geral, você verá os maiores benefícios para sua rede e pontos de extremidade aproveitando serviços baseados em nuvem para gerenciar seu Microsoft 365 Apps.
Túnel dividido
É recomendável dividir o túnel para Microsoft 365 Apps se você estiver dando suporte a uma força de trabalho remota que esteja frequentemente conectada à VPN da sua empresa. Com o túnel dividido habilitado, todo o tráfego proveniente da CDN do Office ignorará o túnel VPN e irá diretamente para a Internet. Isso inclui instalações completas de Microsoft 365 Apps e atualizações mensais. Para obter mais informações sobre como implementar o túnel dividido de VPN para Microsoft 365 Apps, confira o seguinte artigo: Implementando o túnel dividido de VPN para Office 365.
Implantando Microsoft 365 Apps com o Intune
Se você estiver usando Microsoft Intune para gerenciar seus dispositivos, haverá integração nativa para criar e implantar Microsoft 365 Apps, incluindo a opção de fornecer uma configuração personalizada XML. Ao criar o aplicativo, considere definir as seguintes opções:
Em Informações do pacote de aplicativos, defina Canal de atualização como Canal Da Empresa Mensal.
Defina Versão para instalar como Mais Recente.
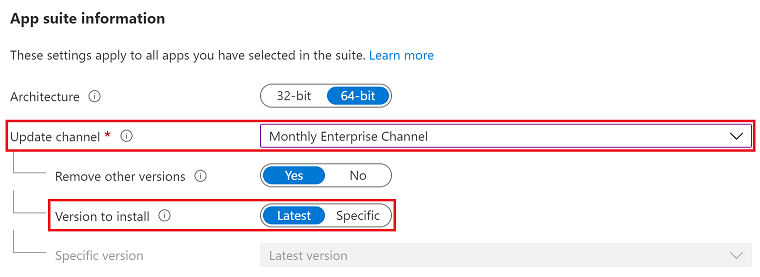
O uso desses valores ajudará a obter os seguintes benefícios:
- A versão mais recente do Monthly Enterprise Channel será usada para cada nova instalação.
- Todos os dispositivos receberão as atualizações mensais recomendadas.
- Minimize a necessidade de um administrador fazer alterações no aplicativo que está avançando.
Depois que o aplicativo for atribuído aos dispositivos registrados, as solicitações de instalação retirarão todo o conteúdo necessário da CDN do Office. Se os usuários estiverem em VPN, certifique-se de que você tenha o túnel dividido habilitado.
Gerenciando Microsoft 365 Apps com o Cloud Update
Depois de implantar o Microsoft 365 Apps em sua organização, você pode aproveitar o Cloud Update para gerenciar atualizações mensais. O Cloud Update é uma solução de gerenciamento de atualizações baseada em nuvem para Microsoft 365 Apps. Com essa tecnologia, você pode aproveitar os insights de dados do Centro de Administração de Aplicativos para monitorar o inventário, a integridade e a conformidade de atualização. A partir daí, você pode permitir que o Cloud Update comece a gerenciar todos os Microsoft 365 Apps conectados ao seu locatário, independentemente do dispositivo ser gerenciado ou não gerenciado. Os dispositivos habilitados para Cloud Update serão configurados para receber atualizações usando o Canal Mensal da Empresa ou o Canal Atual.
Gateway de Gerenciamento de Nuvem
Se você tiver Microsoft Configuration Manager em seu ambiente, um CMG (Cloud Management Gateway) será recomendado para dar suporte a dispositivos remotos. O CMG é um serviço de nuvem do Azure que estende os recursos de Configuration Manager habilitando o gerenciamento de dispositivos pela Internet. Com um CMG implantado, dispositivos gerenciados que não estão conectados à sua rede corporativa ainda podem receber suas Microsoft 365 Apps e atualizações. Para esta solução, a Microsoft recomenda o seguinte:
- Implementar túnel dividido. Em combinação com um CMG, os dispositivos conectados à VPN corporativa (onde o túnel dividido foi habilitado) receberão instruções de atualização, mas puxarão conteúdo diretamente da CDN do Office.
- Ao implantar novas instalações de Microsoft 365 Apps usando o CMG, certifique-se de dimensionar corretamente sua implantação inicial e considerar a criação de pacotes dinâmicos, enxutos e universais. Aproveitar essas técnicas reduzirá os custos de saída do CMG e, em vez disso, utilizará a CDN do Office para download de conteúdo.
Para obter mais informações sobre como implantar um CMG no Configuration Manager, consulte o seguinte artigo: Planejar o gateway de gerenciamento de nuvem no Configuration Manager.
Gerenciando Microsoft 365 Apps para usuários locais
O objetivo principal desta seção é ajudar você a entender quais opções estão disponíveis ao gerenciar Microsoft 365 Apps para usuários locais. Mais especificamente, examinaremos soluções que podem ajudar a otimizar a distribuição de conteúdo em toda a rede e examinar a utilização de serviços baseados em nuvem que simplificarão o gerenciamento e a manutenção para Microsoft 365 Apps.
Microsoft Intune
Se sua organização estiver usando o Intune (ou Cogerenciamento), as seguintes tecnologias serão recomendadas para otimizar o tráfego de rede com Microsoft 365 Apps:
- DO (Otimização de Entrega) para dispositivos registrados no Intune. O DO é uma tecnologia ponto a ponto baseada em nuvem introduzida com Windows 10. O DO dá suporte ao conteúdo para Windows Update e Microsoft 365 Apps. Recomendamos implementar o DO quando os dispositivos na mesma rede estão retirando conteúdo da CDN do Office (por exemplo, dispositivos in-prem).
- O Cache Conectado da Microsoft (não Configuration Manager) é uma tecnologia do Azure disponível em versão prévia privada, permitindo que você configure um servidor local para atuar como uma fonte DO. Os dispositivos que têm o DO configurado agora utilizarão o servidor Cache Conectado como outra fonte para recuperar conteúdo. Isso ajudará a reduzir o número de downloads diretos para a CDN do Office. Para obter mais informações sobre a versão prévia privada do Cache Conectado da Microsoft, confira o seguinte artigo: Introdução ao Cache Conectado da Microsoft: solução de cache gerenciada por nuvem da Microsoft
- O Cloud Update é uma tecnologia de gerenciamento de atualizações baseada em nuvem. Com essa tecnologia, você pode aproveitar os insights de dados do Centro de Administração de Aplicativos para monitorar o inventário, a integridade e a conformidade de atualização. A partir daí, você pode permitir que o Cloud Update comece a gerenciar todos os Microsoft 365 Apps conectados ao seu locatário, independentemente do dispositivo ser gerenciado ou não gerenciado. Os dispositivos habilitados para Cloud Update serão configurados para receber atualizações usando o Canal Mensal da Empresa ou o Canal Atual. Para o gerenciamento de dispositivos on-prem, o DO desempenhará uma função importante para compensar o número de dispositivos conectados à CDN do Office.
Configuration Manager
Se sua organização estiver usando Configuration Manager, há várias tecnologias disponíveis para ajudar na otimização de rede. Nesta seção, examinaremos as tecnologias de site nativos, juntamente com as modernas funcionalidades ponto a ponto.
As quatro primeiras tecnologias que examinaremos podem ser habilitadas independentemente ou em combinação entre si. A recomendação da Microsoft é examinar cada tecnologia e aproveitá-las em combinação em que ela faz sentido (por exemplo, você pode habilitar BranchCache e Client Peer Cache, mas a limitação de BITS não é necessária em seu ambiente). Isso ajudará a maximizar a eficiência e reduzir o tráfego para seus pontos de distribuição. Depois de habilitado, você pode examinar as fontes de dados cliente dashboard monitorar a distribuição de conteúdo para Cache de Ponto de Cliente, BranchCache, Pontos de Distribuição e Pontos de Distribuição na Nuvem.
- O Cache ponto a ponto do cliente é outra tecnologia ponto a ponto. Essa tecnologia é nativa de Configuration Manager e exige que os dispositivos sejam ingressados no domínio e gerenciados por Configuration Manager. Com o Cache Ponto do Cliente, você tem controles adicionais sobre a segmentação de rede e o tráfego ponto a ponto. Consulte Habilitar o Cache de Pares do Cliente para começar.
- BranchCache é uma tecnologia do Windows focada na entrega de conteúdo ponto a ponto. Os clientes que dão suporte ao BranchCache e baixaram uma implantação configurada para BranchCache, servirão como uma fonte de conteúdo para outros clientes habilitados para BranchCache. Consulte Habilitar BranchCache para começar.
- O LEDBAT (Windows Low Extra Delay Background Transport) é um recurso de controle de congestionamento de rede do Windows Server para ajudar a gerenciar transferências de rede em segundo plano. Para pontos de distribuição em execução em versões com suporte do Windows Server, habilite uma opção para ajudar a ajustar o tráfego de rede. Em seguida, os clientes usam apenas a largura de banda de rede quando ela está disponível. Consulte Habilitar o LEDBAT do Windows para começar.
- A limitação do BITS (Serviço de Transferência Inteligente em Segundo Plano) para clientes é outra opção para reduzir a saturação de rede ao implantar seus Microsoft 365 Apps e atualizações. Configuration Manager fornece várias configurações que estabelecem uma taxa de transferência agendada e previsível. Consulte Habilitar a limitação do BITS para que os clientes iniciem.
Essas duas próximas tecnologias aproveitam as funcionalidades modernas ponto a ponto no Windows 10. Configuration Manager oferece suporte nativo para habilitação, mas a configuração exigirá Política de Grupo e/ou uma Linha de Base de Configuração para configurar.
- A DO (Otimização de Entrega) é uma tecnologia ponto a ponto baseada em nuvem introduzida com Windows 10. O DO dá suporte ao conteúdo para Windows Update e Microsoft 365 Apps. Recomendamos implementar o DO quando dispositivos na mesma rede estão retirando conteúdo da CDN do Office. Dispositivos que são voltados para a Internet ou conectados por VPN são candidatos ideais, pois é improvável que eles tenham pares locais para compartilhar conteúdo. Para obter mais informações sobre como implementar o DO no Configuration Manager, confira o seguinte artigo: Dicas de otimização de rede para instalações e atualizações locais do Office.
- O Cache Conectado da Microsoft é uma tecnologia disponível em Configuration Manager, permitindo que você configure seus pontos de distribuição para atuar como fontes do DO. Os dispositivos que têm o DO configurado agora utilizarão seu ponto de distribuição como outra fonte para recuperar conteúdo, reduzindo o número de downloads diretos para a CDN do Office. Para obter mais informações sobre como implementar o Cache Conectado no Configuration Manager, confira o seguinte artigo: Dicas de otimização de rede para instalações e atualizações locais do Office.
Esses dois últimos itens são recomendações específicas para implantar e atualizar Microsoft 365 Apps ao usar Configuration Manager.
- Dimensionamento direito da implantação inicial de Microsoft 365 Apps. Neste artigo, mergulhamos profundamente no gerenciamento de um grande número de pacotes de idiomas ao implantar Microsoft 365 Apps usando Configuration Manager (conteúdo de origem baixado localmente e distribuído de seus pontos de distribuição). As diretrizes aqui aproveitam a CDN para baixar dinamicamente pacotes de idiomas que são menos amplamente usados, ajudando a reduzir o tamanho geral da implantação.
- Crie pacotes dinâmicos, enxutos e universais para Microsoft 365 Apps. Neste artigo, mergulhamos profundamente na criação de pacotes leves para implantar Microsoft 365 Apps. Para esse conteúdo de implementação, é proveniente diretamente da CDN do Office (ou DO/CC, se habilitado).
Recursos de otimização de rede no Configuration Manager
Esta seção inclui as etapas passo a passo para habilitar recursos de otimização de rede no Configuration Manager.
Habilitando o cache de ponto de cliente
Para começar a usar o Cache Par do Cliente, consulte os requisitos documentados e, em seguida, prossiga com as seguintes etapas para configurar o recurso:
Abra o console do Configuration Manager.
Navegue até o workspace Administração e selecione Configurações do Cliente.
Crie uma nova configuração de dispositivo cliente personalizado.
Nomeie suas novas configurações de cliente e selecione a categoria Configurações de Cache do Cliente .
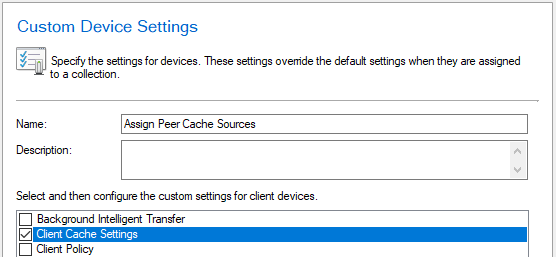
Selecione Configurações de Cache do Cliente à esquerda para configurar as configurações disponíveis mostradas abaixo.
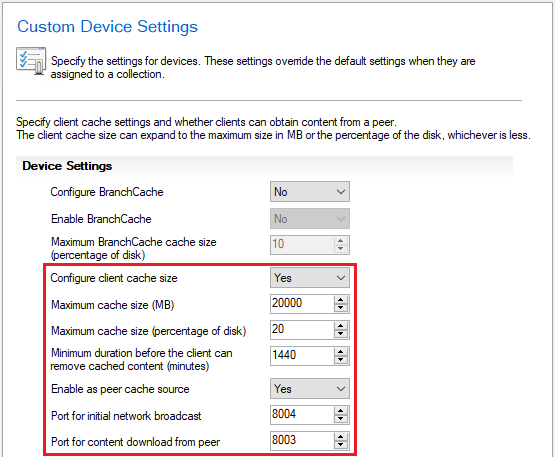
Selecione OK para salvar suas alterações.
Implante as novas configurações de cliente em uma coleção de dispositivos que contém dispositivos capazes de serem fontes de par confiáveis. Por exemplo, chassi de área de trabalho com uma CPU moderna, 8 GB de RAM e mais de 100 GB de espaço em disco gratuito. Depois de implantados, esses dispositivos agora serão registrados como fontes de pares qualificadas.
Com as fontes de pares definidas, confirme se seus grupos de limites estão aceitando tráfego ponto a ponto.
Navegue até o workspace Administração , expanda Configuração de Hierarquia e selecione Grupos de Limites.
Clique com o botão direito do mouse em um grupo de limites que contém fontes de pares e selecione Propriedades.
Na guia Opções , confirme se Permitir downloads de pares neste grupo de limites está verificado.

Selecione OK para salvar suas alterações. Repita esta etapa para todos os grupos de limites que darão suporte à comunicação ponto a ponto.
Depois de validar suas configurações de grupo de limites, você pode começar a implantar aplicativos e atualizações. Para otimizar o cache de ponto de cliente, sempre implante em sua coleção de fontes pares primeiro e forneça tempo suficiente para que eles o recebam antes de implantar em outros dispositivos. Para obter mais informações sobre como habilitar o Cache de Pares do Cliente no Configuration Manager, consulte o seguinte artigo: Cache par para clientes Configuration Manager.
Habilitando BranchCache
Para começar a usar BranchCache, consulte os requisitos documentados e, em seguida, prossiga com as seguintes etapas para habilitar o recurso:
Abra o console do Configuration Manager.
Navegue até o workspace Administração e selecione Pontos de Distribuição.
Clique com o botão direito do mouse em um ponto de distribuição e selecione Propriedades.
Na guia Geral, marcar a caixa para Habilitar e configurar BranchCache para este ponto de distribuição.
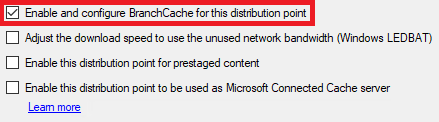
Selecione OK para aplicar suas alterações.
Com BranchCache habilitado em seus pontos de distribuição, você precisará configurar e atribuir as configurações de cliente necessárias.
Navegue até o workspace Administração e selecione Configurações do Cliente.
Crie uma nova configuração de dispositivo cliente personalizado.
Nomeie suas novas configurações de cliente e selecione a categoria Configurações de Cache do Cliente .
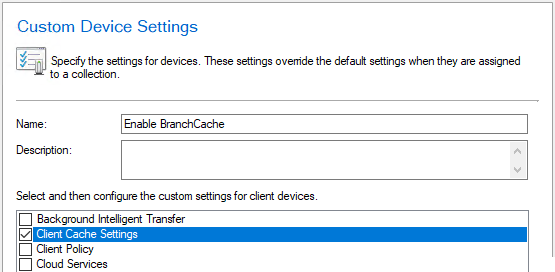
Selecione Configurações de Cache do Cliente à esquerda para configurar as configurações disponíveis mostradas abaixo.
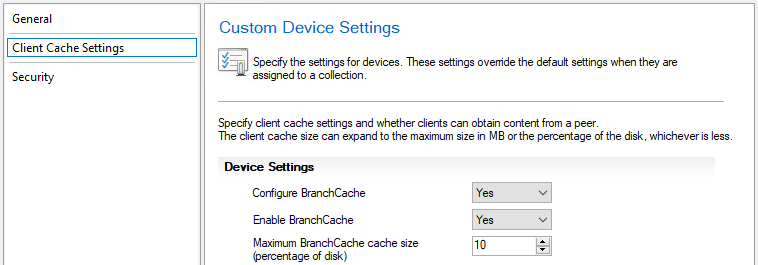
Selecione OK para salvar suas alterações.
Implante as novas configurações de cliente em uma coleção de dispositivos que contém os dispositivos necessários para habilitar BranchCache.
Habilitando o LEDBAT do Windows
Abra o console do Configuration Manager.
Navegue até o workspace Administração e selecione Pontos de Distribuição.
Clique com o botão direito do mouse em um ponto de distribuição e selecione Propriedades.
Na guia Geral, marcar a caixa para Ajustar a velocidade de download para usar a largura de banda de rede não utilizada (WINDOWS LEDBAT).
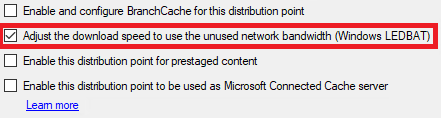
Selecione OK para aplicar suas alterações.
Habilitando a limitação de BITS para clientes
Abra o console do Configuration Manager.
Navegue até o workspace Administração e selecione Configurações do Cliente.
Crie uma nova configuração de dispositivo cliente personalizado.
Nomeie suas novas configurações de cliente e selecione a categoria Transferência Inteligente em Segundo Plano .
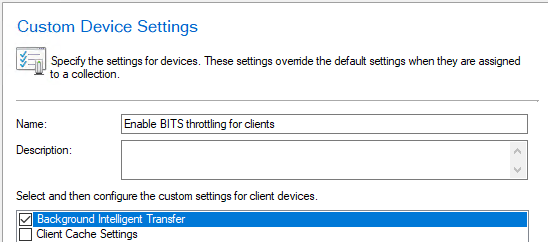
Selecione Transferência Inteligente em Segundo Plano à esquerda para configurar as configurações disponíveis mostradas abaixo.
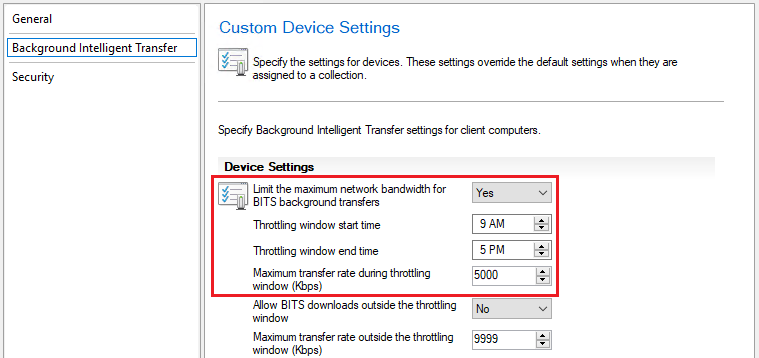
Selecione OK para salvar suas alterações.
Implante as novas configurações de cliente em uma coleção de dispositivos que contém os dispositivos necessários para habilitar a limitação de BITS. Observe que todas as implantações de conteúdo futuras usando BITS nos dispositivos de destino serão limitadas.
Comentários
Em breve: Ao longo de 2024, eliminaremos os problemas do GitHub como o mecanismo de comentários para conteúdo e o substituiremos por um novo sistema de comentários. Para obter mais informações, consulte https://aka.ms/ContentUserFeedback.
Enviar e exibir comentários de