Migrar email para Exchange Online usando o método de recorte do Exchange
Como parte de uma implantação do Microsoft 365 ou Office 365, você pode migrar o conteúdo das caixas de correio de usuário de um sistema de email de origem para o Microsoft 365 ou Office 365. Fazer isso tudo de uma só vez recebe o nome de migração de substituição. Escolher uma migração de substituição é sugerido quando:
Sua organização atual do Exchange local é Microsoft Exchange Server 2003 ou posterior.
A sua organização local do Exchange tiver menos de 2.000 caixas de correio.
Observação
Embora a migração de corte dê suporte à movimentação de até 2.000 caixas de correio, devido ao tempo necessário para criar e migrar 2.000 usuários, é mais razoável migrar 150 usuários ou menos.
Plano para migração
Configurar uma migração de corte de email para o Microsoft 365 ou Office 365 requer um planejamento cuidadoso. Antes de começar, aqui estão alguns aspectos a considerar:
Você pode mover toda a sua organização de email para o Microsoft 365 ou Office 365 em alguns dias e gerenciar contas de usuário no Microsoft 365 ou Office 365.
Um máximo de 2.000 caixas de correio podem ser migradas para o Microsoft 365 ou Office 365 usando uma migração do Exchange de recorte. No entanto, recomendamos que você migre apenas 150 caixas de correio.
O nome de domínio principal usado para sua organização local do Exchange deve ser aceito como um domínio de propriedade de você em sua organização do Microsoft 365 ou Office 365.
Depois que a migração for concluída, cada usuário que tiver uma caixa de correio local do Exchange também será um novo usuário no Microsoft 365 ou Office 365, mas você ainda deve atribuir licenças a usuários cujas caixas de correio são migradas.
Observação
Ao migrar do Exchange 2003, as portas TCP 6001, 6002 e 6004 precisam estar abertas no lado do Exchange 2003.
Impacto nos usuários
Depois que suas organizações locais e do Microsoft 365 ou Office 365 forem configuradas para uma migração de corte, as tarefas pós-instalação podem afetar seus usuários.
Administradores ou usuários devem configurar computadores desktop: verifique se os computadores da área de trabalho estão atualizados e configurados para uso com o Microsoft 365 ou Office 365. Essas ações permitem que os usuários usem credenciais de usuário locais para entrar no Microsoft 365 ou Office 365 de aplicativos de área de trabalho. Os usuários com permissão para instalar aplicativos podem atualizar e configurar suas próprias áreas de trabalho. Outra opção é instalar as atualizações para eles. Depois que as atualizações estiverem feitas, os usuários podem enviar emails pelo Outlook 2013, o Outlook 2010 ou o Outlook 2007.
Atraso potencial no roteamento de email: Email enviados para usuários locais cujas caixas de correio foram migradas para o Microsoft 365 ou Office 365 são roteadas para suas caixas de correio locais do Exchange até que o registro MX seja alterado.
Como funciona a migração de substituição?
As principais etapas realizadas em uma migração de substituição são mostradas na ilustração a seguir.
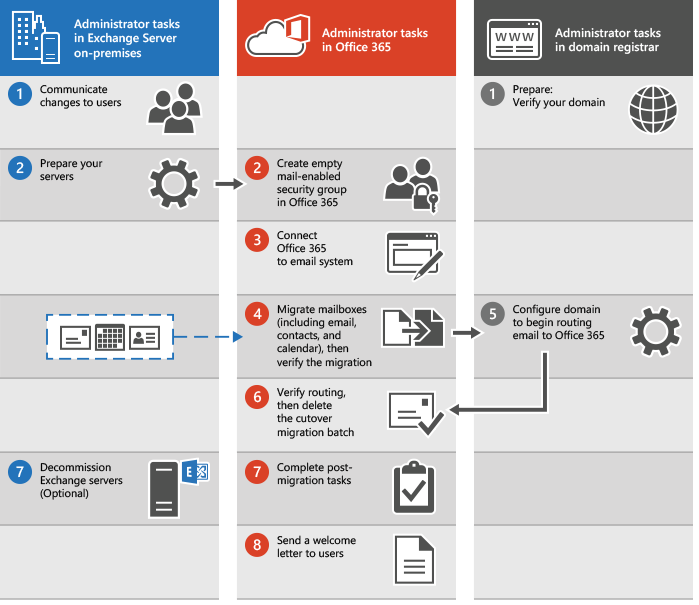
O administrador comunica as futuras alterações aos usuários e verifica a propriedade do domínio com o registrador de domínios.
O administrador prepara os servidores para uma migração de corte e cria grupos de segurança vazios habilitados para email no Microsoft 365 ou Office 365.
O administrador conecta o Microsoft 365 ou Office 365 ao sistema de email local (isso é chamado de criação de um ponto de extremidade de migração).
O administrador migra as caixas de correio e verifica a migração.
Conceda licenças do Microsoft 365 ou Office 365 aos usuários.
O administrador configura o domínio para começar a rotear email diretamente para o Microsoft 365 ou Office 365.
O administrador verifica que o roteamento foi alterado e, em seguida, exclui o lote de migração de substituição.
O administrador conclui tarefas pós-migração no Microsoft 365 ou Office 365 (atribui licenças aos usuários e cria um registro DNS (Sistema de Nomes de Domínio de Descoberta Automática) e, opcionalmente, desativa os servidores locais do Exchange.
O administrador envia uma carta de boas-vindas aos usuários para informar sobre o Microsoft 365 ou Office 365 e descrever como entrar em suas novas caixas de correio. (Confira Visão geral do perfil de email do Outlook para obter informações sobre como criar novos perfis do Outlook).
Pronto para executar uma migração de corte?
Expanda as seções abaixo e siga as etapas.
Preparar-se para uma migração de substituição
Antes de migrar caixas de correio para o Microsoft 365 ou Office 365 usando uma migração de recorte, há algumas alterações no seu ambiente de Exchange Server que você deve concluir primeiro.
Observação
Se você tiver ativado a sincronização de diretório, precisa desativá-la antes de executar uma migração de substituição. Você pode fazer isso usando o PowerShell. Para obter instruções, consulte Desativar a sincronização do diretório.
Configurar o Outlook em qualquer lugar no Exchange Server local: o serviço de migração de email usa o Outlook Anywhere (também conhecido como RPC por HTTP), para se conectar ao Exchange Server local. O Outlook em Qualquer Lugar é automaticamente configurado para Exchange 2013. Para saber mais sobre como configurar o Outlook em Qualquer Lugar para Exchange 2010, Exchange 2007 e Exchange 2003, consulte o seguinte:
Você deve usar um certificado emitido por uma autoridade de certificação confiável (AC) com sua configuração do Outlook Anywhere para que o Microsoft 365 ou Office 365 execute uma migração de corte. Se você estiver fazendo uma migração de recorte, precisará adicionar os serviços Outlook Anywhere e Autodiscover ao seu certificado. Para obter instruções sobre como configurar certificados, consulte:
Opcional: verifique se você pode se conectar à sua organização do Exchange usando o Outlook Anywhere: experimente um dos seguintes métodos para testar suas configurações de conexão.
Use o Outlook fora de sua rede corporativa para se conectar a sua caixa de correio local do Exchange.
Use o Analisador de Conectividade Remota do Microsoft Exchange para testar as suas configurações de conexão. Use o Outlook em Qualquer Lugar (RPC sobre HTTP) ou os testes de Descoberta Automática do Outlook.
Aguarde que a conexão seja testada automaticamente quando você conectar o Microsoft 365 ou Office 365 ao sistema de email posteriormente neste procedimento.
Habilite o MRSProxy em seu Exchange Server local: para obter informações sobre como configurar o MRSProxy, consulte Habilitar o ponto de extremidade do Proxy MRS em Exchange Server.
Definir permissões: a conta de usuário local que você usa para se conectar à sua organização local do Exchange (também chamada de administrador de migração) deve ter as permissões necessárias para acessar as caixas de correio locais que você deseja migrar para o Microsoft 365 ou Office 365. Essa conta de usuário é usada quando você conecta o Microsoft 365 ou Office 365 ao sistema de email posteriormente neste procedimento. Para migrar as caixas de correio, o administrador deve ter uma das seguintes permissões:
- Ao administrador de migração deve ser atribuída permissão de FullAccess para cada caixa de correio local.
ou
- Ao administrador de migração deve ser atribuída a permissão de Receive As no banco de dados de caixa de correio local que armazena caixas de correio de usuário.
Para obter instruções sobre como definir essas permissões, consulte Atribuir permissões do Exchange para migrar caixas de correio para o Microsoft 365 ou Office 365.
Verifique se as caixas de correio a serem migradas não estão ocultas nas listas de endereços.
Desabilitar o UM (Mensagens Unificadas): se o UM estiver ativado para as caixas de correio locais que você está migrando, desative UM antes da migração. Ative Caixa postal na Nuvem para seus usuários após a conclusão da migração.
Crie grupos de segurança e limpo delegados: como o serviço de migração de email não pode detectar se Active Directory local grupos são grupos de segurança, ele não pode provisionar grupos migrados como grupos de segurança no Microsoft 365 ou Office 365. Se você quiser ter grupos de segurança no Microsoft 365 ou Office 365, primeiro você deve provisionar um grupo de segurança vazio habilitado para email no Microsoft 365 ou Office 365 antes de iniciar a migração de transferência.
Além disso, esse método de migração move apenas caixas de correio, usuários de email, contatos de email e grupos habilitados para email com sua associação. Se qualquer outro objeto do Active Directory, como a caixa de correio do usuário que não é migrado para o Microsoft 365 ou Office 365 for atribuído como um gerenciador ou delegado a um objeto que está sendo migrado, você deverá removê-los do objeto antes da migração.
Etapa 1: confirmar a propriedade do domínio
Durante a migração, o endereço SMTP (Simple Mail Transfer Protocol) de cada caixa de correio local é usado para criar o endereço de email para uma nova caixa de correio do Microsoft 365 ou Office 365. Para executar uma migração de corte, o domínio local deve ser um domínio verificado em sua organização do Microsoft 365 ou Office 365.
Entre no Microsoft 365 ou Office 365 com sua conta corporativa ou de estudante.
EscolhaDomínios deInstalação>.
Na página Domínios, selecione Adicionar domínio para iniciar o assistente de domínio.
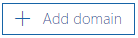
Na página Adicionar domínio, digite o nome de domínio (por exemplo, Contoso.com) usado para a sua organização local do Exchange e, em seguida, escolha Avançar.
Na página Verificar domínio , selecione Entrar no GoDaddy (se os registros DNS forem gerenciados pelo GoDaddy) ou Adicionar um registro TXT para qualquer outro registrador >Próximo.
Siga as instruções fornecidas para o seu provedor de hospedagem de DNS. O registro TXT geralmente é escolhido para confirmar a propriedade.
Você também pode encontrar as instruções em Adicionar registros DNS para conectar seu domínio.
Após adicionar o seu registro TXT ou MX, aguarde cerca de 15 minutos antes de prosseguir para a próxima etapa.
No assistente de domínio Office 365, escolha concluído, verifique agora e você verá uma página de verificação. Escolha Concluir.
Se a verificação falhar inicialmente, espere um pouco e tente novamente.
Não continue para a próxima etapa no assistente de domínio. Você agora verificou que você possui o domínio local do Exchange da organização e está pronto para continuar com uma migração de email.
Etapa 2: conectar o Microsoft 365 ou Office 365 ao seu sistema de email
Um ponto de extremidade de migração contém as configurações e credenciais necessárias para conectar o servidor local que hospeda as caixas de correio que você está migrando com o Microsoft 365 ou Office 365. O ponto de extremidade de migração também define o número de caixas de correio a serem migradas simultaneamente. Para uma migração de corte, você cria um ponto de extremidade de migração do Outlook Anywhere.
No centro de administração do Exchange, vá para Migração.
Selecione Pontos de extremidade no canto superior direito da página.
Na página Pontos de Extremidade , selecione Adicionar
 .
.Na página Adicionar Ponto de Extremidade , escolha Outlook Anywhere como o tipo de migração e selecione Avançar.
Insira as informações apropriadas nos seguintes campos:
Nome do ponto de extremidade de migração: digite um nome de ponto de extremidade exclusivo, por exemplo, Ponto de extremidade test5
Conta com privilégios: digite o nome de usuário (formato domain\username ou um endereço de email) para uma conta que tenha as permissões administrativas necessárias na organização local. O Microsoft 365 ou Office 365 usará essa conta para detectar o ponto de extremidade de migração e testar as permissões atribuídas a essa conta ao tentar acessar a caixa de correio com o endereço de email especificado.
Senha da conta com privilégios: digite a senha da conta com privilégios que são a conta de administrador
Email endereço: digite o endereço de email de qualquer usuário na organização local do Exchange que será migrada. O Microsoft 365 ou Office 365 testará a conectividade com a caixa de correio deste usuário. Verifique se essa caixa de correio não está t_ oculta nas listas de endereços.
Servidor exchange: digite o FQDN (nome de domínio totalmente qualificado) para o Exchange Server local. Este é o nome de host do servidor de Caixa de Correio da equipe. Por exemplo, EXCH-SRV-01.corp.contoso.com.
Servidor proxy RPC: digite o FQDN para o servidor proxy RPC para Outlook Anywhere. Normalmente, o servidor proxy é o mesmo que sua URL de Outlook na Web (anteriormente conhecida como Outlook Web App). Por exemplo, mail.contoso.com, que também é a URL do servidor proxy que o Outlook usa para se conectar a um Exchange Server.
Observação
Deixe os valores padrão inalterados em Migrações simultâneas máximas e estilos incrementais simultâneos máximos.
Selecione Criar.
Você criou com êxito um novo ponto de extremidade!
Para validar se o Exchange Online está conectado ao servidor local, você pode executar o comando no Exemplo 4 de Test-MigrationServerAvailability.
Etapa 3: criar o lote de migração de transferência
Em uma migração de corte, as caixas de correio locais são migradas para o Microsoft 365 ou Office 365 em um único lote de migração.
No centro de administração do Exchange, vá para Migração e selecione Adicionar lote de migração.

Na página Adicionar lote de migração ,
- Dê ao lote de migração um nome exclusivo: digite um nome de migração, por exemplo, test_batch5.
- Selecione o caminho de migração da caixa de correio: verifique se a migração para Exchange Online está selecionada.
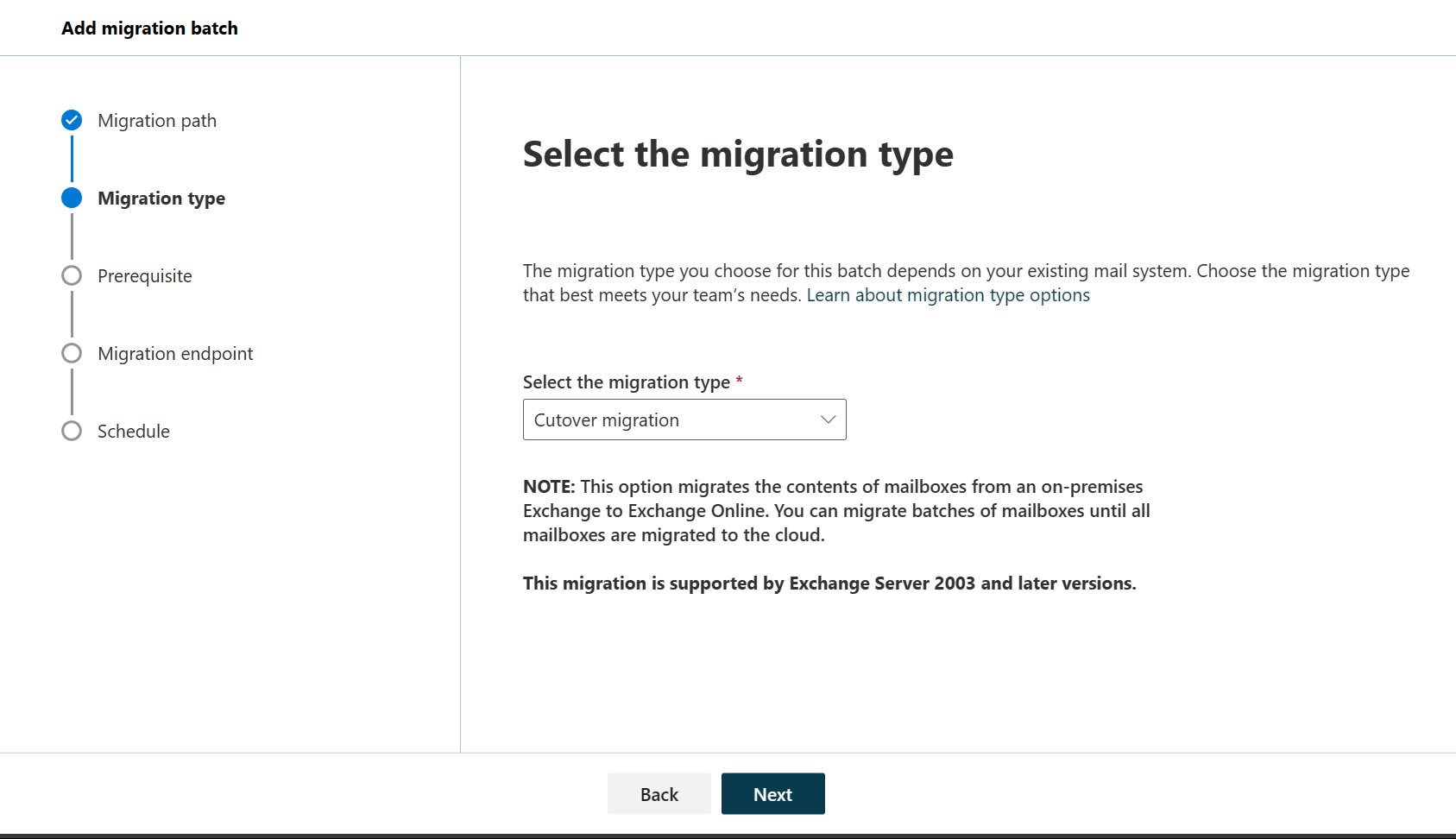
Na página Selecionar o tipo de migração , escolha Migração de corte como tipo de migração e selecione Avançar.
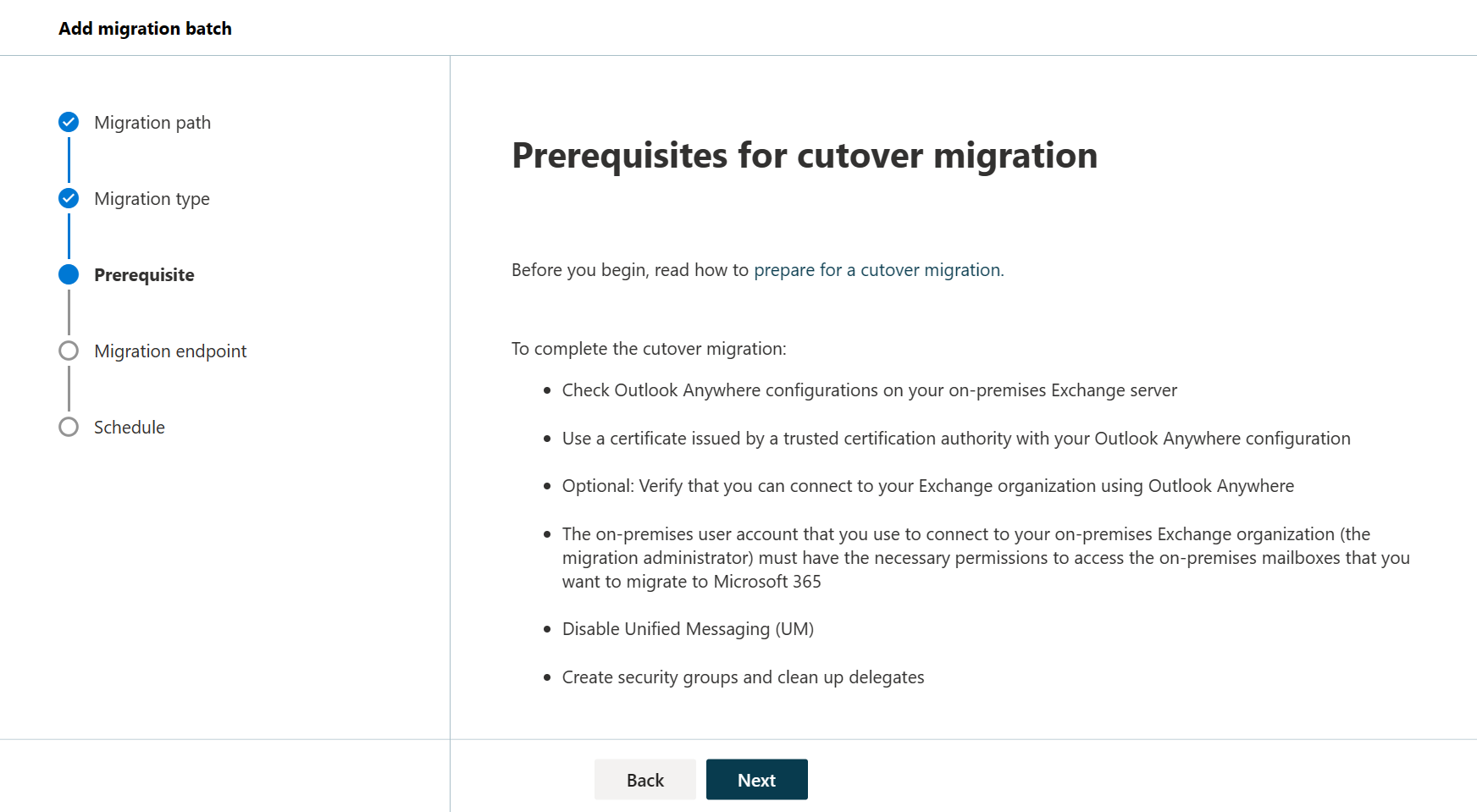
Acesse os pré-requisitos para migração de recorte e selecione Avançar novamente.
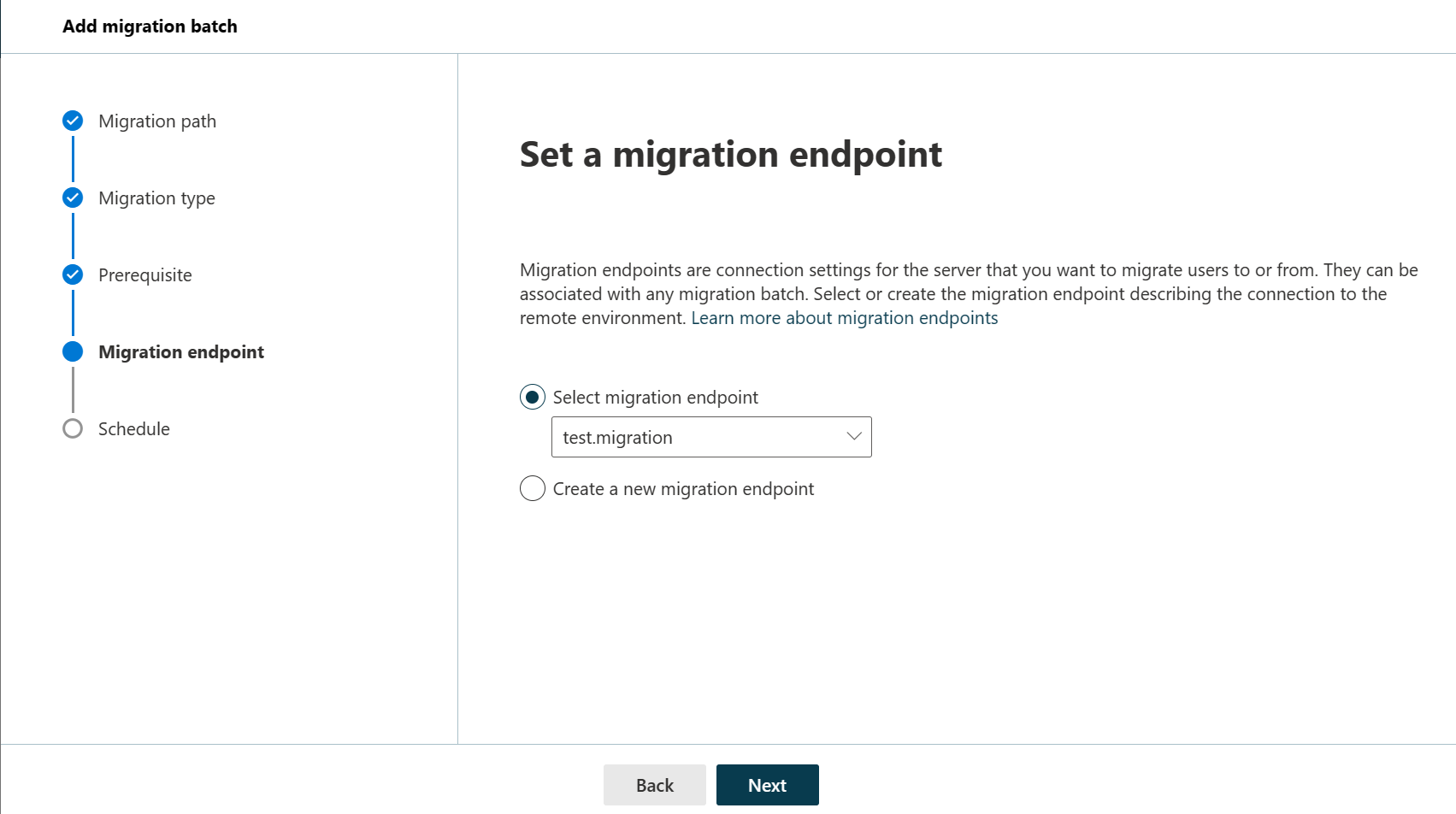
Na página Definir um ponto de extremidade de migração , selecione um ponto de extremidade de migração na lista suspensa.
Na página Agendar migração em lote , selecione início e hora de término para o lote de migração. Aqui
- Inicie o lote manualmente mais tarde: o lote de migração é criado, mas não é iniciado. O status do lote é definido como Criado. Para iniciar um lote de migração, selecione-o na lista e escolha Iniciar.
- Inicie automaticamente o lote: o lote de migração é iniciado assim que você salva o novo lote de migração com uma status de Sincronização.
- Inicie o lote automaticamente após o tempo: o lote de migração começa na data e hora posteriores selecionadas, que devem estar dentro de 30 dias no futuro (relativamente).
- Concluindo manualmente o lote posteriormente: o lote de migração está sincronizado, mas não está concluído. O status do lote está definido como Sincronizado. Para concluir um lote de migração, selecione o lote na lista e selecione Concluir lote de migração.
- Concluindo automaticamente o lote de migração: o lote de migração é concluído assim que o status é alterado para Sincronizado.
- Conclua o lote automaticamente após o tempo: o lote de migração termina na data e hora posteriores selecionadas, que devem estar dentro de 120 dias no futuro (relativamente).
Selecione Salvar para criar o lote de migração e selecione Concluído.
Etapa 4: iniciar o lote de migração de transferência
Se você criou um lote de migração e configurou-o para ser iniciado manualmente, é possível iniciá-lo usando o Centro de administração do Exchange.
No centro de administração do Exchange, vá para Migração.
Selecione o lote na lista e selecione Retomar migração.
Selecione Confirmar no pop-up para iniciar a migração.
Se um lote de migração for iniciado com êxito, seu status na migração dashboard será alterado para Iniciar.
Verificar se a sincronização funcionou
Você pode seguir o status de sincronização no dashboard de migração. Se houver erros, você pode exibir um arquivo de log que fornece mais informações sobre eles.
Você também pode verificar se os usuários são criados no Centro de administração do Microsoft 365 à medida que a migração prossegue.
Depois que a migração for concluída, o status será exibido como Sincronizado.
Opcional: Reduzir os atrasos de email
Embora essa tarefa seja opcional, fazer isso pode ajudar a evitar atrasos no email de recebimento nas novas caixas de correio do Microsoft 365 ou Office 365.
Quando pessoas de fora da sua organização enviam um email para você, os sistemas de email delas não verificam sempre para onde enviam esse email. Em vez disso, os sistemas salvam o local do seu sistema de email com base em uma configuração do seu servidor DNS conhecida como vida útil (TTL). Se você alterar o local do seu sistema de email antes que o TTL expire, o sistema de email do remetente tentará enviar email para o local antigo antes de descobrir que o local foi alterado. Essa alteração de local pode resultar em um atraso na entrega de email. Uma maneira de evitar isso é diminuir o TTL que seu servidor DNS oferece aos servidores de fora da sua organização. Isso faz com que as outras organizações atualizem o local do seu sistema de email com mais frequência.
A maioria dos sistemas de email solicita uma atualização a cada hora se um intervalo curto, como 3.600 segundos (uma hora), estiver configurado. Recomendamos que você defina o intervalo pelo menos tão baixo antes de iniciar a migração de email. Essa configuração concede a todos os sistemas que lhe enviam email bastante tempo para processar a alteração. Em seguida, ao fazer a troca final para o Microsoft 365 ou Office 365, você pode alterar o TTL de volta para um intervalo mais longo.
O local para alterar a configuração de TTL é no registro MX do seu sistema de email. Ele reside no seu sistema DNS voltado ao público. Se tiver mais de um registro MX, você terá que alterar o valor em cada registro para 3.600 segundos ou menos.
Se você precisar de ajuda para configurar suas configurações de DNS, consulte Adicionar registros DNS para conectar seu domínio.
Etapa 5: Encaminhe seu email diretamente para o Microsoft 365 ou Office 365
Os sistemas de email usam um registro DNS chamado registro MX para descobrir onde entregar emails. Durante o processo de migração de email, seu registro MX estava apontando para o sistema de email de origem. Agora que a migração por email para o Microsoft 365 ou Office 365 está concluída, é hora de apontar seu registro MX para o Microsoft 365 ou Office 365. Isso ajuda a garantir que o email seja entregue em suas caixas de correio do Microsoft 365 ou Office 365. Mover o registro MX também permitirá que você desative seu sistema de emails antigo quando estiver pronto.
Em muitos provedores DNS, existem instruções específicas para alterar o seu registro MX. Se o seu provedor DNS não for incluído, ou se você quiser ver diretrizes gerais, também são fornecidas instruções gerais de registro MX.
Pode levar até 72 horas para que os sistemas de email dos seus clientes e parceiros reconheçam o registro MX alterado. Aguarde pelo menos 72 horas antes de prosseguir para a próxima tarefa: excluir o lote de migração de substituição.
Etapa 6: excluir o lote de migração de transferência
Depois de alterar o registro MX e verificar se todos os emails estão sendo roteados para o Microsoft 365 ou Office 365 caixas de correio, notifique os usuários de que o email deles está indo para o Microsoft 365 ou Office 365. Depois disso, você pode excluir o lote de migração de substituição. Antes de excluir o lote de migração, verifique os itens a seguir.
Todos os usuários estão usando caixas de correio do Microsoft 365 ou Office 365. Depois que o lote é excluído, os emails enviados para caixas de correio no Exchange Server local não são copiados para as caixas de correio correspondentes do Microsoft 365 ou Office 365.
As caixas de correio do Microsoft 365 ou Office 365 foram sincronizadas pelo menos uma vez depois que o email começou a ser enviado diretamente para elas. Para fazer isso, certifique-se de que o valor na caixa Última Hora Sincronizada para o lote de migração seja mais recente do que quando o email começou a ser roteado diretamente para caixas de correio do Microsoft 365 ou Office 365.
Ao excluir um lote de migração de substituição do sistema, o serviço de migração limpa todos os registros relacionados ao lote de migração e, em seguida, exclui o mesmo. O lote é removido da lista de lotes de migração no painel de migração.
No centro de administração do Exchange, vá para Migração.
Selecione o lote necessário e selecione Excluir.
Observação
Pode levar alguns minutos para que o lote seja removido.
Selecione Confirmar no pop-up para excluir o lote de migração.
O lote de migração não está mais listado.
Etapa 7: Atribuir licenças a usuários do Microsoft 365 e Office 365
Ativar contas de usuário para as contas migradas atribuindo licenças: se você não atribuir uma licença, a caixa de correio será desabilitada quando o período de carência terminar (30 dias). Para atribuir uma licença no Centro de administração do Microsoft 365, consulte Adicionar usuários individualmente ou em massa.
Concluir tarefas pós-migração
Depois de migrar caixas de correio para o Microsoft 365 ou Office 365, há tarefas pós-migração que devem ser concluídas.
Crie um registro DNS de descoberta automática para que os usuários possam acessar facilmente suas caixas de correio: depois que todas as caixas de correio locais forem migradas para o Microsoft 365 ou Office 365, você pode configurar um registro DNS de descoberta automática para sua organização microsoft 365 ou Office 365 para permitir que os usuários se conectem facilmente às novas caixas de correio do Microsoft 365 ou Office 365 com o Outlook e clientes móveis. Este novo registro DNS de descoberta automática precisa usar o mesmo namespace que você está usando para sua organização do Microsoft 365 ou Office 365. Por exemplo, se seu namespace baseado na nuvem for cloud.contoso.com, o registro DNS de Descoberta Automática que você precisa criar será autodiscover.cloud.contoso.com.
Se você mantiver seu Exchange Server, também deverá garantir que o registro CNAME DNS de descoberta automática tenha que apontar para o Microsoft 365 ou Office 365 no DNS interno e externo após a migração para que o cliente do Outlook se conecte à caixa de correio correta. Substitua <ServerName> pelo nome do servidor de Acesso ao Cliente e execute o comando a seguir no Shell de Gerenciamento do Exchange para impedir conexões do cliente com o servidor. Você precisa executar o comando em cada servidor de Acesso ao Cliente.
Set-ClientAccessServer -Identity <ServerName> -AutoDiscoverServiceInternalUri $nullO Microsoft 365 ou Office 365 usa um registro CNAME para implementar o serviço autodiscover para outlook e clientes móveis. O registro CNAME de Descoberta Automática deve conter as seguintes informações:
Alias: descoberta automática
Destino: autodiscover.outlook.com
Para obter mais informações, consulte Adicionar registros DNS para conectar seu domínio.
Desativar o Exchange Servers local: depois de verificar se todos os emails estão sendo roteados diretamente para as caixas de correio do Microsoft 365 ou Office 365 e não precisar mais manter sua organização de email local ou não planejar a implementação de uma única solução de logon, você pode desinstalar o Exchange de seus servidores e remover sua organização local do Exchange.
Para saber mais, confira os seguintes artigos:
Observação
Desativar o Exchange pode ter consequências indesejadas. Antes de desativar a sua organização local do Exchange, é recomendável que você contate o Suporte da Microsoft.