Bloquear o acesso ao SharePoint para usuários específicos
A aplicação de qualquer política de Acesso Condicional (AC) do SharePoint no Microsoft 365 também se aplica ao Teams. No entanto, algumas organizações desejam bloquear o acesso aos arquivos do SharePoint (carregar, baixar, visualizar, editar, criar) e ainda permitir que seus funcionários usem clientes Web, móveis e da área de trabalho do Teams em dispositivos não gerenciados. De acordo com as regras de política AC, o bloqueio do Sharepoint também bloquearia o Teams. Este artigo explica como você pode contornar essa limitação e permitir que seus funcionários continuem usando o Teams enquanto bloqueia completamente o acesso aos arquivos armazenados no SharePoint.
Nota
Bloquear ou limitar o acesso em dispositivos não gerenciados depende de políticas de Acesso Condicional do Microsoft Entra. Saiba mais sobre Licenciamento do Microsoft Entra ID. Para obter uma visão geral do acesso condicional em Microsoft Entra ID, consulte Acesso condicional em Microsoft Entra ID. Para obter informações sobre as políticas de acesso recomendadas do SharePoint Online, confira Recomendações de política para proteger sites e arquivos do SharePoint. Se você limitar o acesso a dispositivos não gerenciados, os usuários de dispositivos gerenciados deverão usar um dos sistemas operacionais e combinações de navegador com suporte, ou terão seu acesso limitado também.
Você pode bloquear ou limitar o acesso de:
Usuários da organização ou apenas alguns usuários ou grupos de segurança.
Todos os sites da organização ou apenas alguns deles.
Quando o acesso é bloqueado, os usuários verão uma mensagem de erro. O bloqueio de acesso ajuda a fornecer segurança e protege dados seguros. Quando o acesso é bloqueado, os usuários verão uma mensagem de erro.
Abra o Centro de Administração do SharePoint.
Expanda Políticas>Políticas de Acesso.
Na seção Dispositivos não gerenciados, selecione Bloquear Acesso e selecione Salvar.

Abra o portal do Microsoft Entra ID e acesse Políticas de Acesso Condicional.
Você verá uma nova política criada pelo SharePoint semelhante a este exemplo:
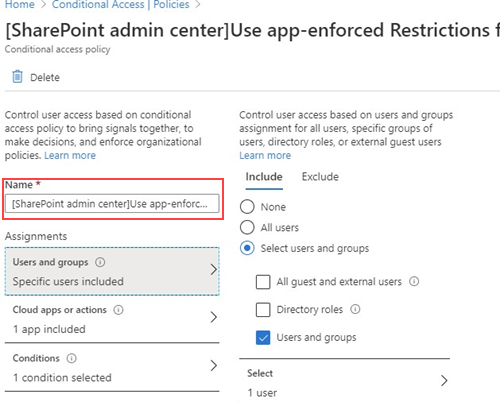
Atualize a política para direcionar apenas a usuários ou a um grupo específicos.
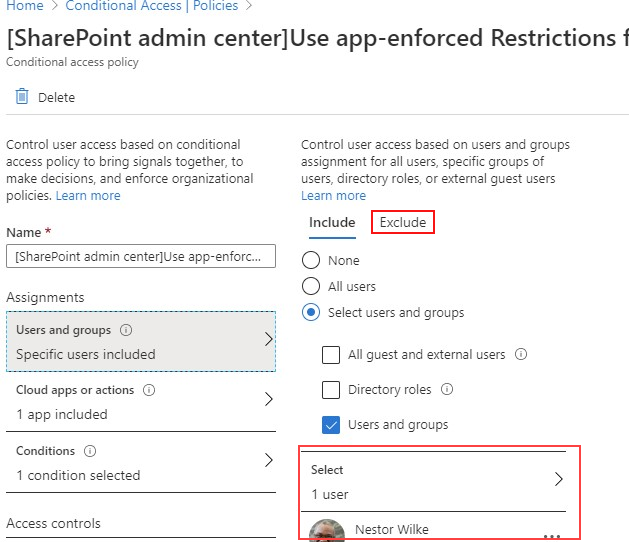
Nota
Configurar essa política impedirá seu acesso ao portal de administração do SharePoint. Recomendamos que você configure a política de exclusão e selecione os Administradores globais e do SharePoint.
Verificar se apenas o SharePoint está selecionado como Aplicativo na Nuvem de destino
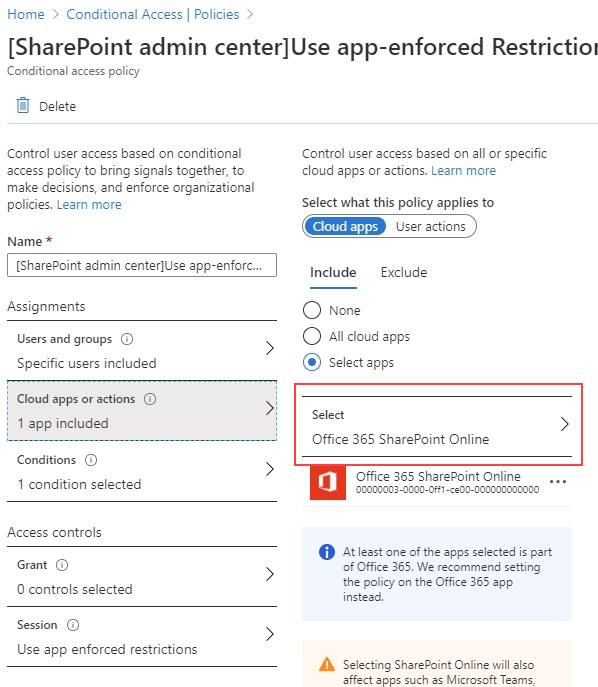
Atualize as Condições para incluir clientes da área de trabalho também.
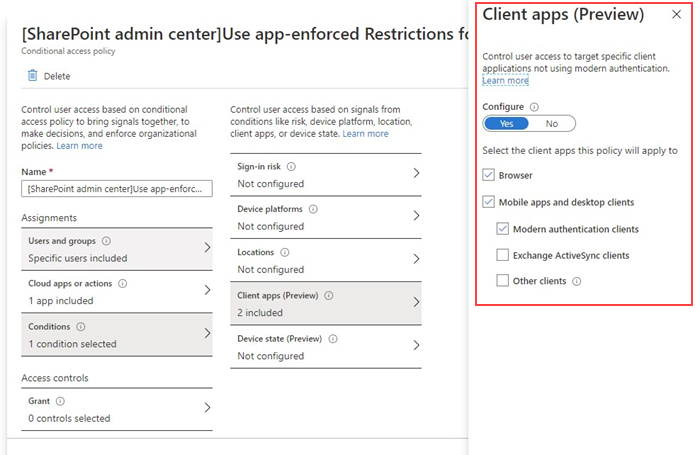
Certifique-se de que Conceder acesso está habilitado
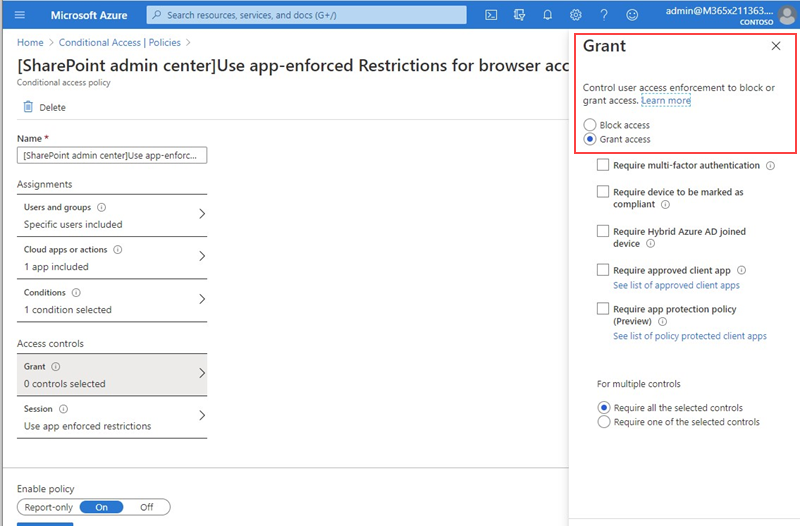
Certifique-se de que Usar restrições impostas pelo aplicativo está habilitado.
Habilite sua política e selecione Salvar.
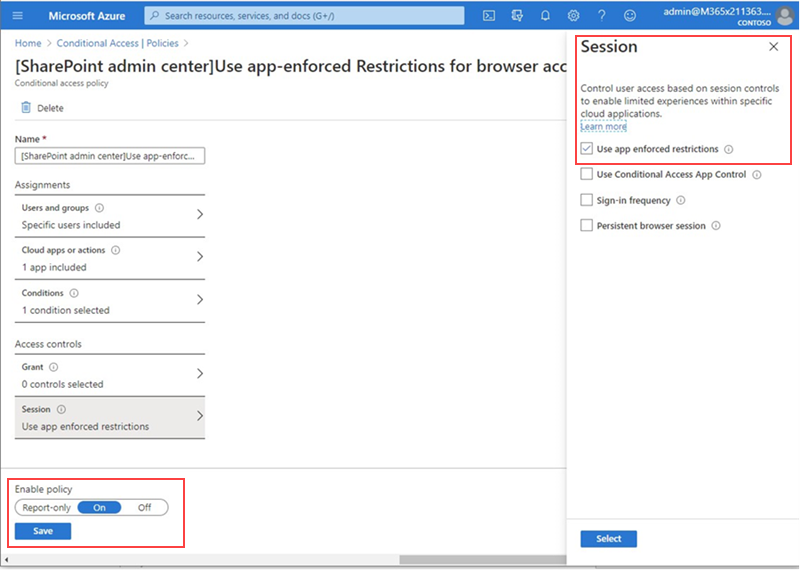
Para testar sua política, você precisa sair de qualquer cliente, como o aplicativo da área de trabalho do Teams ou o cliente de sincronização do OneDrive for Business e entrar novamente para ver a política funcionando. Se o seu acesso tiver sido bloqueado, você verá uma mensagem no Teams informando que o item pode não existir.
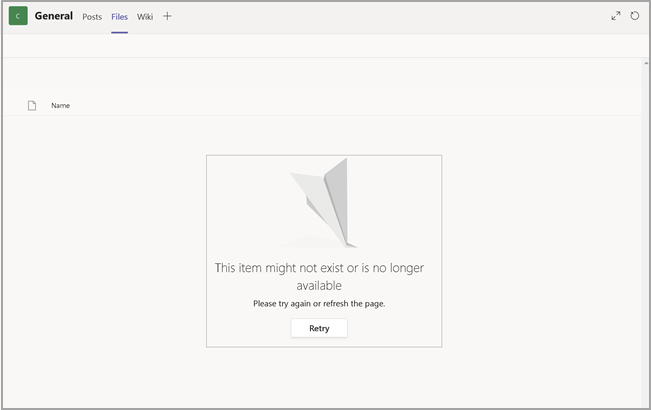
No Sharepoint, você receberá uma mensagem de acesso negado.
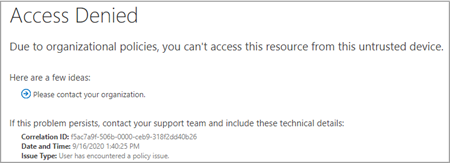
Tópicos relacionados
Controle o acesso a dispositivos não gerenciados no SharePoint
Comentários
Em breve: Ao longo de 2024, eliminaremos os problemas do GitHub como o mecanismo de comentários para conteúdo e o substituiremos por um novo sistema de comentários. Para obter mais informações, consulte https://aka.ms/ContentUserFeedback.
Enviar e exibir comentários de