Configurar a interoperabilidade de vídeo na nuvem para o Microsoft Teams
Depois de escolher seus parceiros do Cloud Video Interop, você precisará planejar sua implantação, se configurar com detalhes de provisionamento e chave de locatário do parceiro e consentir com o aplicativo de interoperabilidade de vídeo em sua organização. O diagrama a seguir descreve o processo.
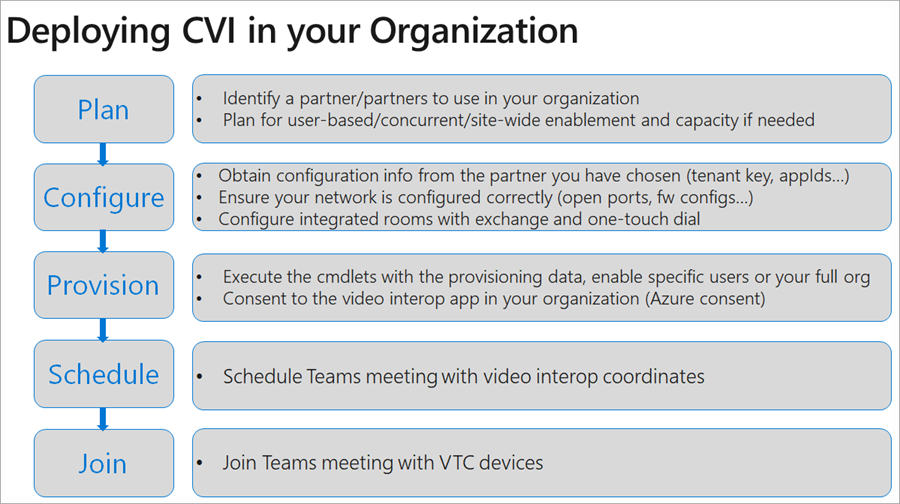
Plano
Consulte Cloud Video Interop for Microsoft Teams para obter informações sobre como identificar um parceiro ou parceiros a serem usados em sua organização.
Para planejar a habilitação baseada/simultânea/de todo o site do usuário:
- Escolha um modelo de implantação/modelo hospedado para seu uso.
- Selecione o plano de licença ideal para sua organização.
- O plano para a capacidade das VMs é que você esteja hospedando sua infraestrutura de vídeo.
Configuração
Para configurar o Cloud Video Interop, siga estas etapas.
Obtenha informações de configuração dos parceiros/parceiros escolhidos (chave de locatário, appIds...). Você pode usar um ou mais parceiros de interoperabilidade de vídeo em sua organização
Verifique se sua rede está configurada corretamente. Configure o firewall de vídeo baseado em padrões para a travessia de rede de perímetro para dar suporte. Por exemplo:
- Cisco VCS-e
- Polycom RPAD
Configure salas integradas com exchange e OTD. Na maioria dos casos, a retransmissão adicional precisaria ser configurada e configurada em seu ambiente.
Disposição
A chave do locatário é o mostrador para o serviço de parceiro. No exemplo a seguir, 813878896@t.plcm.vc é a chave de locatário.

Você precisará executar os cmdlets a seguir para provisionar a chave de locatário e também permitir que usuários selecionados ou toda a sua organização criem reuniões com coordenadas de interoperabilidade de vídeo.
Get-CsTeamsVideoInteropServicepolicy: A Microsoft fornece políticas pré-estruturadas para cada um de nossos parceiros com suporte que permitem designar quais parceiros usar para interoperabilidade de vídeo na nuvem.
Esse cmdlet permite identificar as políticas pré-estruturadas que você pode usar em sua organização. Você pode atribuir essa política a um ou mais usuários usando o cmdlet Grant-CsTeamsVideoInteropServicePolicy.
Grant-CsTeamsVideoInteropServicePolicy: O cmdlet Grant-CsTeamsVideoInteropServicePolicy permite atribuir uma política pré-estruturada para uso em sua organização ou atribuir a política a usuários específicos.
New-CsVideoInteropServiceProvider: Use o New-CsVideoInteropServiceProvider para especificar informações sobre um parceiro CVI com suporte que sua organização gostaria de usar.
Set-CsVideoInteropServiceProvider: Use o Set-CsVideoInteropServiceProvider para atualizar informações sobre um parceiro CVI com suporte que sua organização usa.
Get-CsVideoInteropServiceProvider: Obtenha todos os provedores que foram configurados para uso na organização.
Remove-CsVideoInteropServiceProvider: Use Remove-CsVideoInteropServiceProvider para remover todas as informações do provedor sobre um provedor que sua organização não usa mais.
Consentimento
Você precisará fornecer consentimento de permissão para que os VTCs (dispositivos de teleconferência de vídeo) participem das reuniões de suas organizações por meio do serviço de parceiro. Seu parceiro fornece o link de consentimento.
Quando essas etapas forem concluídas, os usuários habilitados individualmente por meio do cmdlet Grant ou todos os usuários da organização, se o locatário estiver habilitado, terão coordenadas VTC em todas as reuniões do Teams agendadas. Qualquer VTC pode participar dessas reuniões por meio dessas coordenadas.
| Nome | Descrição curta da permissão do aplicativo | Descrição |
|---|---|---|
| Calls.JoinGroupCall.All | Ingressar em Chamadas de Grupo e Reuniões como um aplicativo (versão prévia) | Permite que o aplicativo participe de chamadas de grupo e reuniões agendadas em sua organização, sem um usuário conectado. O aplicativo é associado aos privilégios de um usuário do diretório para reuniões em seu locatário. |
| Calls.JoinGroupCallasGuest.All | Ingressar em chamadas de grupo e reuniões como convidado | Permite que o aplicativo ingresse anonimamente em chamadas de grupo e reuniões agendadas em sua organização, sem um usuário conectado. O aplicativo é ingressado como convidado para reuniões em seu locatário. |
| Calls.AccessMedia.All | Acessar fluxos de mídia em uma chamada como um aplicativo (versão prévia) | Permite que o aplicativo obtenha acesso direto a fluxos de mídia em uma chamada, sem um usuário conectado. |
| OnlineMeetings.Read.All | Ler detalhes da Reunião Online (versão prévia) | Permite que o aplicativo leia detalhes da Reunião Online em sua organização, sem um usuário conectado. |
Agenda
Em seguida, agende a reunião do Teams com coordenadas de interoperabilidade de vídeo. O usuário habilitado pode agendar reuniões de equipes por meio de:
- Suplemento da Reunião do Teams para Outlook
- Área de trabalho do cliente do Teams e móvel
Ingressar
Você pode ingressar em reuniões do Teams com seus dispositivos VTC das seguintes maneiras:
- IVR (Resposta interativa de voz)
- Você pode discar no IVR do parceiro usando o tenantkey@domain.
- Depois de estar no IVR do parceiro, você será solicitado a inserir o conferenceId do VTC, que o conecta à reunião do Teams.
- Discagem direta
- Você pode discar para a reunião do Teams sem interagir com o IVR do parceiro usando o recurso de discagem direta usando a cadeia de caracteres completa da chave de locatário. VTC ConferenceId@domain.
- Discagem de um toque
- Se você tiver uma sala integrada do Teams, poderá usar os recursos de discagem de um toque oferecidos pelo seu parceiro (sem a necessidade de digitar qualquer cadeia de caracteres de discagem).
Por fim, envolva-se com usuários do Teams em suas reuniões usando áudio, vídeo e compartilhamento de conteúdo.
Comentários
Em breve: Ao longo de 2024, eliminaremos os problemas do GitHub como o mecanismo de comentários para conteúdo e o substituiremos por um novo sistema de comentários. Para obter mais informações, consulte https://aka.ms/ContentUserFeedback.
Enviar e exibir comentários de