O que é o Microsoft Multi-Stream IntelliFrame e a Câmera Inteligente?
O Microsoft Teams Multi-Stream IntelliFrame é uma plataforma de IA (Inteligência Artificial), que permite que os usuários inspirem e compartilhem experiências para usuários remotos.
O IntelliFrame fornece uma experiência de vídeo imersiva para usuários remotos por meio de uma melhor compreensão de reunião identificando o alto-falante ativo e uma exibição da sala.
Introdução
O Microsoft Teams multi-Stream dispositivos certificados intelliFrame, incluem um alto-falante, microfone e uma câmera de IA que pode produzir vários fluxos de vídeo e acompanhamento de alto-falante ativo alimentado por IA reconhecendo movimentos faciais e gestos.
Pré-requisitos
- Salas do Microsoft Teams dispositivo Windows
- licença Salas Microsoft Teams Pro
- Salas do Microsoft Teams com licença Pro é necessário para habilitar o IntelliFrame e os recursos de reconhecimento de pessoas no Salas do Microsoft Teams.
- A licença básica não dá suporte ao reconhecimento intelliFrame ou pessoas. Se você tiver Salas do Teams licença Básica, a câmera mostrará apenas alto-falante ativo e exibições panorâmicas.
- Verifique o link para determinar se você tem a licença certa.
- Política configurada para reconhecimento e registro de Pessoas.
Provisionamento de dispositivo
Câmeras compatíveis
Esses dispositivos Salas do Microsoft Teams dão suporte ao reconhecimento multi-Stream IntelliFrame e pessoas:
- Yealink SmartVision 60
- Jabra Panacast 50 (em breve)
Configurando sua câmera IntelliFrame multi-Stream certificada na sala do Microsoft Teams
Conecte o cabo USB fornecido à porta USB em seu dispositivo Microsoft Teams Room.
Nota
Verifique se o cabo não é puxado com força ou apertado para transmissão e conectividade de dados ideais.
Entre em Salas do Microsoft Teams configurações como administrador e verifique se sua câmera está selecionada. Talvez seja necessário ajustar as configurações de câmera específicas do OEM para ignorar exibições ou definir zonas de rastreamento se você tiver paredes de vidro em sua sala de conferência. Consulte a documentação da câmera para esses processos, pois eles são específicos do dispositivo.
Habilitando a opção de registro e o reconhecimento de pessoas
Para que o reconhecimento de pessoas funcione, você precisa preparar suas organizações habilitando o registro facial e Pessoas reconhecimento.
Habilitando o registro facial
Uma câmera IntelliFrame de vários fluxos usa informações de perfil facial e de voz de um usuário registrado para reconhecer quem está falando da sala para habilitar os seguintes recursos:
- Rótulos de nome em vídeos do palco do participante da sala.
- Entrada da lista em participantes da sala de chamada.
- Transcrição ao vivo com reconhecimento (quem disse o quê).
CsTeamsMeetingPolicya política de locatário enrollUserOverride deve estar habilitada. Quando um Administração aplica a política, a opção de registro facial aparece na guia Reconhecimento junto com o registro de voz.
Importante
- Você é responsável pela conformidade com as leis e regulamentos locais ao instalar uma câmera inteligente de IA e usar o Registro Facial e o Reconhecimento de Pessoas em uma jurisdição específica, inclusive no que diz respeito às obrigações em torno de aviso prévio, consentimento e retenção de dados.
- Instale a sinalização apropriada fora de qualquer sala de reunião, onde você instala uma câmera inteligente de IA, aconselhando as pessoas sobre os recursos de reconhecimento de pessoas, registro facial e reconhecimento de voz.
- Primeiro, você deve se inscrever para reconhecimento de voz antes de poder se inscrever para reconhecimento facial.
enrollUserOverride= {Disabled | Habilitado}- Habilitado- O valor da política permite que a guia Registro seja vista em contas de usuário individuais do Teams para registrar perfis de voz e rosto.
- Desabilitado – nenhuma opção de guia de registro (Padrão).
*Essa política já deve estar habilitada se o locatário já permitir o registro de voz.
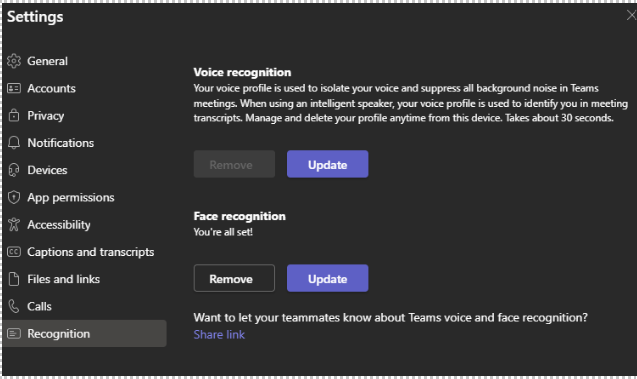
Habilitando o reconhecimento de pessoas
Em alguns locais, o reconhecimento de pessoas não pode ser usado devido a leis ou regulamentos locais.
Habilitar o reconhecimento de pessoas requer que a sala de locatárioPeopleNameUserOverrideCsTeamsMeetingPolicy seja "On" e roomAttributeUserOverride seja Atributo para permitir que perfis individuais de voz e rosto sejam usados para reconhecimento em reuniões.
roomPeopleNameUserOverride= {On | Off}- Em – O valor da política permite Pessoas opção de reconhecimento em Salas do Microsoft Teams na barra de controle de chamada.
- Desativado – nenhuma opção de reconhecimento de Pessoas na Sala do Microsoft Teams (Padrão).
roomAttributeUserOverride= {Attribute | Off}- Atributo – O valor da política permite a opção de identificação de voz no Salas do Microsoft Teams se a transcrição for iniciada para a reunião.
- Desativado – nenhuma opção de identificação de voz no Salas do Microsoft Teams (Padrão).
Para obter mais informações sobre como definir políticas de reunião, consulte Controle de administração de locatários e Microsoft Teams PowerShell.
Exemplo de cmdlet do PowerShell para alterar CsTeamsMeetingPolicy
Import-Module MicrosoftTeams
$credential = Get-Credential // Enter your admin’s email and password
Connect-MicrosoftTeams –Credential $credential
New-CsTeamsMeetingPolicy // enter identity name and use it in next steps
Set-CsTeamsMeetingPolicy -identity {identity_name} –RoomPeopleNameUserOverride On
Get-CsTeamsMeetingPolicy -identity {identity_name} // to confirm the changed value.
New-CsTeamsMeetingPolicy // enter identity name and use it in next steps.
Set-CsTeamsMeetingPolicy -identity {identity_name} –RoomAttributeUserOverride Attribute
Get-CsTeamsMeetingPolicy -identity {identity_name} // to confirm the changed value.
Agendando uma reunião
Quando você agenda uma reunião, tanto a sala quanto os usuários que desejam ser identificados devem ser convidados a experimentar o reconhecimento multi-Stream IntelliFrame e pessoas após o registro. Caso contrário, os usuários são identificados como Convidados. A seguir está um exemplo de convite de reunião.
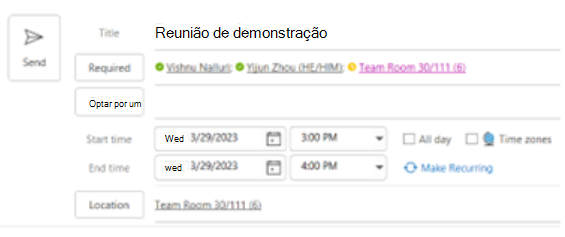
Nota
As reuniões de adesivo não terão identificação facial, em que não há compromisso do Outlook com uma lista de participantes. A reunião 1:1 não terá IntelliFrame nem identificação. Agende sempre uma reunião para usar recursos como IntelliFrame e Pessoas recongnition.
Problemas conhecidos
| # | Comportamento | Mitigação |
|---|---|---|
| 1 | Quando a exibição da sala é uma exibição de alto-falante ativo e não a exibição IntelliFrame, o rótulo Nome está ausente no vídeo do participante. | Não disponível |
| 2 | Os participantes de sala intermitente não conseguem ser adicionados à Lista. | Opção 1: Parar e Iniciar a câmera. Opção 2: Reiniciar dispositivo |
| 3 | A caixa delimitadora roxa ao redor da sala é sempre realçada mesmo quando não há voz ou som da Sala. | Não disponível |
| 4 | O tempo necessário para alternar do IntelliFrame para o alto-falante Ativo, após o alternância IntelliFrame, e para que os rótulos Name apareçam/desapareçam depois que o alternância de reconhecimento de pessoas for de cinco a sete segundos. | Não disponível |
| 5 | Para identificação de pessoas, o convite do Outlook dá suporte a um total de 64 usuários, o que inclui usuários que atendem online e até 12 usuários simultâneos na sala para rótulos Name . | Não disponível |
| 6 | Os participantes da sala são identificados: |
Não disponível |
Comentários
Em breve: Ao longo de 2024, eliminaremos os problemas do GitHub como o mecanismo de comentários para conteúdo e o substituiremos por um novo sistema de comentários. Para obter mais informações, consulte https://aka.ms/ContentUserFeedback.
Enviar e exibir comentários de