Registrar um dispositivo no Pro Management
Com Salas do Teams na atualização do aplicativo Windows (versão 4.17 e superior), simplificamos o processo de registro para dispositivos Salas do Teams baseados no Windows. Com a versão 4.17+, os administradores de TI não precisarão mais baixar e instalar manualmente o agente de administrador de gerenciamento Salas Teams Pro em cada dispositivo.
Em vez de executar as etapas neste artigo, o agente Salas Teams Pro Management será baixado e instalado automaticamente nos dispositivos Salas do Teams baseados no Windows como parte da atualização do aplicativo Salas do Teams. Esse aprimoramento simplifica as tarefas de implantação de agente e registro de dispositivo para administradores de TI, reduzindo sua carga de trabalho.
Depois que o agente Salas Teams Pro Management for instalado e conectado com êxito, os dispositivos com a licença Salas Teams Pro serão registrados automaticamente e visíveis no portal de Gerenciamento de Salas Teams Pro. Isso elimina a necessidade de qualquer ação adicional do usuário, tornando o processo mais eficiente.
Importante
Se seus dispositivos Salas do Teams baseados no Windows estiverem executando a versão 4.16 ou anterior, você ainda deverá seguir as etapas abaixo para registrar esses dispositivos.
A implantação automática e manual requer a integração de dispositivos Salas do Microsoft Teams ao portal de Gerenciamento de Salas Microsoft Teams Pro. O agente de serviço de monitoramento é usado com sistemas MTR (Salas do Microsoft Teams certificados) e periféricos.
Pré-requisitos
Siga estes procedimentos para configurar seu hardware antes de tentar o processo de registro:
Adicionar configurações de proxy (opcional)
Faça logon como administrador seguindo a execução de operações como o Administração usuário do dispositivo MTR.
No campo windows Pesquisa (seção inferior esquerda da tela), insira cmd (pressione longamente a tela ou selecione à direita e escolha Executar como administrador).
Execute o seguinte comando (aspas duplas no final do comando são importantes):
Se estiver usando um único servidor proxy:
bitsadmin /Util /SetIEProxy LOCALSYSTEM MANUAL_PROXY <proxyserver>:<port> ""Exemplo:
bitsadmin /Util /SetIEProxy LOCALSYSTEM MANUAL_PROXY contosoproxy.corp.net:8080 ""Se estiver usando um arquivo pac :
bitsadmin /Util /SetIEProxy LOCALSYSTEM AUTOSCRIPT <pac file url>Exemplo:
bitsadmin /Util /SetIEProxy LOCALSYSTEM AUTOSCRIPT http://contosoproxy.corp.net/proxy.pac
Habilitando configurações de TPM
Nota
O TPM deve estar habilitado para se inscrever no Gerenciamento de Salas Teams Pro. Se o TPM em um dispositivo Intel NUC estiver desabilitado, habilite o TPM nesses dispositivos da seguinte maneira:
- Conecte o teclado a um dispositivo NUC.
- Reinicie o dispositivo.
- Para exibir a tela BIOS, pressione rapidamente F2.
- Selecione Avançado.
- Selecione Segurança.
- No lado direito abaixo dos Recursos de Segurança, habilite a Tecnologia de Confiança da Plataforma Intel.
- Para salvar suas configurações, pressione F10.
- Na caixa de confirmação, selecione Sim.
Executando operações como o usuário Administração do dispositivo Salas do Teams
Alguns procedimentos de configuração/instalação exigem que você faça logon no dispositivo como Administrador.
Para fazer logon no dispositivo como Administrador (administrador local):
Certifique-se de desligar as chamadas em andamento e retornar à tela inicial.
Na interface do usuário Salas do Microsoft Teams, selecione Mais e, em seguida, selecione Configurações, em que você é solicitado para a senha do administrador local no dispositivo (a senha padrão é sfb).
Selecione Configurações e selecione Configurações do Windows para acessar o Windows como administrador local.
Na lista de usuários exibidos na tela de logon do Windows, selecione Administrador (ou o respectivo administrador local do dispositivo).
Nota
Se o computador for ingressado no domínio, escolha Outro Usuário e use .\admin ou o nome de usuário do administrador local configurado no dispositivo como o nome de usuário.
Para retornar ao aplicativo Salas do Microsoft Teams depois de executar as tarefas administrativas necessárias:
- No menu Iniciar do Windows, saia da conta Administração.
- Retorne ao Salas do Microsoft Teams selecionando o ícone da conta de usuário no lado esquerdo da tela e selecionando o Skype.
Nota
Se o usuário do Skype não estiver listado, selecione Outro Usuário e insira .\skype como o nome de usuário e entre.
URLs necessárias para comunicação
Nota
Todo o tráfego de rede entre o agente de dispositivos MTR e o portal de gerenciamento de Salas Microsoft Teams Pro é SSL na porta 443*.* Consulte Office 365 URLs e intervalos de endereços IP – Microsoft 365 Enterprise | Microsoft Docs.
Os seguintes hosts devem ser permitidos se você tiver a lista de permissões de tráfego habilitada em seu ambiente corporativo:
agent.rooms.microsoft.com
global.azure-devices-provisioning.net
gj3ftstorage.blob.core.windows.net
mmrstgnoamiot.azure-devices.net
mmrstgnoamstor.blob.core.windows.net
mmrprodapaciot.azure-devices.net
mmrprodapacstor.blob.core.windows.net
mmrprodemeaiot.azure-devices.net
mmrprodemeastor.blob.core.windows.net
mmrprodnoamiot.azure-devices.net
mmrprodnoamstor.blob.core.windows.net
mmrprodglobapi.azurewebsites.net
mmrprodnoamapi.azurewebsites.net
mmrprodemeaapi.azurewebsites.net
mmrprodapacapi.azurewebsites.net
Os clientes do GCC também devem garantir a capacidade de acesso a:
mmrprodgcciot.azure-devices.net
mmrprodgccstor.blob.core.windows.net
mmrprodgccapi.azurewebsites.net
Processo de registro
O processo de registro envolve estas etapas:
Na barra de navegação à esquerda do portal http://portal.rooms.microsoft.comde Gerenciamento de Salas Microsoft Teams Pro , expanda Configurações e selecione Geral.
Em Registrar uma sala, selecione Baixar instalador para baixar o software do agente de monitoramento.
Opcional: Configurar configurações de proxy para o agente; consulte Adicionar configurações de proxy (opcional).
Instale o instalador do agente (baixado na etapa 2) em unidades MTR, executando o MSI localmente em um dispositivo MTR ou por meio de seus meios normais de publicar aplicativos MSI em massa em dispositivos em seu ambiente (Group-Policy etc.)
A sala é exibida no portal dentro de 5 a 10 minutos.
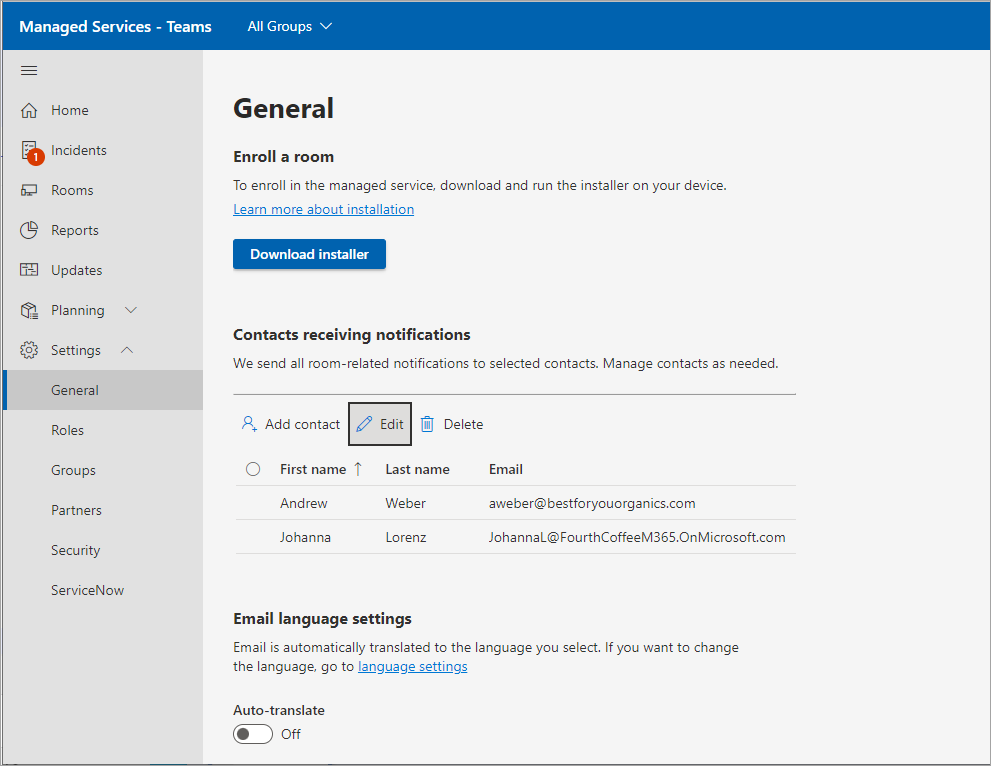
Instalação
Depois de baixar o instalador da Microsoft (no portal ou usando a URL AKA.ms fornecida acima), descompacte seu conteúdo para acessar o arquivo ManagedRoomsInstaller.msi.
Há dois modos de instalação: 1) instalação de máquina local individual e 2) modo de implantação em massa (geralmente por meio de Intune de método semelhante). Recomendamos a instalação individual para máquinas ingressadas fora do domínio ou para computadores que você não tem como executar instaladores MSI remotamente.
Devido às várias maneiras pelas quais os clientes podem executar aplicativos MSI no modo de implantação em massa, este documento percorre apenas a instalação no modo individual, bem como em massa em dispositivos registrados em Intune.
Instalação de dispositivo individual
Faça logon no dispositivo como administrador. Verifique se as operações de execução como o Administração usuário das etapas do dispositivo são seguidas.
Copie o arquivoManagedRoomsInstaller.msi para o dispositivo MTR.
Ao executar o ManagedRoomsInstaller.msi é uma tela contrato de licença.
Depois de ler o contrato, marcar aceito os termos no Contrato de Licença e pressione Instalar.
Isso inicia a instalação do software de monitoramento Salas Microsoft Teams Pro. Um prompt para elevação (executar como administrador) é exibido.
Selecione Sim.
A instalação continuará. Durante o procedimento de instalação, uma janela do console abre e inicia o estágio final da instalação do software de monitoramento Salas Microsoft Teams Pro.
Nota
Não feche a janela. Depois que a instalação for concluída, o assistente exibirá um botão "Concluir".
Implantação em massa de dispositivo registrada Intune
Os seguintes componentes são pré-requisitos para a instalação bem-sucedida:
- Intune registro: Salas do Teams em dispositivos Windows já devem estar registrados no Intune. Para obter mais informações sobre como registrar Salas do Teams em dispositivos Windows em Intune, consulte Registrar Salas do Microsoft Teams em dispositivos Windows com o Microsoft Endpoint Manager – Microsoft Tech Community
- Microsoft Entra grupo com todos os Salas do Teams em dispositivos Windows como membros – um grupo criado em Microsoft Entra ID que inclui todos os Salas do Teams em dispositivos Windows que devem fazer parte do Salas do Microsoft Teams Premium Serviço. Esse grupo será usado para direcionar a implantação do agente MTR Pro.
Nota
Você pode considerar o uso de grupos dinâmicos em Microsoft Entra ID para essa finalidade, mais informações em Registrar Salas do Microsoft Teams em dispositivos Windows com o Microsoft Endpoint Manager - Microsoft Tech Community
- Baixar o instalador do https://aka.ms/serviceportalagentmsiagente MTR Pro – baixe o arquivo zip do Agente e extraia o conteúdo do zip (ManagedRoomsInstaller.msi) para uma pasta temporária local.
Para instalar usando Intune
Entre no centro de administração do Microsoft Endpoint Manager.
Selecione Aplicativos>Todos os aplicativos>Adicionar.
No painel Selecionar tipo de aplicativo , em Outros tipos de aplicativo, selecione Aplicativo de linha de negócios.
Clique em Selecionar. As etapas Adicionar aplicativo são exibidas.
No painel Adicionar aplicativo , clique em Selecionar arquivo de pacote de aplicativo.
- No painel Arquivo do pacote de aplicativos, selecione Procurar. Em seguida, selecione o arquivo ManagedRoomsInstaller.msi baixado anteriormente (consulte a seção pré-requisitos).
- Quando terminar, selecione OK no painel de arquivos do pacote de aplicativos para adicionar o aplicativo.
Na página Informações do aplicativo , execute as seguintes alterações:
Publicador: insira Microsoft Corporation.
Ignorar a versão do aplicativo: selecione Sim.
Nota
O agente do MTR Pro é auto-atualizado; portanto, você deve ignorar explicitamente a versão do aplicativo (qualquer versão da linha de base pode ser atualizada automaticamente).
(Opcional) Categoria: selecione Gerenciamento de Computadores.
Clique em Avançar para exibir a página Atribuições .
- Na seção Obrigatório , clique em + adicionar grupo para direcionar um grupo de dispositivos para instalação do agente.
- No painel Selecionar grupo, digite o nome do grupo na caixa Pesquisa (consulte pré-requisitos acima) e clique no grupo desejado e clique em Selecionar. Para obter mais informações, consulte Adicionar grupos para organizar usuários e dispositivos e Atribuir aplicativos a grupos com Microsoft Intune.
Clique em Avançar para exibir a página Revisar + criar .
Examine os valores e as configurações inseridas para o aplicativo. Quando terminar, clique em Criar para adicionar o aplicativo ao Intune.
Depois que o processo for concluído, seus dispositivos começarão a instalar o agente MTR Pro após alguns minutos.
Nota
Após a instalação, o agente de gerenciamento Salas Teams Pro pode levar até oito horas para executar uma auto-atualização para a versão mais recente e ser listado no portal de gerenciamento Salas Teams Pro. Para agilizar o registro automático no portal de gerenciamento Salas Teams Pro, considere reiniciar o dispositivo Salas do Teams após a implantação do agente.
Concluindo o registro
Quando a instalação estiver concluída, aguarde de 5 a 10 minutos e atualize o portal para exibir o dispositivo na lista, relatado como Estado de integração .
No estado de integração, o status da sala é exibido e atualizado, mas não gera alertas nem cria tíquetes de investigação.
Escolha a sala e selecione Registrar para começar a receber alertas de incidentes.
Desativar e desinstalar o software de monitoramento
Para cancelar o registro do dispositivo, remova o agente de monitoramento do dispositivo Salas do Teams da seguinte maneira:
No dispositivo que está sendo monitorado, faça logon no dispositivo como administrador. Certifique-se de seguir as etapas em Executar operações como o Administração usuário do dispositivo.
Baixe o script de redefinição de aka.ms/MTRPDeviceOffBoarding.
Extraia o script em algum lugar do dispositivo e copie o caminho.
Abra o PowerShell como administrador: no campo Pesquisa do Windows (seção inferior esquerda da tela), insira 'Powershell' e clique com o botão direito do mouse em Windows PowerShell.
Selecione "Executar como Administrador" e aceite o prompt do UAC.
Insira Set-ExecutionPolicy –ExecutionPolicy RemoteSigned e pressione Y no próximo prompt.
Cole ou digite o caminho completo para o script de offboard descompactado na janela do PowerShell e pressione Enter. Exemplo:
C:\Users\admin\Downloads\MTRP\_Device\_Offboarding\MTRP\_Device\_Offboarding.ps1Esse comando redefine o dispositivo para atualizações mtr padrão do usuário e remove o agente de monitoramento de gerenciamento de Salas Teams Pro e arquivos.
No menu à esquerda no portal de Gerenciamento de Salas Microsoft Teams Pro, selecione Salas.
Na lista de salas fornecidas, escolha a sala que você deseja cancelar e selecione Unenroll para parar de receber alertas de incidentes ou tíquetes de investigação ou relatar um incidente para a sala.
Tabela de solução de problemas
Nota
Todos os erros de monitoramento Salas Microsoft Teams Pro são registrados em um arquivo específico do Log de Eventos chamado Salas Gerenciadas da Microsoft.
Local do arquivo de log do runtime do aplicativo =
C:\Windows\ServiceProfiles\LocalService\AppData\Local\ServicePortalAgent\ app-x.x\ServicePortalAgent\ServicePortal_Verbose_LogFile.log, onde x.x.x é o número da versão do aplicativo.
| Sintoma | Procedimento recomendado |
|---|---|
| Você recebe uma mensagem de erro informando: ERRO: execute este aplicativo com |
Execute o aplicativo com privilégios escalonados e tente novamente. |
| Você recebe uma mensagem de erro informando: Os dados TPM não podem ser encontrados |
Verifique se seu dispositivo tem o TPM (Módulo de Plataforma Confiável) ativado em seu BIOS. Isso geralmente é encontrado nas configurações de segurança do BIOS do dispositivo. |
| Você recebe uma mensagem de erro: ERRO: Conta de usuário local chamada 'Administração' ou 'Skype' não encontrada |
Verifique se as contas de usuário existem no dispositivo de sistemas Salas do Microsoft Teams certificado. |
| Você recebe mensagens de estado de erro que não estão cobertas acima. | Forneça uma cópia do log de instalação para o agente de suporte do Sistema do Microsoft Teams. |
Comentários
Em breve: Ao longo de 2024, eliminaremos os problemas do GitHub como o mecanismo de comentários para conteúdo e o substituiremos por um novo sistema de comentários. Para obter mais informações, consulte https://aka.ms/ContentUserFeedback.
Enviar e exibir comentários de