Desconectado do Teams em dispositivos Android
Alguns dispositivos do Microsoft Teams em seu ambiente são retirados do Teams automaticamente. Esse problema afeta os seguintes dispositivos:
- Salas do Teams no Android
- Dispositivos de telefone do Teams
- Painéis do Microsoft Teams
- Telas do Teams
Se você for um administrador de locatário, poderá obter informações sobre o estado de entrada de seus dispositivos nos logs de entrada no centro de administração do Microsoft Entra. Para acessar esses logs, navegue até o menu > Microsoft Entra ID Monitoramento>de logs de entrada.
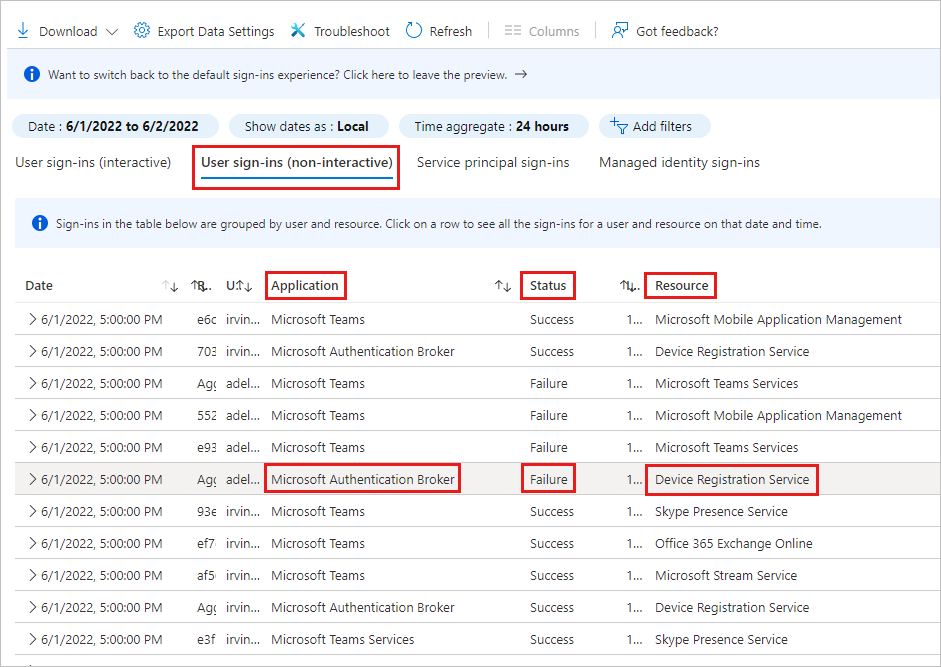
Você também pode usar as informações nos logs de entrada para determinar se esse problema está afetando um dispositivo em seu ambiente. Na guia Entradas do usuário (não interativa), marcar para as seguintes entradas:
- Na coluna Aplicativo : Microsoft Authentication Broker
- Na coluna Status : Falha
- Na coluna Recurso : Serviço de Registro de Dispositivo
Essas entradas indicam que o problema está afetando seu dispositivo.
Para entrar no Teams em um dispositivo afetado, use uma das opções a seguir.
Opção 1: entrar no centro de administração do Microsoft Teams
Nota Você deve ter permissões de administrador do Teams para usar essa opção. Verifique também se seu dispositivo está executando as seguintes versões do aplicativo Teams ou uma versão mais recente antes de começar:
- Salas do Teams no Android: 1.0.96.2021051904
- Dispositivos de telefone do Teams: 1449/1.0.94.2021101205
- Painéis do Teams: 1449/1.0.97.2021070601
- Exibições do Teams: 1449/1.0.95.2021111203
Para obter mais informações, confira Novidades em dispositivos do Microsoft Teams.
Navegue até o centro de administração do Microsoft Teams.
Selecione Dispositivos no menu de navegação à esquerda e selecione seu dispositivo Android.
Na página do dispositivo Android, selecione Ações>Sair para sair do dispositivo.

Depois de sair, selecione Entrar.
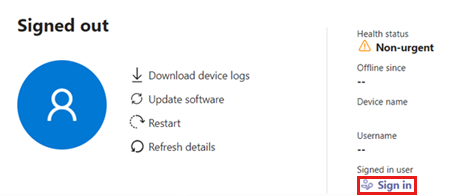
Uma janela pop-up é exibida. Após um tempo de espera de dois a cinco minutos, a janela será preenchida com uma URL, um código e instruções para entrar. Use as informações fornecidas para entrar no dispositivo.
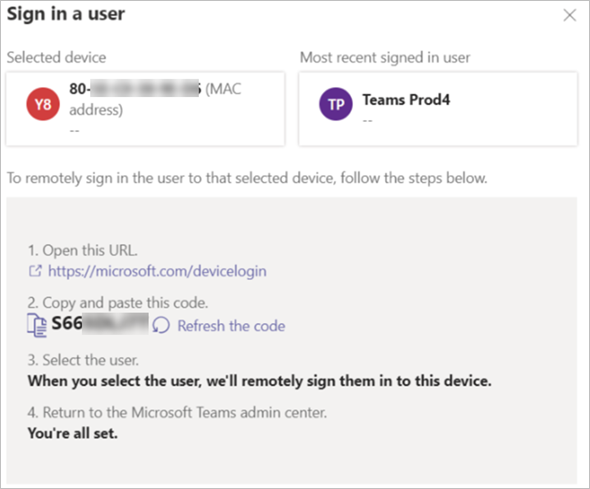
Opção 2: reiniciar o dispositivo e entrar no centro de administração do Microsoft Teams
Nota Você deve ter permissões de administrador do Teams para usar essa opção. Verifique também se seu dispositivo está executando as seguintes versões do aplicativo Teams ou uma versão mais recente antes de começar:
- Salas do Teams no Android: 1.0.96.2021051904
- Dispositivos de telefone do Teams: 1449/1.0.94.2021101205
- Painéis do Teams: 1449/1.0.97.2021070601
- Exibições do Teams: 1449/1.0.95.2021111203
Para obter mais informações, confira Novidades em dispositivos do Microsoft Teams.
Reinicie o dispositivo Android remotamente do centro de administração do Microsoft Teams e tente entrar.
Navegue até o centro de administração do Microsoft Teams.
Selecione Dispositivos no menu de navegação à esquerda e selecione seu dispositivo Android.
Na página do dispositivo Android, selecione Reiniciar para reiniciar o dispositivo.
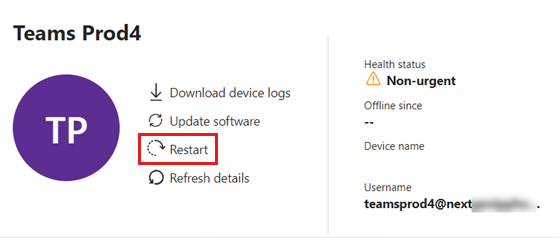
Após a reinicialização do dispositivo, marcar o campo Nome de Usuário.
Se o campo Nome de Usuário exibir um nome de usuário, selecione Ações>Sair para sair do dispositivo.
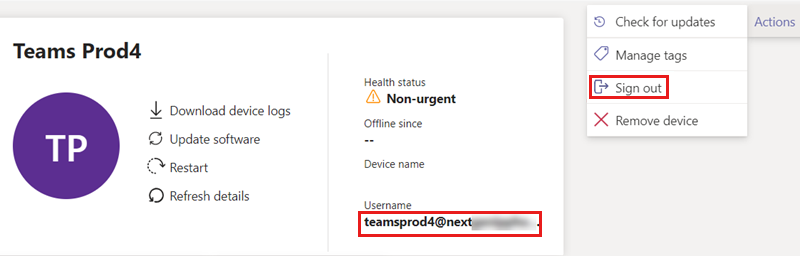
Depois de sair, selecione Entrar.
Se o campo Nome de Usuário estiver em branco, selecione Entrar.

Uma janela pop-up é exibida. Após um tempo de espera de dois a cinco minutos, a janela será preenchida com uma URL, um código e instruções para entrar. Use as informações fornecidas para entrar no dispositivo.
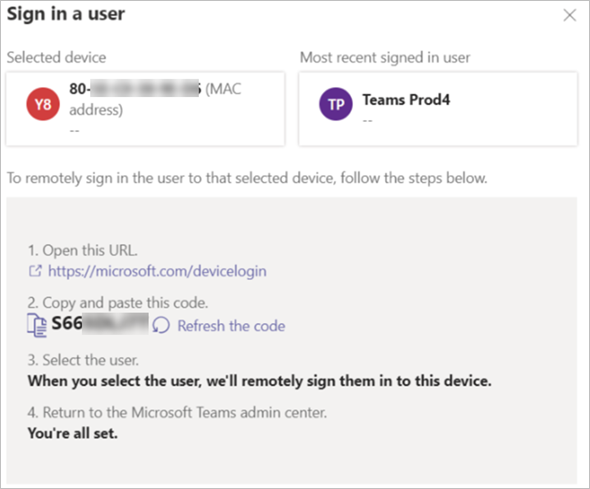
Opção 3: gerar um novo código no dispositivo para entrar
Selecione Atualizar código no dispositivo para gerar um novo código para entrar.
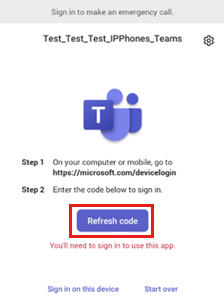
Se um novo código for gerado, use-o para entrar no dispositivo.
Se um novo código não for gerado, selecione Entrar neste dispositivo.
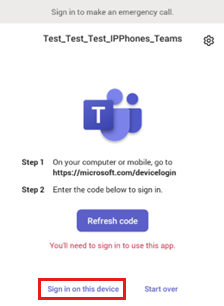
O nome de usuário já está preenchido no campo apropriado. Insira a senha para entrar no dispositivo.
Se a entrada ainda não tiver êxito, selecione Iniciar. Isso o tirará do dispositivo.
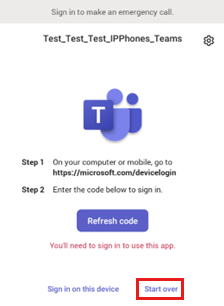
Selecione Atualizar código para gerar um novo código para entrar no dispositivo.
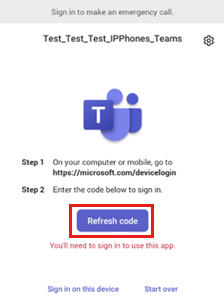
Opção 4: Redefinir o dispositivo
Se você ainda não conseguir entrar no dispositivo, reinicie o dispositivo para as configurações de fábrica.
- Execute uma redefinição de fábrica das configurações do dispositivo OEM ou usando a combinação de chaves específica para o modelo OEM.
- Exclua o objeto do dispositivo no Microsoft Entra ID, Microsoft Intune e no centro de administração do Microsoft Teams. Isso permitirá que novos objetos sejam criados quando você entrar.
- Use a opção 1, 2 ou 3 para entrar no dispositivo.
Comentários
Em breve: Ao longo de 2024, eliminaremos os problemas do GitHub como o mecanismo de comentários para conteúdo e o substituiremos por um novo sistema de comentários. Para obter mais informações, consulte https://aka.ms/ContentUserFeedback.
Enviar e exibir comentários de