Preparação de dados
Antes de criar seu modelo de previsão, certifique-se de que os dados estejam no Microsoft Dataverse no formato correto.
Criar a tabela personalizada
Você tem dados que deseja importar para o Dataverse para treinamento no AI Builder? Primeiro, você precisa criar uma tabela. Neste exemplo, forneceremos uma solução que tenha tabelas personalizadas predefinidas. Para usar seus próprios dados, crie uma tabela personalizada e use-a em vez do exemplo usado aqui.
Nota
Para obter melhores resultados, use um conjunto de dados menor do que 1,5 GB. Caso contrário, o AI Builder usará apenas 1,5 GB de seus dados para treinamento e previsão. Como não é possível controlar quais dados que excederem o limite de 1,5 GB não serão usados, será necessário otimizar seus dados para permanecerem abaixo de 1,5 GB.
Conjunto de dados de exemplo para modelo de previsão
Faça o download do pacote de conjunto de dados de exemplo do AI Builder:
- Selecione AIBPredictionSample_simpledeploy_v4.21.3.zip.
- Selecione o botão Download.
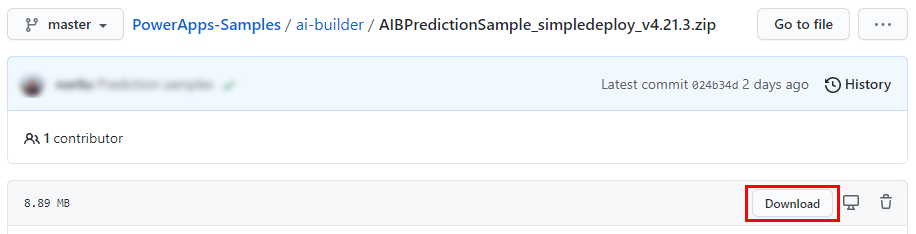
Certifique-se de que o arquivo não esteja bloqueado após o download. Para fazer isso:
- Na pasta Downloads, encontre o arquivo zip baixado, clique com o botão direito e selecione Propriedades.
- Na guia Geral, marque a caixa de seleção Desbloquear e, em seguida, selecione Aplicar.
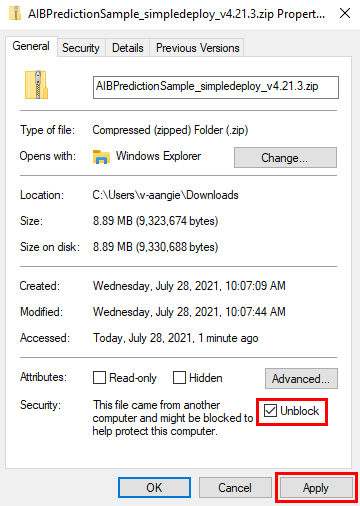
Extraia o arquivo .zip e procure PackageDeployer.exe na pasta extraída.
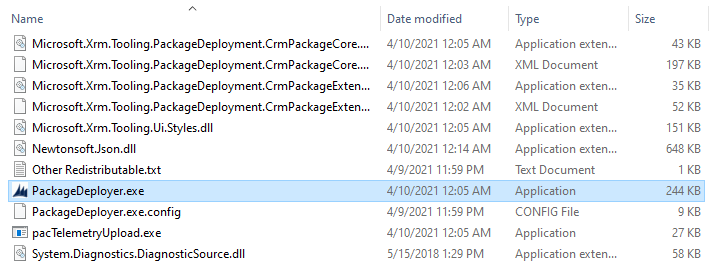
Execute PackageDeployer.exe. A tela a seguir aparecerá.
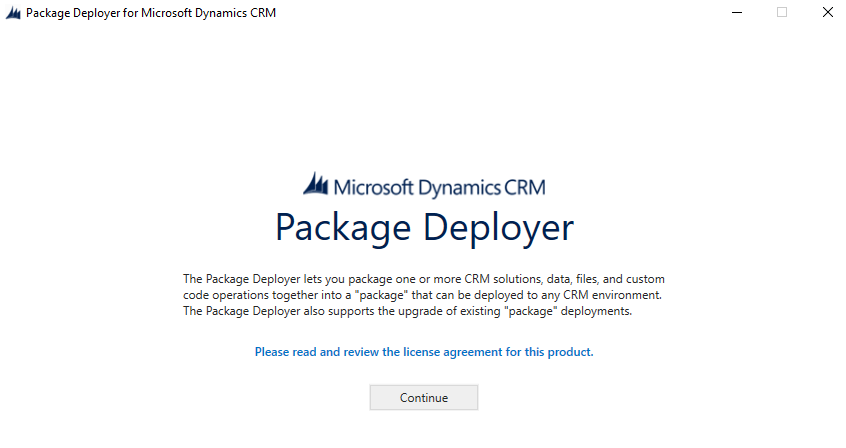
Selecione Continuar.
Selecione Office 365 e depois Logon.
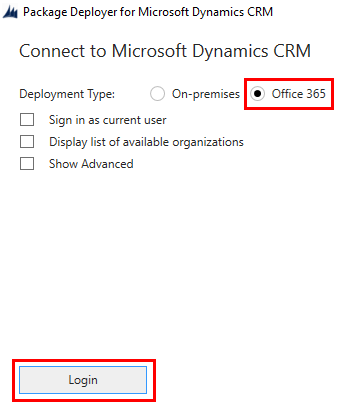
Insira as credenciais que você usa para entrar no portal do fabricante do Power Apps e, em seguida, selecione Avançar.

Se o logon for bem-sucedido, você verá a tela de boas-vindas. Leia a mensagem e selecione Avançar.
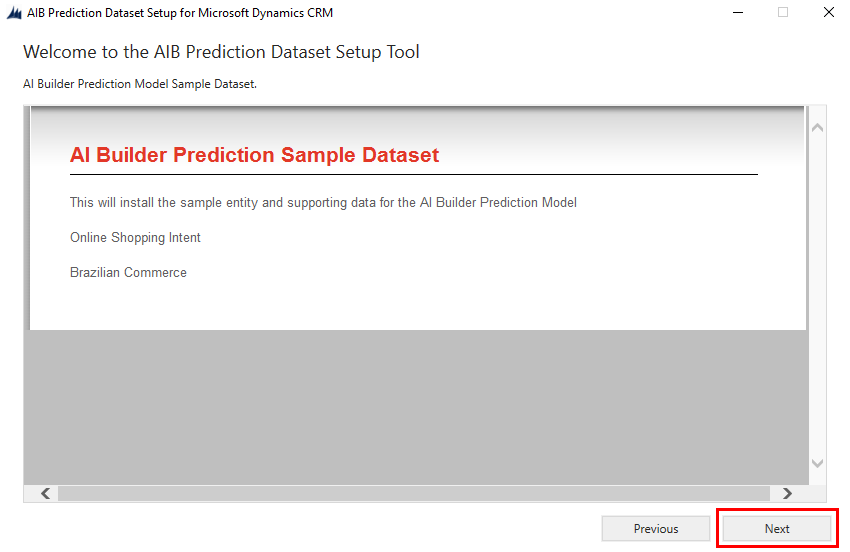
Na tela Pronto para Instalar, certifique-se de instalar a solução no ambiente correto e selecione Avançar.
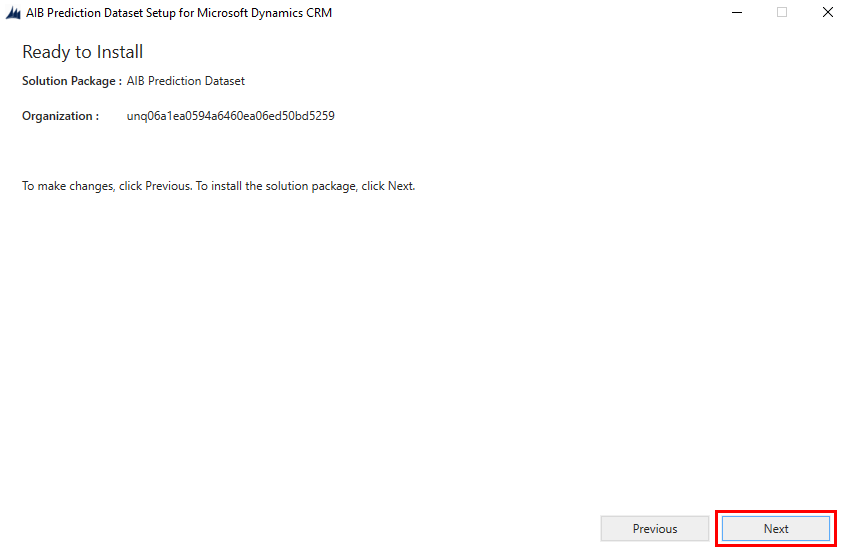
Na tela Leitura da configuração do instalador do conjunto de dados de previsão do AIB, leia as informações resumidas dos dados e soluções que estão sendo importados e selecione Avançar.
A importação dos dados levará alguns minutos. À medida que cada etapa é concluída com êxito, você verá um círculo verde com uma marca de seleção ao lado da etapa.
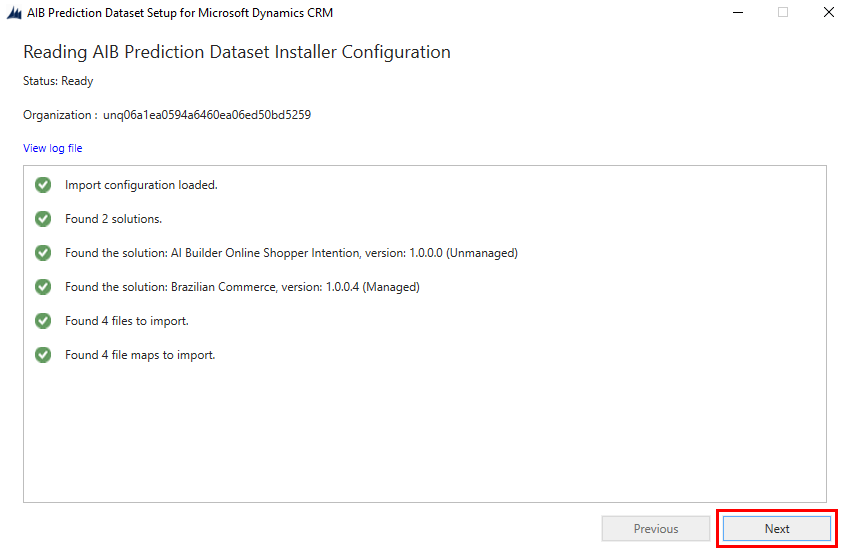
Na tela Instalação Concluída, selecione Concluir.
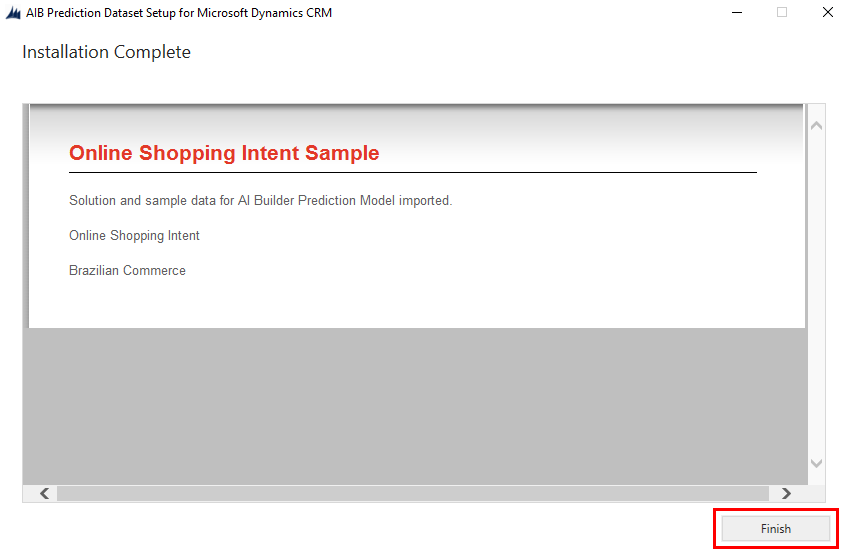
Como você pode usar as soluções que instalou
O conjunto de dados de exemplo instala duas soluções em seu ambiente. Ele também instala dados de exemplo para as entidades incluídas:
Comércio brasileiro: use para prever vários resultados. Selecione Pedidos BC como a tabela e Prazo de entrega como a coluna ao escolher o que deseja prever.
Intenção do comprador online do AI Builder: use para previsões binárias e numéricas.
- Selecione Intenções do comprador online como a tabela e Receita (rótulo) como a coluna se quiser experimentar a previsão binária.
- Selecione Intenções do comprador online como a mesa. Selecione também ExitRates ou BounceRates como a coluna se você quiser experimentar a previsão numérica.
Se precisar de ajuda para criar um modelo de previsão, siga as instruções em Criar um modelo de previsão.

Agora você está pronto para passar para a próxima etapa.