Publicar na Google Play Store
Importante
O Visual Studio App Center está programado para ser desativado em 31 de março de 2025. Embora você possa continuar a usar o Visual Studio App Center até que ele seja totalmente desativado, há várias alternativas recomendadas para as quais você pode considerar migrar.
Publique uma atualização na Google Play Store, incluindo as faixas Alfa e Beta do App Center.
Pré-requisitos
- O Google exige que a primeira versão do aplicativo Google Play seja publicada em produção por meio do console do Google.
- Uma conta de Desenvolvedor do Google Play. Se você não tiver um, inscreva-se no portal da conta de desenvolvedor do Google.
- Verifique se você tem um projeto de API e uma conta de serviço do App Center para criar uma conexão da Google Store e acessar as APIs do Google em seu nome.
- Examine Publicar seu aplicativo para obter mais informações sobre essas faixas.
- Configure a Assinatura de aplicativos pelo Google para publicar arquivos de pacotes
.aabde aplicativos Android.
Para obter mais informações, consulte Como usar o console do Google Play.
Vinculando seu projeto de API
Para acessar a API do Google, vincule seu Console do Google Play a um projeto da API do Google. Na maioria dos casos, recomendamos que você crie um novo projeto de API, embora os usuários atuais da API possam vincular a um projeto de API existente. Tenha em mente que cada projeto de API só pode ser vinculado a uma única conta do Console do Google Play.
Criando um novo projeto de API
- Acesse a página Acesso à API do Google no Console do Google Play.
- Aceite os Termos de Serviço.
- Clique em Criar novo projeto.
- Um projeto de API é gerado automaticamente e vinculado ao Console do Google Play.
Usando um projeto de API existente
- Se você já for um usuário da API de Desenvolvedor do Google Play, poderá vincular ao seu projeto de API existente seguindo estas etapas. Se o projeto de API ao qual vincular não estiver listado, verifique se sua conta do Console do Google Play está designada como Proprietário e se a API de Desenvolvedor do Google Play está habilitada.
- Acesse a página Acesso à API do Google no Console do Google Play.
- Aceite os Termos de Serviço da API.
- Escolha o projeto que você deseja vincular.
- Clique em Link.
Configurando clientes de acesso à API
Um dos benefícios adicionais da criação de uma conta de serviço do Google é o acesso à API de um servidor de build sem fornecer suas credenciais de usuário pessoal, abaixo está um guia passo a passo sobre como configurar a conta de serviço do Google:
Acesse a página Acesso à API do Google no Console do Google Play.
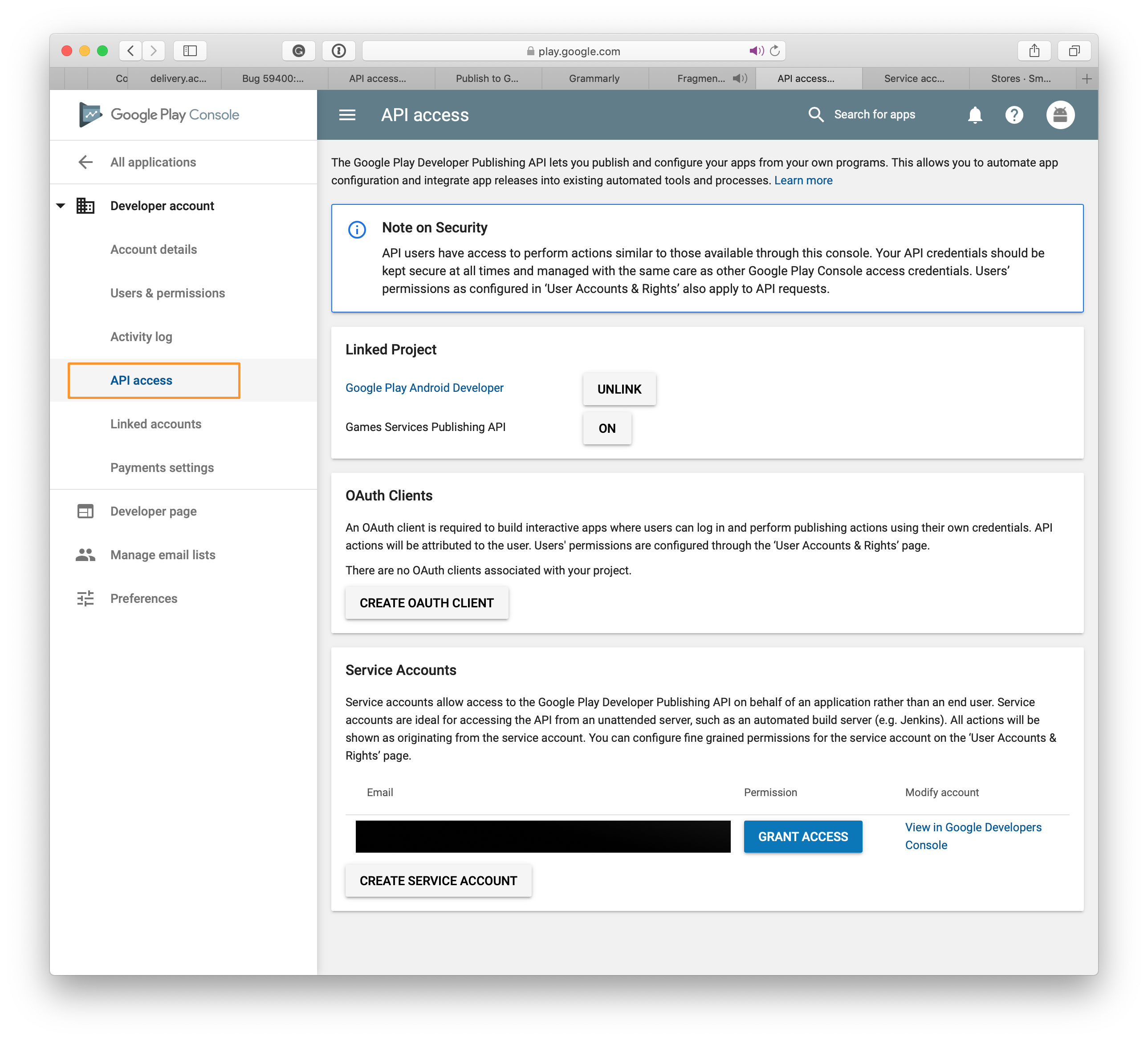
Em Contas de Serviço, clique no botão Criar Conta de Serviço para iniciar o processo.
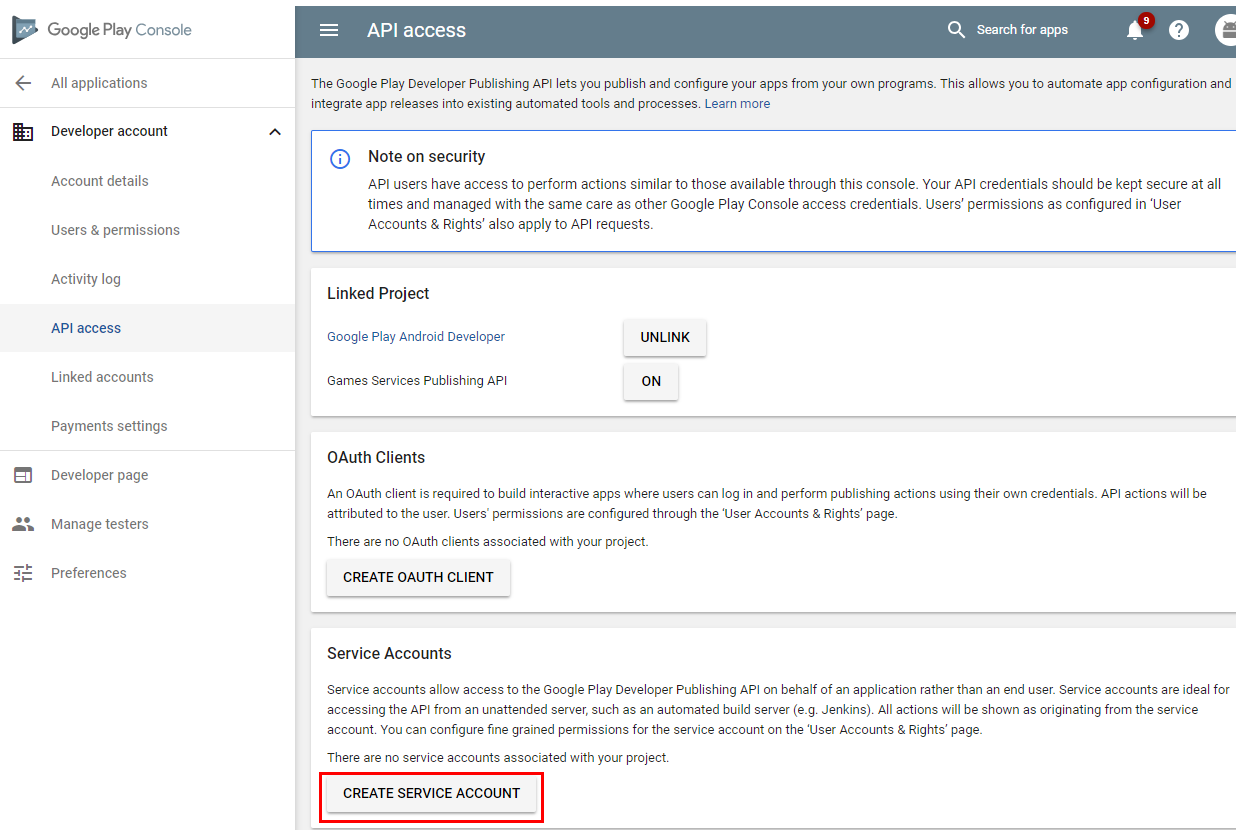
Nas instruções, clique no link para o Console de API do Google.
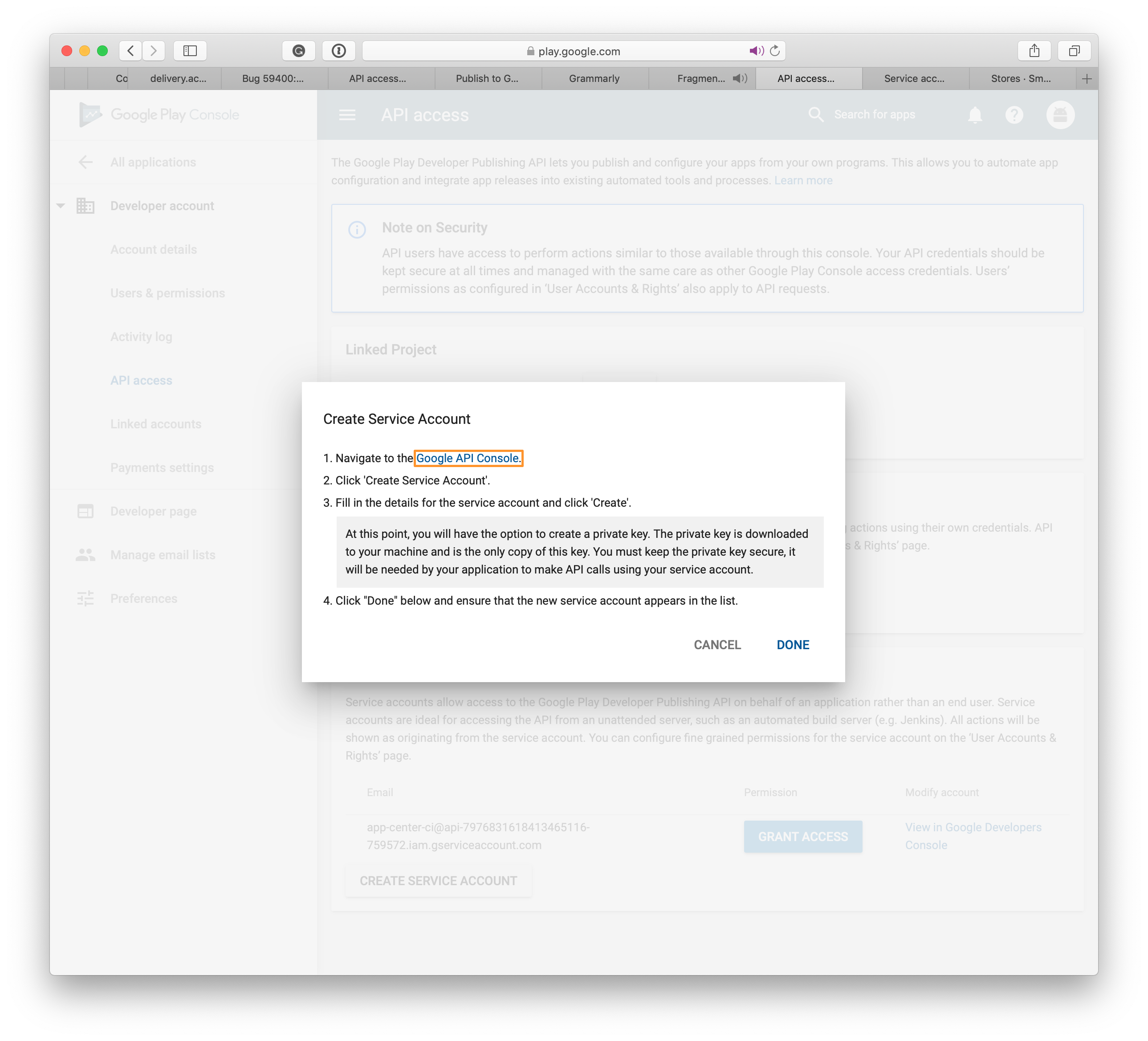
Clique no botão CRIAR CONTA DE SERVIÇO , na página recém-aberta.
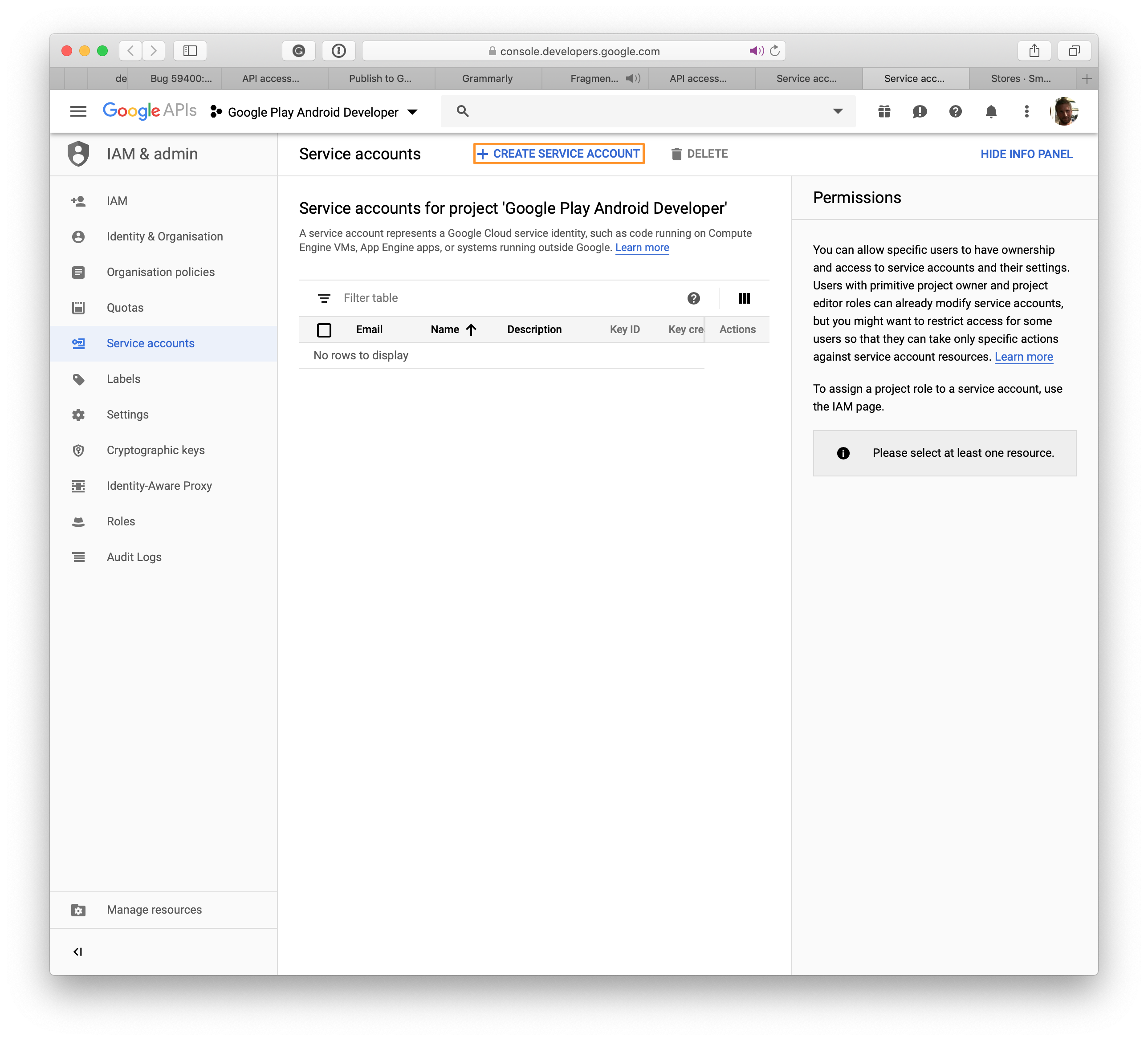
A página Criar conta de serviço é aberta.
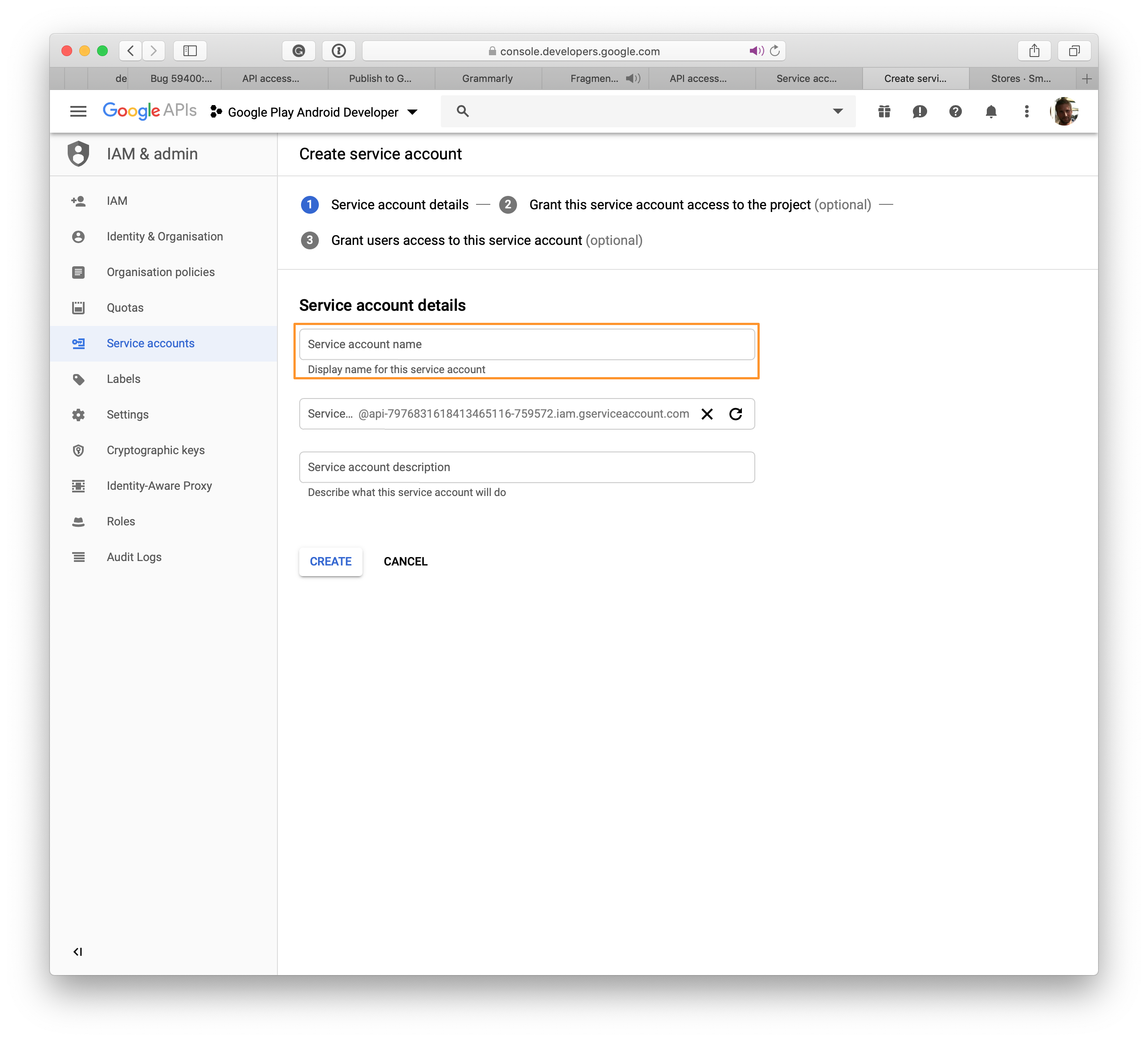
Escolha um nome para a nova Conta de Serviço e clique em Criar.
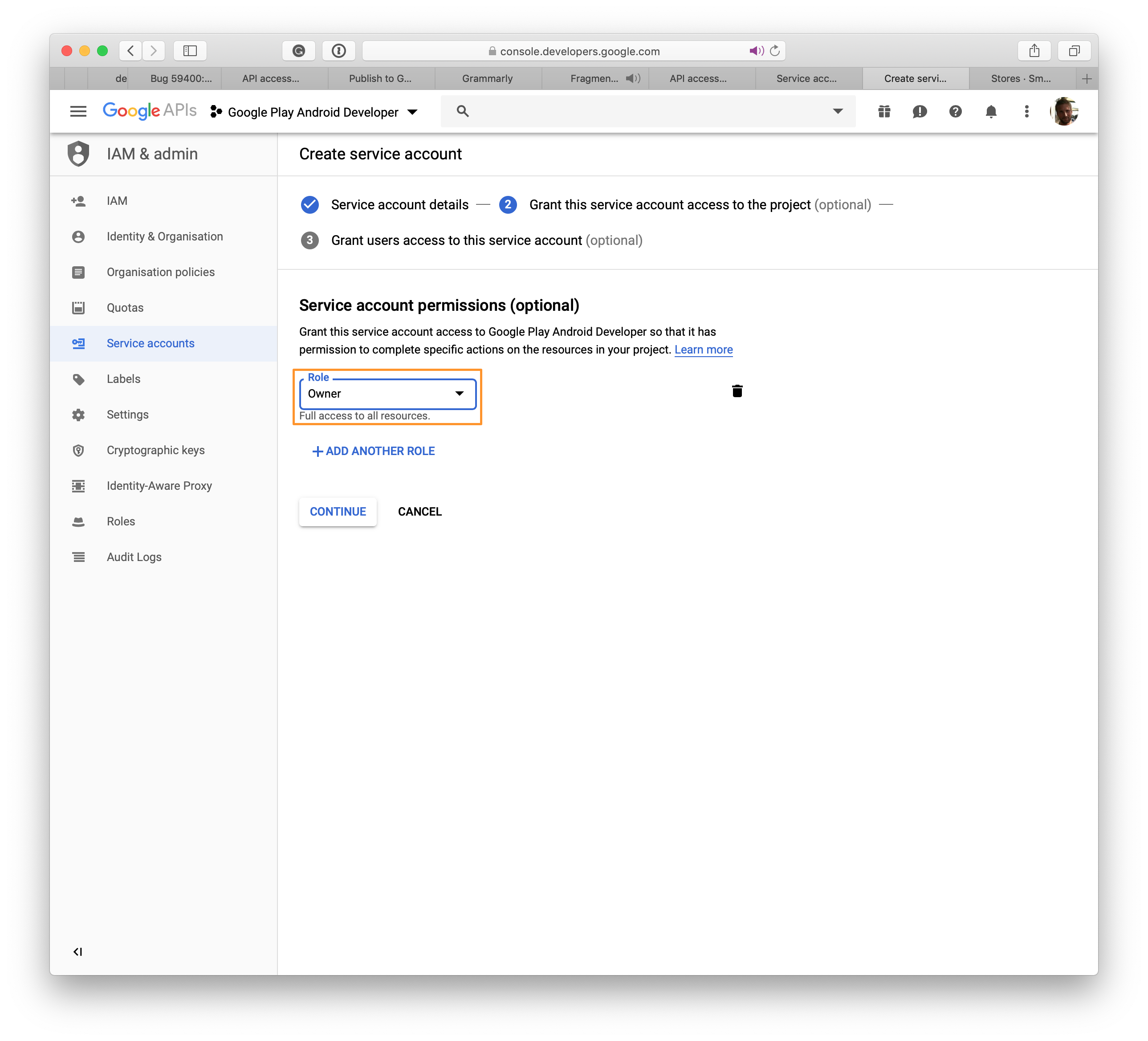
Clique em Selecionar uma função no menu suspenso. Selecione Projeto e Proprietário. Navegue até a próxima etapa clicando em Continuar.
Observação
Alguns usuários não podem baixar o arquivo de .json usando o Edge e o Internet Explorer.
Na nova página, clique em + Criar Chave (opcional) e um modal é exibido.
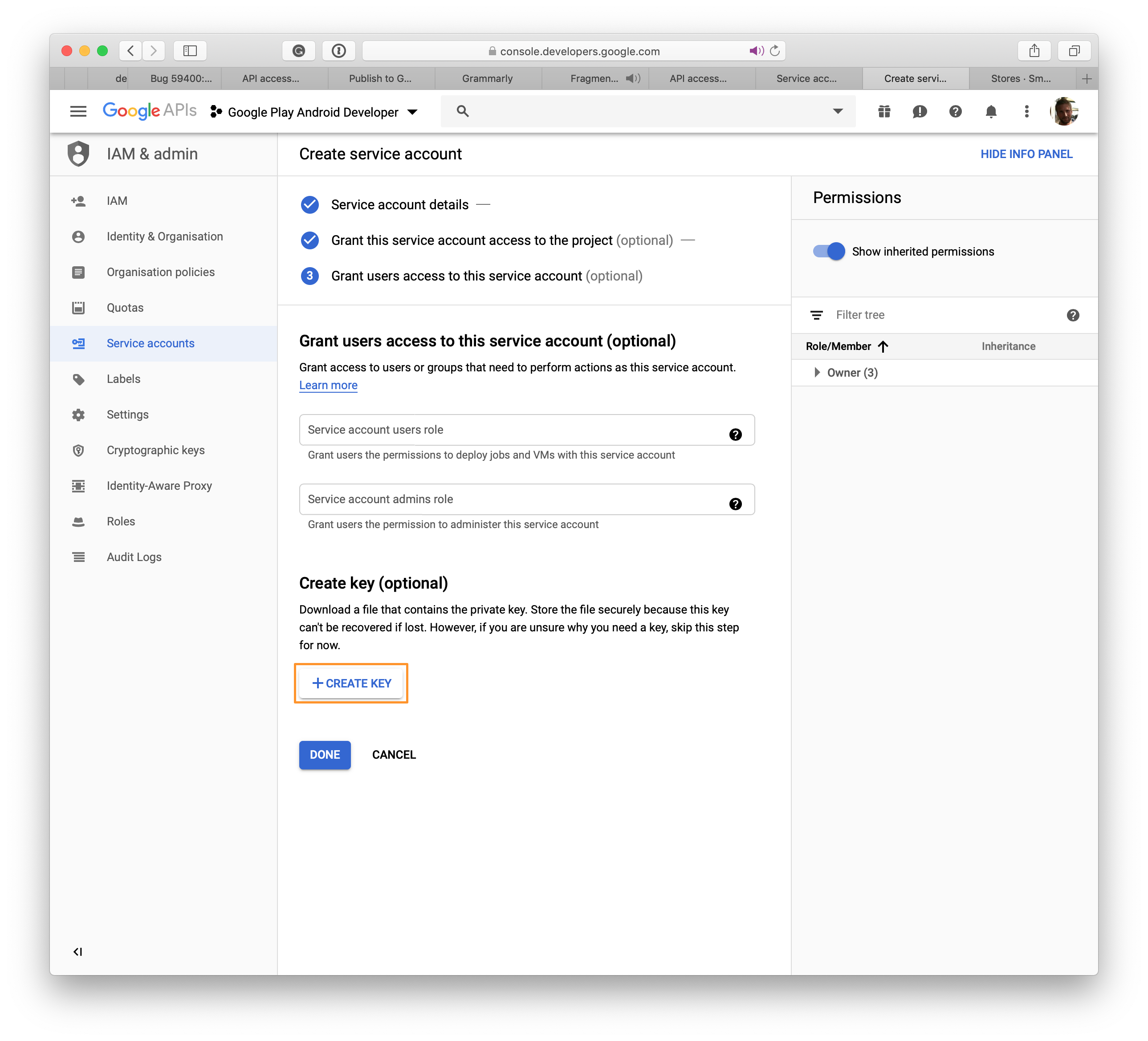
Selecione JSON e clique em CRIAR e um arquivo com a extensão será baixado para seu .json sistema; esse arquivo será usado no App Center para estabelecer a conexão com o Google Play.
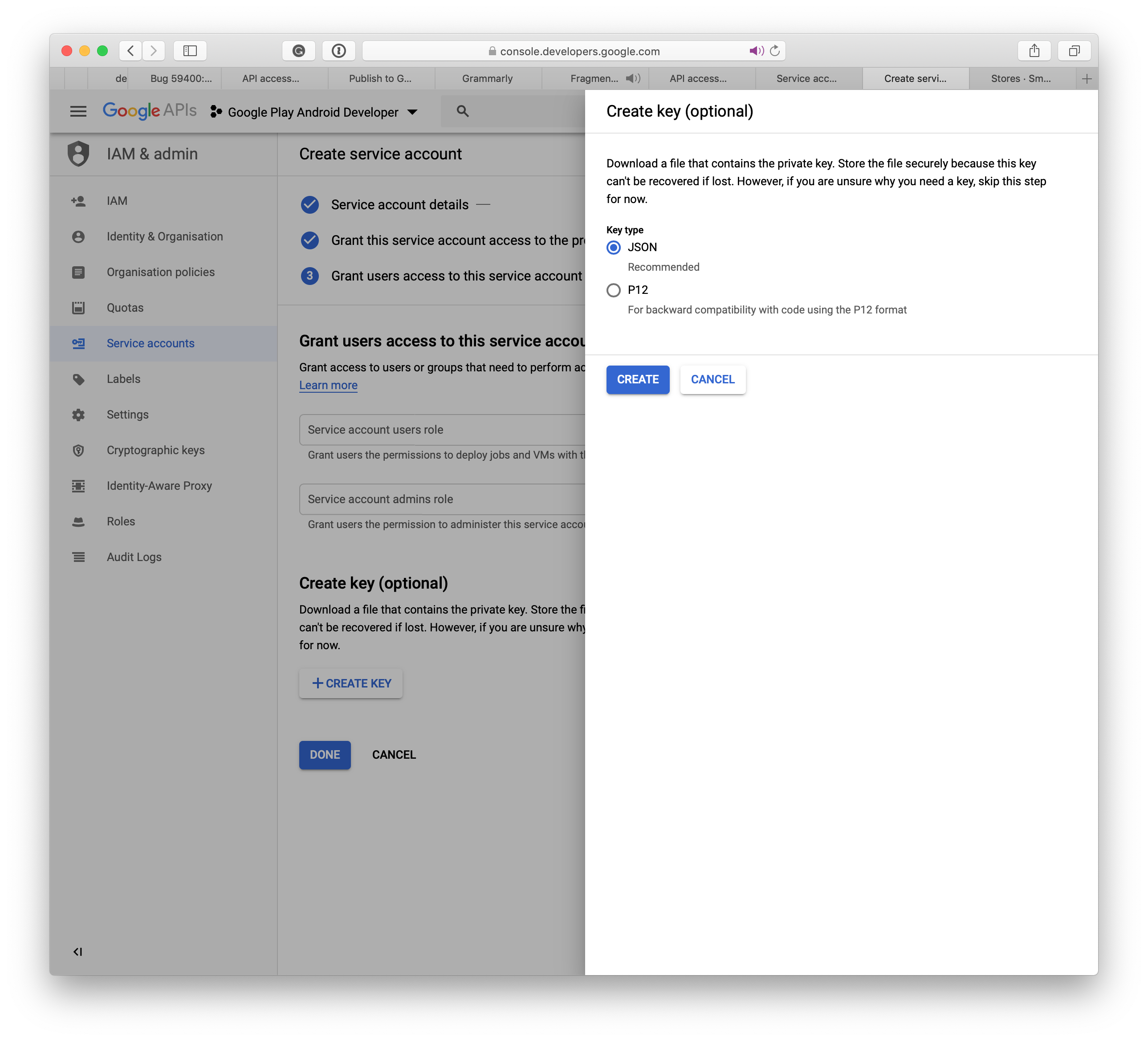
Depois de criar a conta de serviço no Console de Desenvolvedores do Google, clique em Concluído. A página Acesso à API é atualizada automaticamente e sua conta de serviço será listada.

Feche a janela e a nova conta de serviço será exibida na página original. Clique no botão Conceder Acesso para concluir o processo. Na próxima seção, você aprenderá a conectar o App Center ao Google Play.

Configurar a assinatura de aplicativo pelo Google
- Selecione seu aplicativo no Console do Desenvolvedor do Google Play
- Selecione Assinatura de aplicativo no menu à esquerda
- Você pode escolher entre três opções:
- Carregar uma chave exportada do Android Studio
- Exportar e carregar uma chave de um repositório de chaves Java
- Exportar e carregar uma chave (não usando um repositório de chaves Java)
- Assinatura de aplicativo pelo Google Play (recomendado)
- Clique em Concluir
Criar uma conexão do Google Play no App Center
- Clique em Lojas em Distribuir no menu à esquerda.
- No meio da página, clique no botão Conectar à Loja .
- Selecione Google Play Store .
- Clique em Avançar.
- Carregue o arquivo JSON de chave privada que você baixou ao criar a conta de serviço. Se os campos JSON forem editados para valores incorretos, a criação do repositório poderá falhar. Verifique se você tem a conta de serviço vinculada ao console do Desenvolvedor do Google Play de acordo com a seção de pré-requisitos acima.
- Depois que o arquivo for carregado, clique em Conectar.
- Uma conexão do Google Play agora deve estar visível com as três faixas, Produção, Alfa e Beta na home page lojas . Configurar essa conexão é um processo único para um aplicativo no App Center.
Publicar seu AAB na Google Play Store
- Na home page lojas , selecione qualquer uma das faixas criadas acima.
- Clique em Publicar na Loja no botão no canto superior direito.
- Carregue o pacote do aplicativo. Alguns pontos a serem observados:
- O aplicativo deve ser preparado para lançamento e assinado com um repositório de chaves válido antes de carregar.
- A Google Play Store dá suporte a pacotes de aplicativos Android até um máximo de 2 GB.
.apkos arquivos gerados do.aabnão podem exceder 150 MB. Você pode ler mais sobre suas opções nos documentos do Google para a AAB. - A versão do
.aabdeve ser estritamente maior do que a versão atual em produção. - Se você tiver versões de aplicativo em outras faixas, como Alfa e Beta, sua versão de lançamento deverá ser estritamente menor do que as versões de faixa Alfa e Beta.
- O App Center não dá suporte à promoção de um aplicativo de uma faixa para outra. Você não pode promover uma versão de alfa para beta ou beta para produção.
- Se você tiver uma versão de rascunho na faixa em que publicará, essa versão de rascunho desaparecerá em favor da nova versão que você publicar.
- Depois de carregar o pacote, você pode ver alguns detalhes do aplicativo. Clique em Próximo.
- Clique em Publicar para efetuar push do aplicativo para a Google Play Store. O status desta versão na página Distribuir Detalhes do Repositório será exibido como Enviado.
- Depois que o App Center concluir a entrega do aplicativo para o Google, o status do aplicativo será alterado para Publicado. O Google pode levar até 24 horas para mostrar o aplicativo na Play Store.
- Caso a publicação pelo Google falhe, o proprietário do aplicativo receberá uma notificação para o google mail registrado.
Publicar seu APK na Google Play Store
- Na home page Lojas , selecione qualquer uma das faixas criadas acima.
- Clique em Publicar na Loja no botão no canto superior direito.
- Carregue o pacote do aplicativo. Alguns pontos a serem observados:
- O aplicativo deve estar preparado para lançamento e assinado com um repositório de chaves válido antes de carregar.
- A Google Play Store dá suporte a pacotes de aplicativos de até um máximo de 100 MB. Carregue arquivos de expansão diretamente no Console do Google Play se o aplicativo exceder 100 MB. Leia o documento do Google sobre arquivos de expansão para configurá-lo.
- O
.apkdeve ser zipaligned durante o processo de criação de aplicativo. - A versão do
.apkdeve ser estritamente maior do que a versão atual em produção. - Se você tiver versões de aplicativo em outras faixas, como Alpha e Beta, sua versão de lançamento deverá ser estritamente menor que as versões em versões de faixa alfa e Beta.
- O App Center não dá suporte à promoção de um aplicativo de uma faixa para outra. Você não pode promover uma versão de alpha para beta ou beta para produção.
- Se você tiver uma versão de rascunho na faixa em que publicará, ela será substituída pela nova versão.
- Depois de carregar seu pacote, você pode ver alguns detalhes do aplicativo. Clique em Próximo.
- Clique em Publicar para enviar o aplicativo por push para a Google Play Store. O status desta versão na página Detalhes do Repositório de Distribuição será exibido como Enviado.
- Depois que o App Center concluir a entrega do aplicativo para o Google, o status do aplicativo será alterado para Publicado. O Google pode levar até 24 horas para mostrar o aplicativo na Play Store.
- Caso a publicação pelo Google falhe, o proprietário do aplicativo receberá uma notificação para o google mail registrado.
Publicação por meio da CLI
Aviso
Você precisa da CLI 2.7 ou mais recente do App Center para usar esse recurso.
Usar a CLI é uma maneira fácil de integrar a conexão de repositório do App Center como parte da configuração de CI/CD, como Jenkins ou Go CI.
Antes de usar a CLI, você precisará estabelecer uma conexão com um destino, ou seja, Google Play, App Store ou Intune no App Center. E compile um binário que funcione com seu destino.
Você pode listar seus repositórios usando o comando list desta forma:
appcenter distribute stores list \
--app {app_owner}/{app_name} \
--output json
Você obterá um resultado como este:
[["Alpha","googleplay","alpha"],["Beta","googleplay","beta"],["Production","googleplay","production"]
E é a coluna Store que usaremos na etapa final.
A etapa final é publicar seu aplicativo executando:
appcenter distribute stores publish \
--file /path/to/file.aab \
--store Production \
--app {app_owner}/{app_name} \
--release-notes "Some note."
Você precisará preencher os espaços em branco, como o comando de lista. Em vez de ter uma nota de versão estática, é possível usar o --release-notes-file em vez disso. Um arquivo de nota de versão é um arquivo de texto sem formatação codificado com UTF-8.