Usando o Azure DevOps para testes de interface do usuário
Importante
O Visual Studio App Center está programado para ser desativado em 31 de março de 2025. Embora você possa continuar a usar o Visual Studio App Center até que ele seja totalmente desativado, há várias alternativas recomendadas para as quais você pode considerar migrar.
Este guia descreve como modificar o build existente do Azure Pipelines que cria um binário de aplicativo (.apk ou .ipa arquivo) para adicionar uma tarefa de Teste do App Center que executa seu conjunto de testes no Teste do App Center.
O Azure Pipelines está disponível como parte do Azure DevOps Services. O Azure Pipelines ajuda você a implementar um pipeline de build, de teste e de implantação para qualquer aplicativo. Para obter mais informações sobre Azure DevOps Services ou Azure Pipelines, consulte Documentação do Azure DevOps ou Azure Pipelines, respectivamente.
A tarefa teste do App Center para o Azure Pipelines permite executar seus conjuntos de testes no Teste do App Center. Você pode usar as estruturas Appium, XCUItest, Espresso e Xamarin.UITest. Leia mais sobre as estruturas na página Estruturas com suporte para teste do App Center .
Cada estrutura tem sua própria seção neste guia, onde você pode ler sobre os requisitos básicos para configurar uma definição de tarefa de teste do App Center no Azure Pipelines.
Etapas gerais de configuração
Antes de começar
Você precisa do seguinte antes de começar a testar,
- Um build do Azure Pipelines que cria o binário do aplicativo (
.apkou.ipaarquivo). - Uma conta de teste ativa do App Center. Você pode ativar uma avaliação para o Teste do App Center no App Center. Primeiro, selecione seu aplicativo e, em seguida, selecione Testar no menu à esquerda.
- Configure o pipeline para usar o Node 10.x.x. Leia como fazer na documentação do Azure DevOps, a documentação é sobre Javascript, mas o princípio também se aplica aqui.
Configuração geral do Azure Pipelines
Localize seu projeto do Azure Pipelines e abra-o para Editar. Clique + para adicionar uma nova tarefa e, em seguida, pesquise Por App Center.
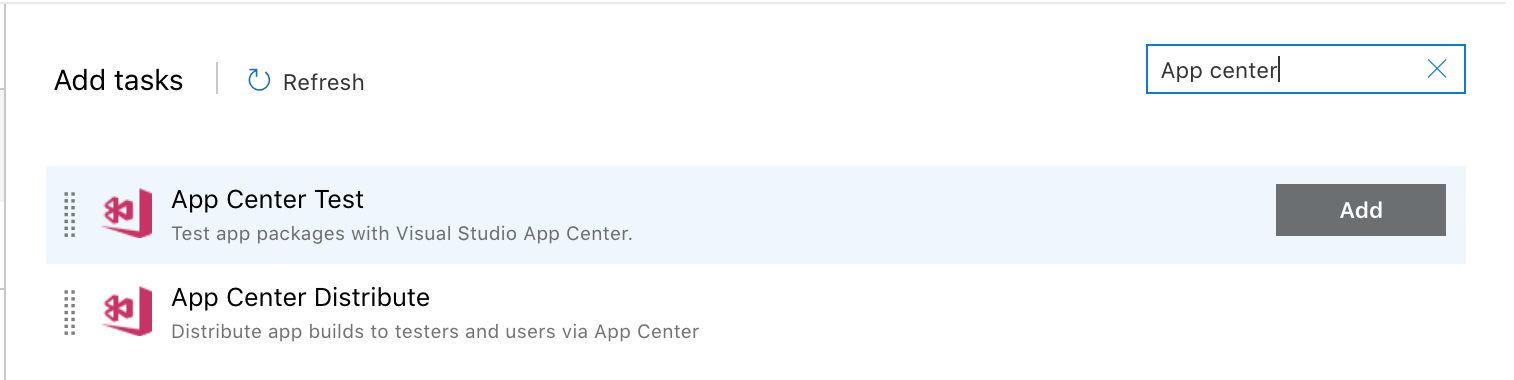
Clique em Adicionar ao lado da tarefa Teste do App Center . No lado esquerdo da tela, clique na tarefa Teste com o Visual Studio App Center adicionada para selecioná-la e modificá-la.
A tarefa Teste do App Center é dividida em seções.
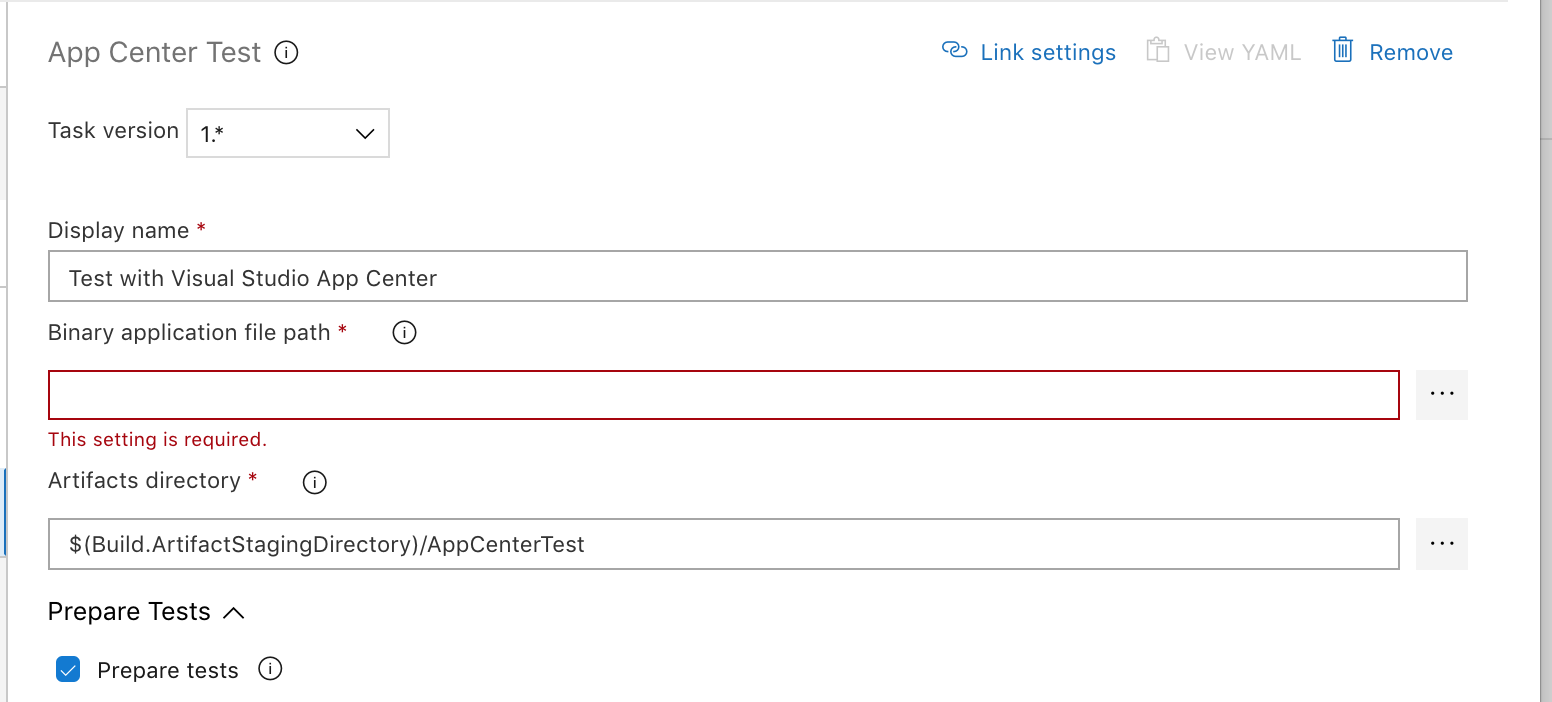
Na seção superior, insira o caminho para o binário do aplicativo (.apk ou .ipa) no campo Caminho do arquivo de aplicativo binário .
Conectando-se ao Teste do App Center
Entre no App Center antes de usar o serviço; há dois métodos de autenticação disponíveis para você.
O primeiro método usa um token de API; para adquirir o token de API da sua conta:
- Entre no App Center e clique no ícone de configurações do usuário no canto superior esquerdo do portal do App Center.
- No menu exibido, selecione Configurações da Conta.
- No painel Configurações , selecione Tokens de API.
- Clique no botão Novo token de API no canto superior direito do painel.
- Nomeie o novo token de API – por exemplo, você pode chamá-lo de Azure DevOps. No futuro, esse nome ajudará você a identificar qual serviço está usando o serviço.
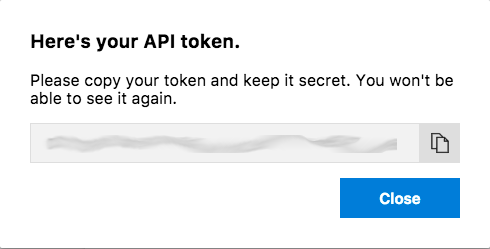
- Clique no botão Adicionar novo token de API . Um pop-up exibe o novo token de API; esse pop-up é a única vez que o App Center exibirá esse token. Clique no botão da área de transferência para copiar o Token de API para a área de transferência do navegador. Salve o token de API em algum lugar (Key Vault do Azure, por exemplo) em que você pode referenciá-lo com segurança novamente mais tarde, se necessário.
Com o Token de API na área de transferência:
- Alterne para a janela Azure DevOps Services. No campo Conexão do App Center , na seção Executar da tarefa Teste do App Center, clique no botão Adicionar .
- Preencha o campo Nome do formulário com um nome apropriado para a conexão (por exemplo: App Center).
- Cole o Token de API do App Center no campo Token de API .
- Conclua a configuração clicando em fechar.
Verifique se a conexão recém-criada aparece no campo Conexão do App Center.

O segundo método usa suas credenciais de conta do App Center:
- Selecione Credenciais no menu suspenso Método de Autenticação .
- Preencha os campos Nome de usuário do App Center e Senha do App Center com as credenciais da sua conta do App Center.
Observação
Seu nome de usuário do App Center está em seu perfil de conta do App Center. Se entrar usando suas credenciais da Microsoft, configure sua conta com uma senha ou a tarefa não poderá fazer logon. Você pode configurar uma senha no App Center.
Appium
- Antes de criar uma execução de teste, conclua as etapas na seção Antes de começar deste guia.
- Prepare seu repositório para teste do App Center, teste do Appium.
Configuração do Azure Pipelines para Appium
Comece adicionando a tarefa Teste do App Center à definição de build, conforme descrito anteriormente na configuração geral do Azure Pipelines.
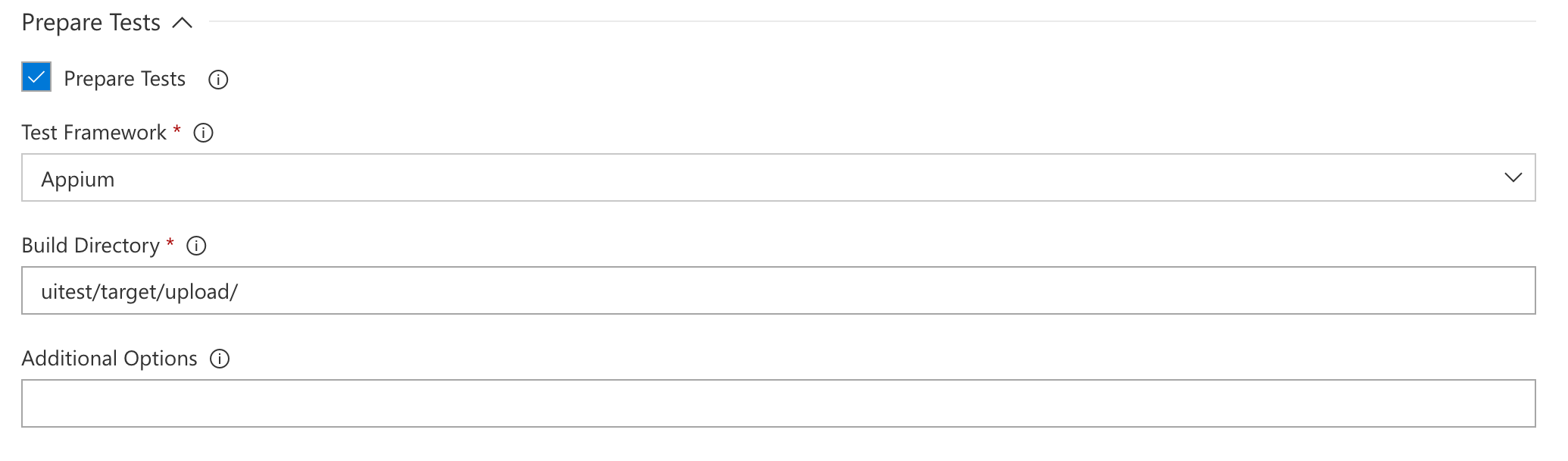
Na seção Preparar Testes, verifique se a caixa de seleção Preparar Testes está marcada e, em seguida, para Test Framework, selecione Appium Test Framework. Insira o caminho para appium test-classes, dependency-jars e o pom.xml arquivo no campo Diretório de build. Esses três artefatos geralmente estão na upload pasta .
Agora você pode configurar a execução de teste. Todas as informações necessárias são encontradas criando um novo teste em Teste no App Center. Siga as instruções em Iniciando uma execução de teste. Deixe a página de envio (última página na configuração de execução de teste) aberta, para que você possa usar essas informações ao configurar a tarefa teste do App Center.
appcenter test run appium --app "username/appname" --devices 209ed689
--app-path pathToFile.apk --test-series "main" --locale "en_US"
--build-dir target/upload
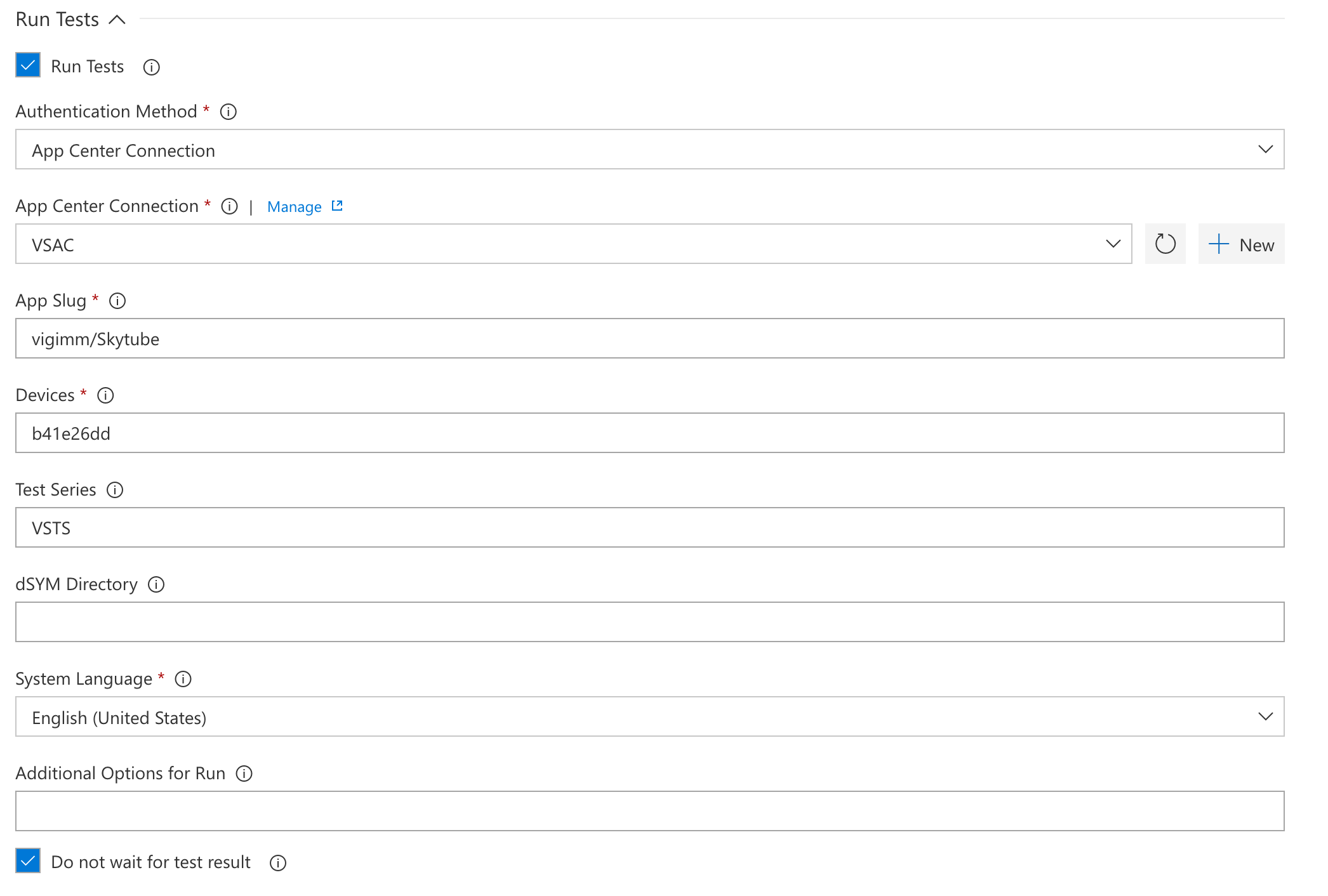
- Na página enviar, a lesma do aplicativo é o
--appparâmetro . Insira-o no campo App Slug . - A seleção de dispositivos é o
--devicesparâmetro . Insira-o no campo Dispositivos . - A série de testes é um campo de texto livre– pode ser qualquer coisa. É o
--test-seriesparâmetro . - Linguagem do Sistema é um menu suspenso. Se Outro estiver selecionado, um campo Outra Localidade será exibido, no qual você poderá inserir código de idioma e país como este formato:
en_US.
Salve a configuração e você está pronto para iniciar a compilação e a execução do Teste do App Center.
Expresso
- Antes de criar uma execução de teste, conclua as etapas na seção Antes de começar deste guia.
- Leia como preparar seu repositório para teste do App Center, teste do Espresso.
Configuração do Azure Pipelines para o Espresso
Comece adicionando a tarefa Teste do App Center à definição de build, conforme descrito anteriormente na configuração geral do Azure Pipelines.
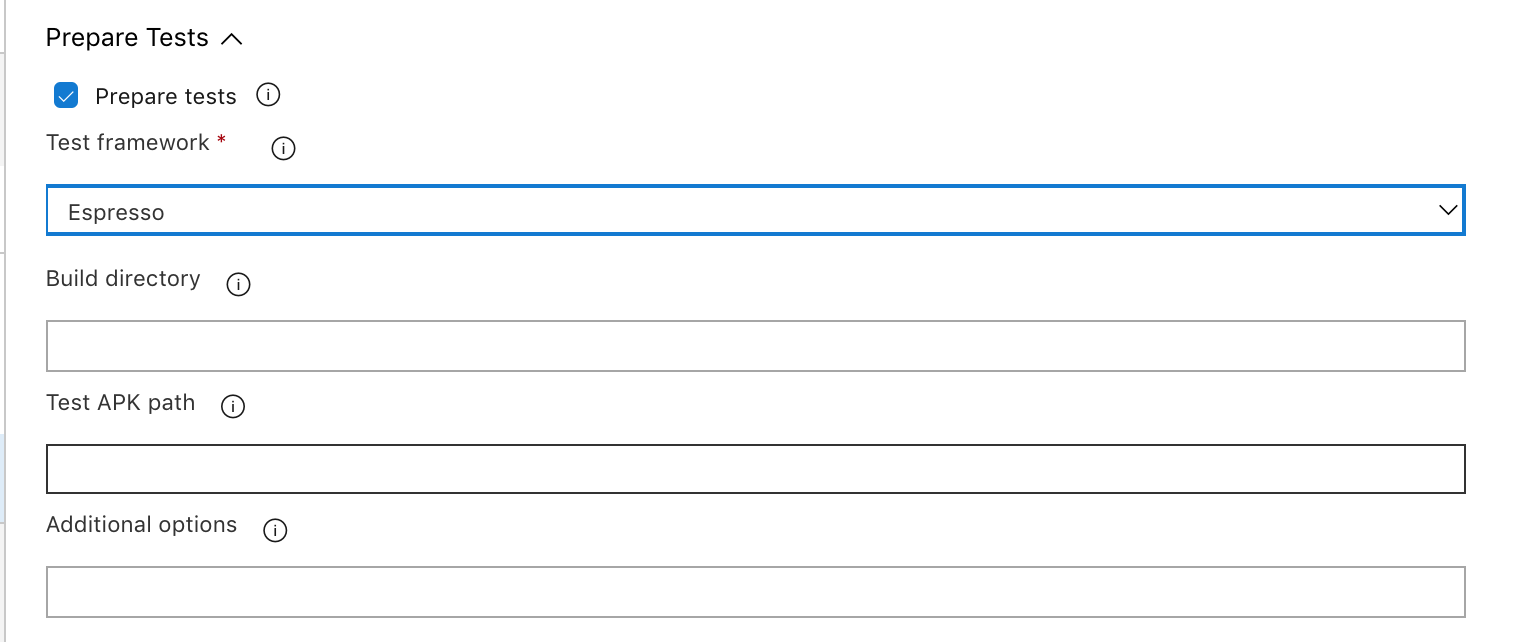
Na seção Preparar Testes, verifique se a caixa de seleção Preparar Testes está marcada e, em seguida, para Estrutura de Teste, selecione Estrutura de Teste do Espresso.
Agora você pode configurar a execução de teste. Todas as informações necessárias são encontradas criando um novo teste em Teste no App Center. Siga as instruções em Iniciando uma execução de teste. Deixe a página de envio (última página na configuração de execução de teste) aberta, para que você possa usar essas informações ao configurar a tarefa teste do App Center.
appcenter test run espresso --app "username/appname" --devices 209ed689
--app-path pathToFile.apk --test-series "main" --locale "en_US"
--build-dir pathToEspressoBuildFolder
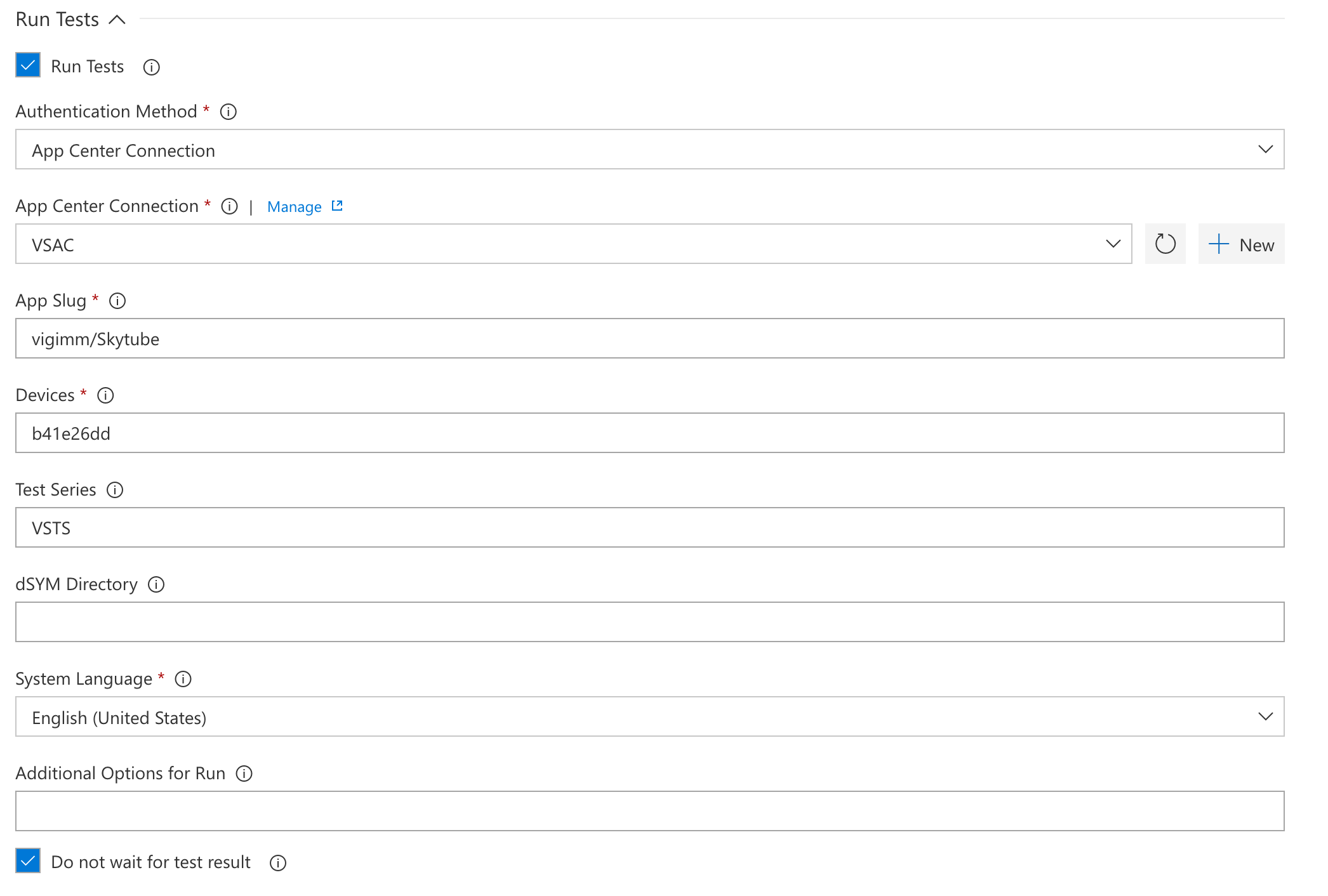
- Na página enviar, a lesma do aplicativo é o
--appparâmetro . Insira-o no campo App Slug . - A seleção de dispositivos é o
--devicesparâmetro . Insira-o no campo Dispositivos . - A série de testes é um campo de texto gratuito – pode ser qualquer coisa. É o
--test-seriesparâmetro . - Linguagem do Sistema é um menu suspenso. Se Outro estiver selecionado, um campo Outra Localidade será exibido onde você poderá inserir código de idioma e país como este formato:
en_US.
Salve a configuração e você está pronto para iniciar a compilação e a execução do Teste do App Center.
Xamarin.UITest
- Antes de criar uma execução de teste, conclua as etapas na seção Antes de começar deste guia.
- Leia como preparar seu repositório Xamarin.Android para teste do App Center, teste do Xamarin.UITest.
- Leia como preparar seu repositório Xamarin.iOS para teste do App Center, teste do Xamarin.UITest.
Configuração do Azure Pipelines para Xamarin.UITest
Comece adicionando a tarefa Teste do App Center à definição de build, conforme descrito anteriormente na configuração geral do Azure Pipelines.
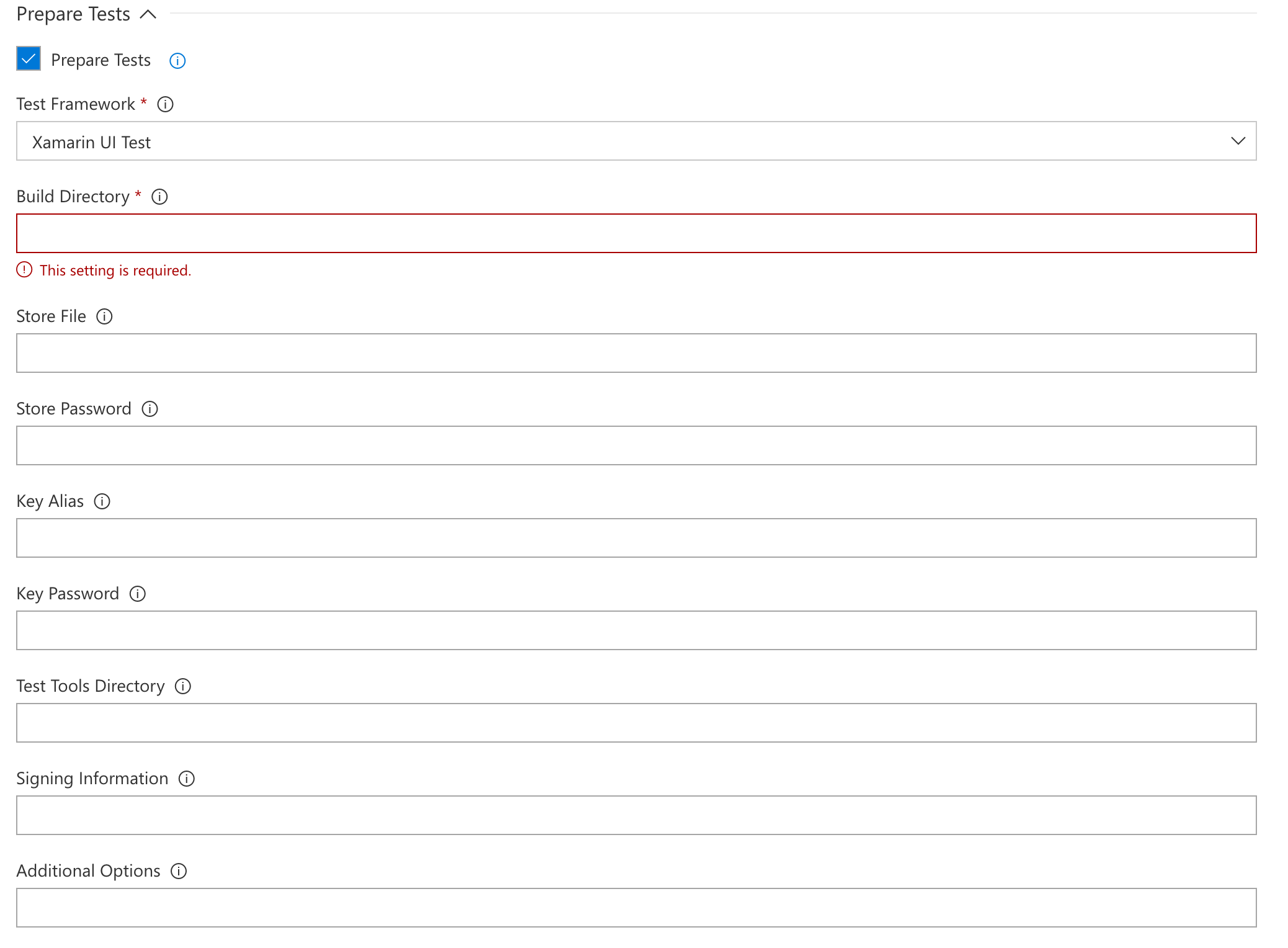
Na seção Preparar Testes, verifique se a caixa de seleção Preparar Testes está marcada e se o Teste de Interface do Usuário do Xamarin está selecionado em Estrutura de Teste. Insira o caminho para o diretório de build; na maioria dos casos, a pasta de build é: <ProjectName>/bin/<configuration>.
Agora você pode configurar a execução do teste. Todas as informações necessárias são encontradas criando um novo teste em Testar no App Center. Siga as instruções em Iniciar uma execução de teste. Deixe a página enviar (última página na configuração de execução de teste) aberta, para que você possa usar essas informações ao configurar a tarefa Teste do App Center.
appcenter test run uitest --app "username/appname" --devices 209ed689
--app-path pathToFile.apk --test-series "main" --locale "en_US"
--build-dir pathTUITestBuildDir
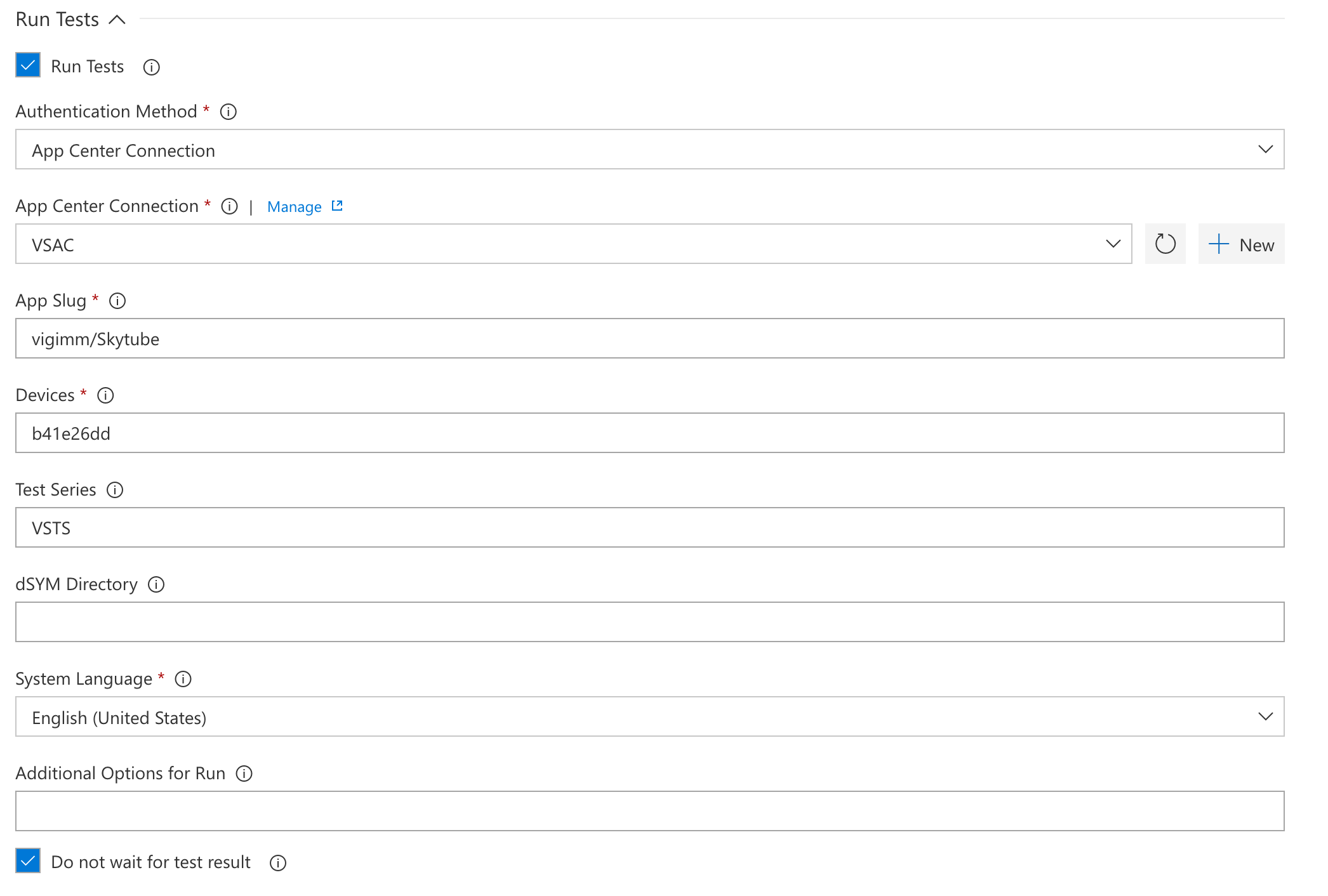
- Na página enviar, a lesma do aplicativo é o
--appparâmetro . Insira-o no campo App Slug . - A seleção de dispositivos é o
--devicesparâmetro . Insira-o no campo Dispositivos . - A série de testes é um campo de texto gratuito – pode ser qualquer coisa. É o
--test-seriesparâmetro . - Linguagem do Sistema é um menu suspenso. Se Outro estiver selecionado, um campo Outra Localidade será exibido onde você poderá inserir código de idioma e país como este formato:
en_US.
Salve a configuração e você está pronto para iniciar a compilação e a execução do Teste do App Center.
XCUITest
- Antes de criar uma execução de teste, conclua as etapas na seção Antes de começar deste guia.
- Leia como preparar seu repositório para teste do App Center, teste XCUITest.
Observação
No pipeline, antes da tarefa Teste do App Center, você precisará de uma etapa de tarefa Xcode com uma ação de para criar o aplicativo executor de build-for-testing teste necessário para teste. Nessa tarefa, em Argumentos na seção Avançado, especifique um caminho de dados derivado, normalmente usando -derivedDataPath DerivedData. Você também precisará de um .ipa file para seu aplicativo. Você pode criar o .ipa file na mesma tarefa Xcodebuild-for-testing verificando a opção Create app package ou em uma etapa de build do Xcode separada ou em uma etapa de script bash .
Configuração do Azure Pipelines para XCUITest
Comece adicionando a tarefa Teste do App Center à definição de build, conforme descrito anteriormente na configuração geral do Azure Pipelines.
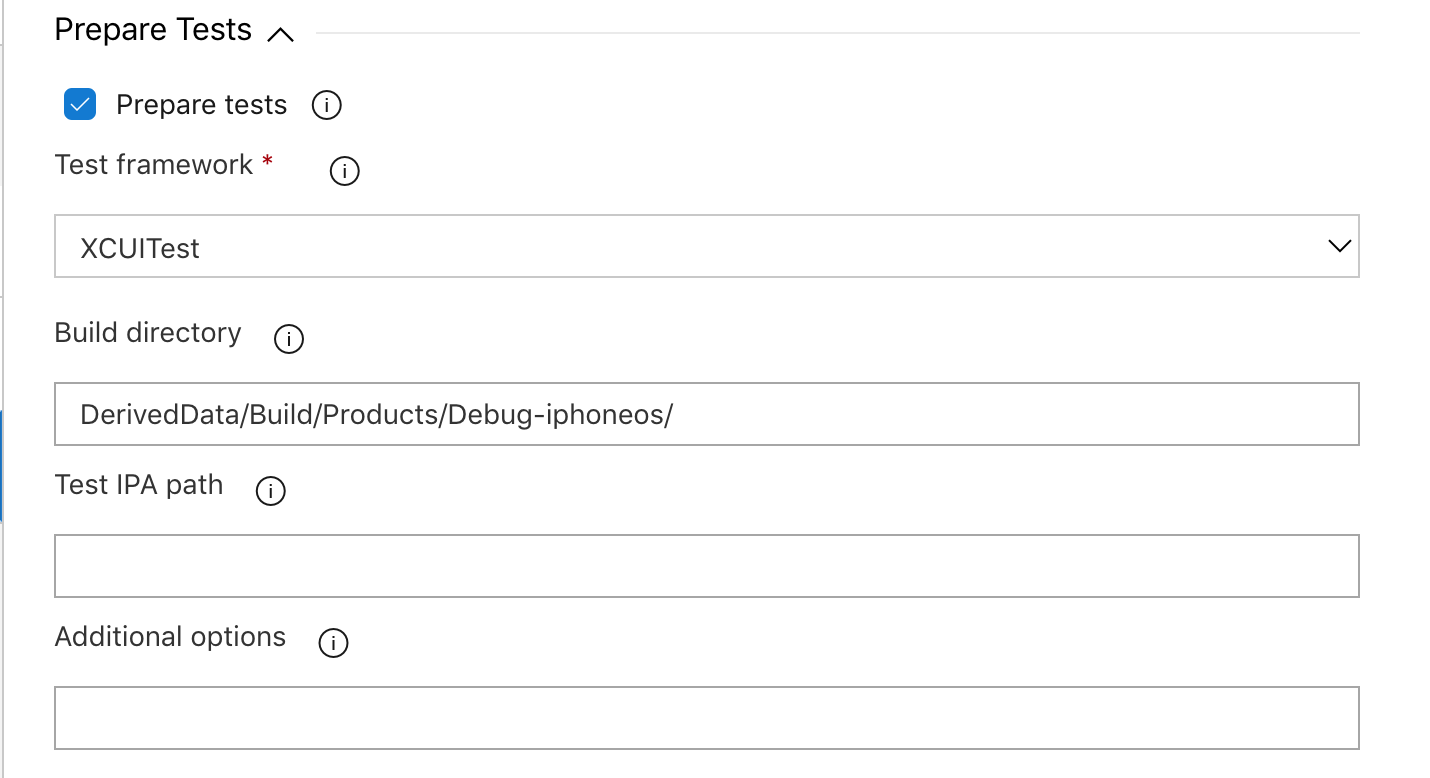
Na seção Preparar Testes, verifique se a caixa de seleção Preparar Testes está marcada e se XCUITest está selecionado em Estrutura de Teste. Insira o caminho para o diretório de build da etapa Xcode build-for-testing . Normalmente, a pasta de build é: DerivedData/Build/Products/Debug-iphoneos/.
Agora você pode configurar a execução do teste. Todas as informações necessárias são encontradas criando um novo teste em Testar no App Center. Siga as instruções em Iniciar uma execução de teste. Deixe a página enviar (última página na configuração de execução de teste) aberta, para que você possa usar essas informações ao configurar a tarefa Teste do App Center.
appcenter test run xcuitest --app "username/appname" --devices 209ed689 --test-series "main" --locale "en_US" --build-dir pathToXCUItestBuildFolder
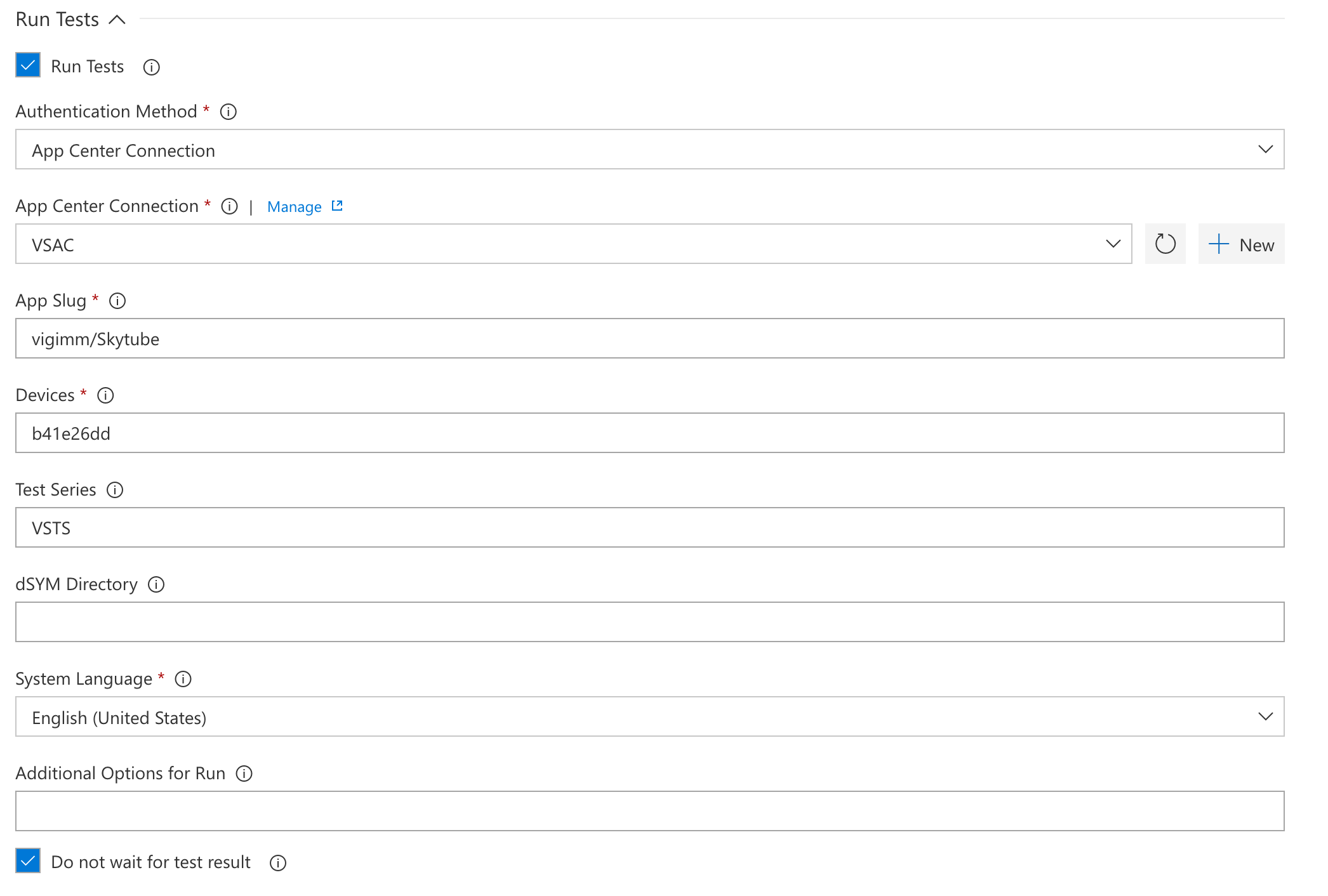
- Na página enviar, a lesma do aplicativo é o
--appparâmetro . Insira-o no campo App Slug . - A seleção de dispositivos é o
--devicesparâmetro . Insira-o no campo Dispositivos . - A série de testes é um campo de texto gratuito – pode ser qualquer coisa. É o
--test-seriesparâmetro . - Linguagem do Sistema é um menu suspenso. Se Outro estiver selecionado, um campo Outra Localidade será exibido onde você poderá inserir código de idioma e país como este formato:
en_US.
Salve a configuração e você está pronto para iniciar a compilação e a execução do Teste do App Center.