Publicar um aplicativo ASP.NET Core no Azure com o Visual Studio
Importante
Versões prévias do ASP.NET Core com o Serviço de Aplicativo do Azure
Versões prévias do ASP.NET Core não são implantadas para o Serviço de Aplicativo do Azure por padrão. Para hospedar um aplicativo que usa uma versão prévia do ASP.NET Core, veja Implantar versão prévia do ASP.NET Core para o Serviço de Aplicativo do Azure.
Para solucionar um problema de implantação do Serviço de Aplicativo, confira Solucionar problemas do ASP.NET Core no Serviço de Aplicativo do Azure e no IIS.
Configuração
Abra uma conta do Azure gratuita se você não tiver uma.
Criar um aplicativo Web
Inicie o Visual Studio 2022 e selecione Criar um novo projeto.
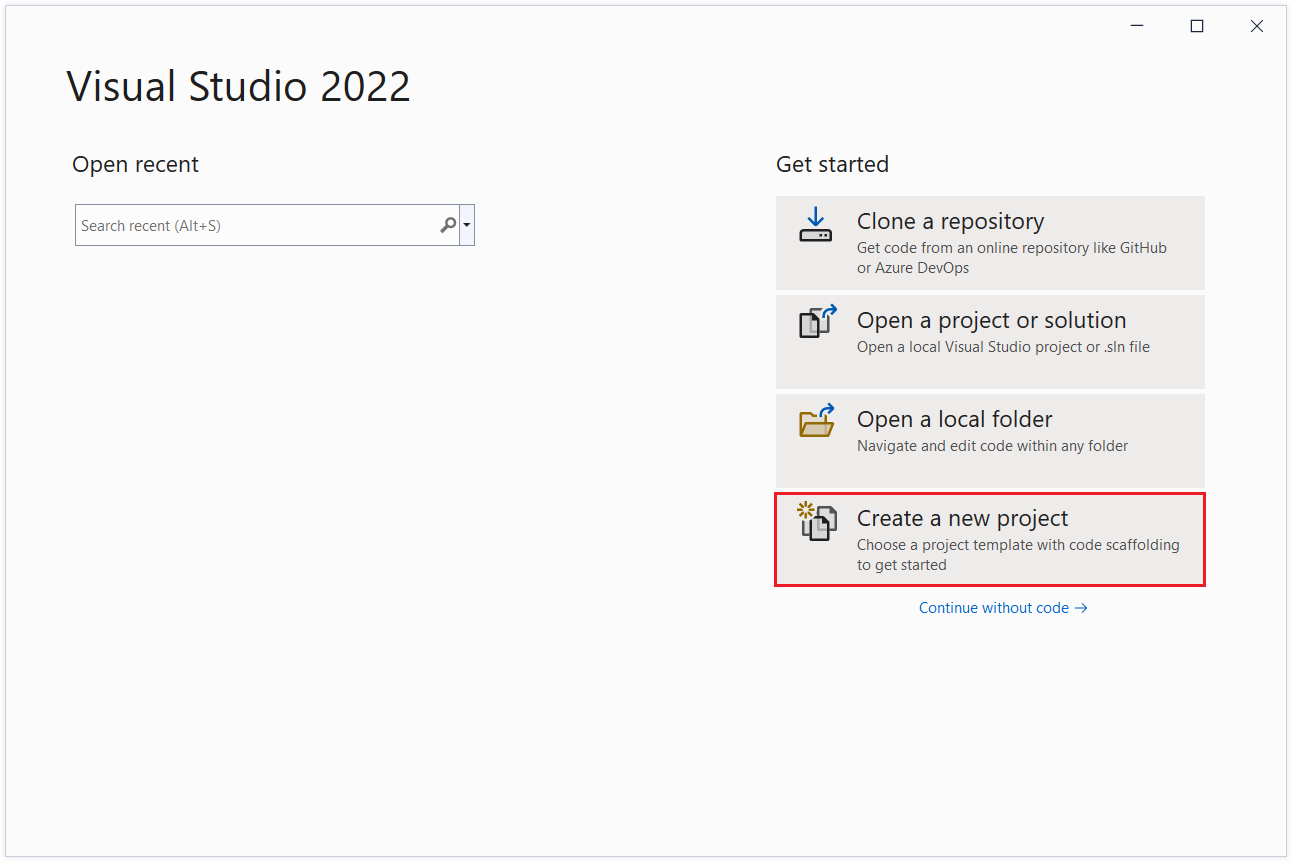
Na caixa de diálogo Criar um projeto novo, selecione Aplicativo Web ASP.NET Core e selecione Avançar.
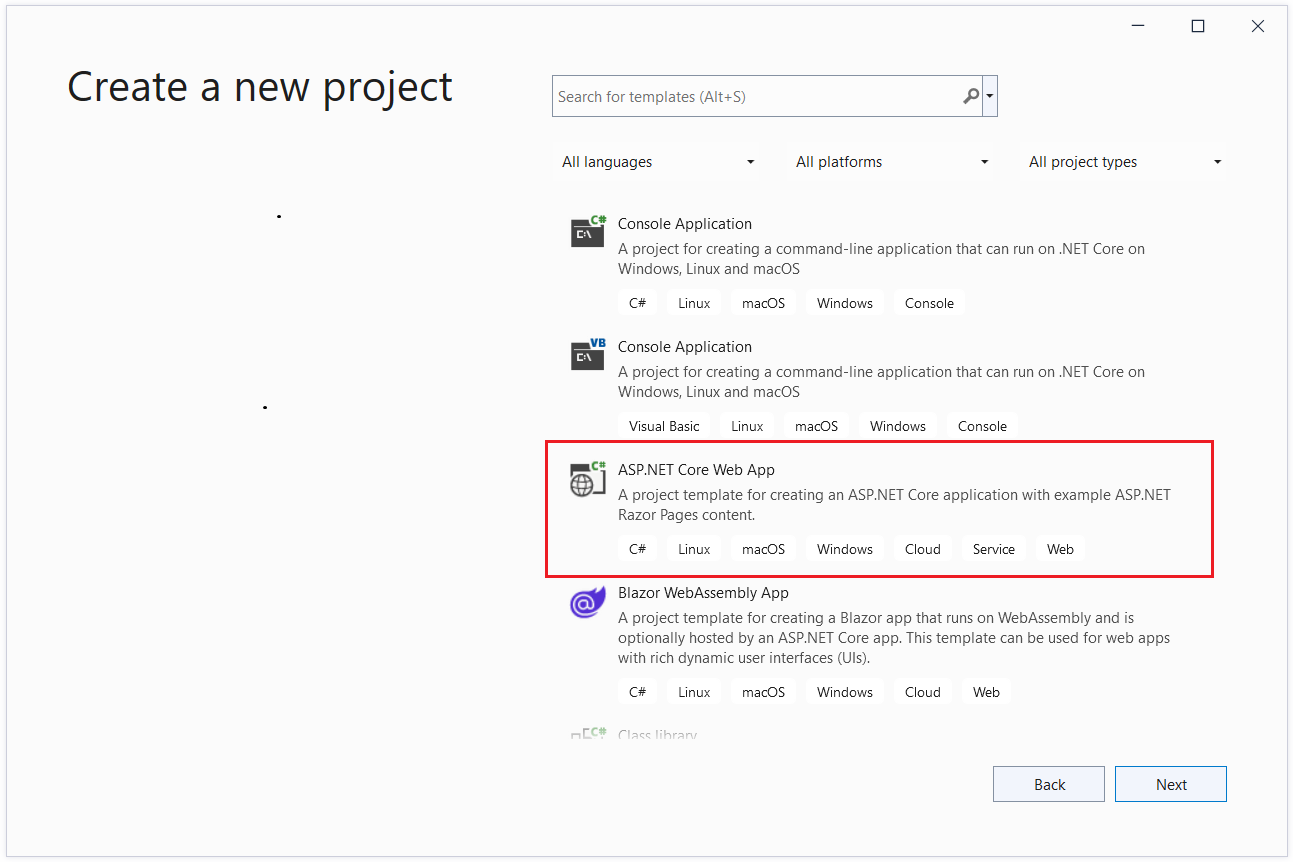
Na caixa de diálogo Configurar novo projeto, dê um nome ao seu projeto e selecione Avançar.
Na caixa de diálogo Informações adicionais:
- Na entrada Framework, selecione .NET 7.0 (Suporte a Termos Padrão).
- Na entrada Tipo de autenticação, selecione Contas individuais e selecione Criar.
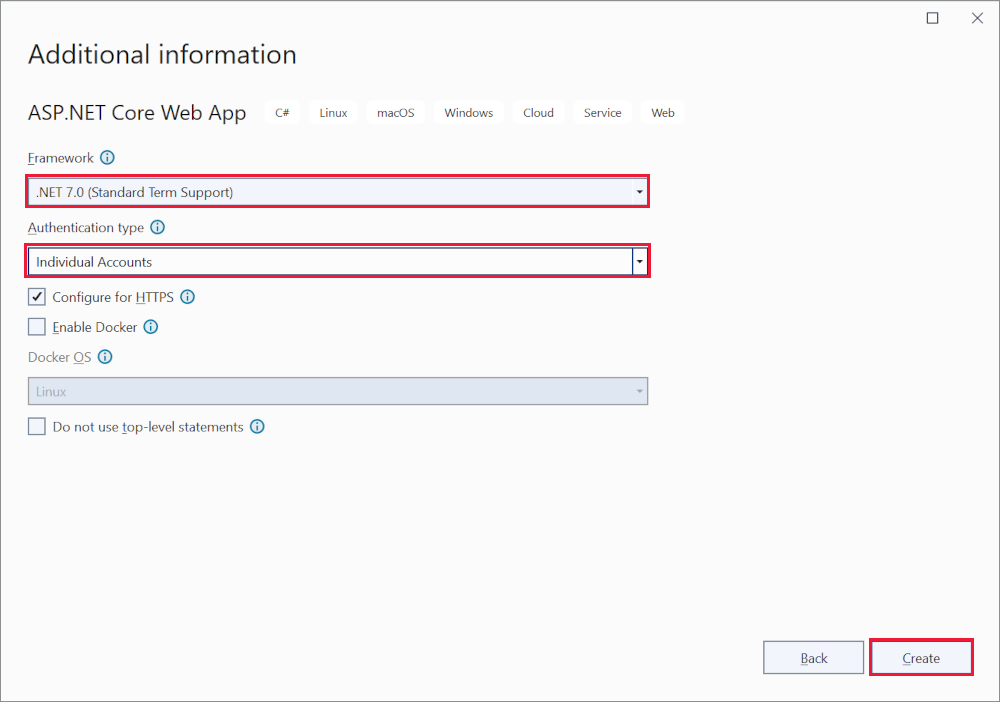
O Visual Studio cria a solução.
Executar o aplicativo
- Pressione F5 para executar o projeto.

Registrar um usuário
Selecione Registrar e registre um novo usuário. Você pode usar um endereço de email fictício. Ao enviar, a página exibirá o seguinte erro:
"Uma operação de banco de dados falhou ao processar a solicitação. O aplicativo de migrações existentes pode resolver esse problema"
Selecione Aplicar Migrações e, depois que a página for atualizada, atualize a página.
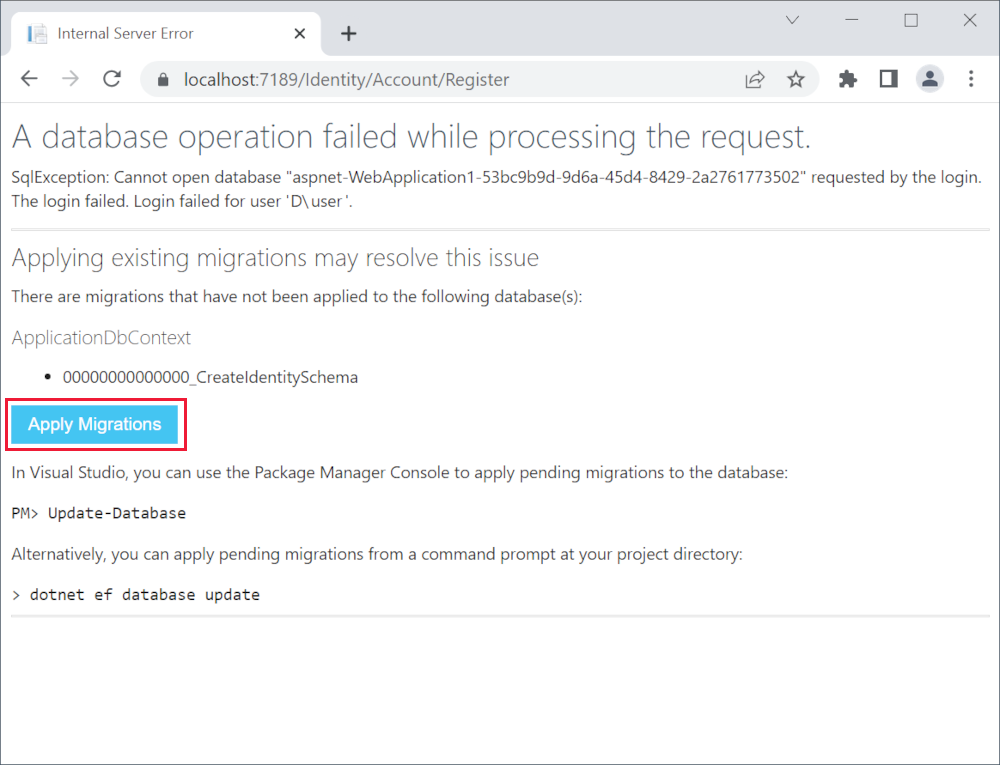
- A página Confirmação de registro é exibida. Selecione Clique aqui para confirmar sua conta.
- Uma página Confirmar email é exibida.
- Faça logon como o novo usuário.
O aplicativo exibe o email usado para registrar o novo usuário e um link Fazer logout.
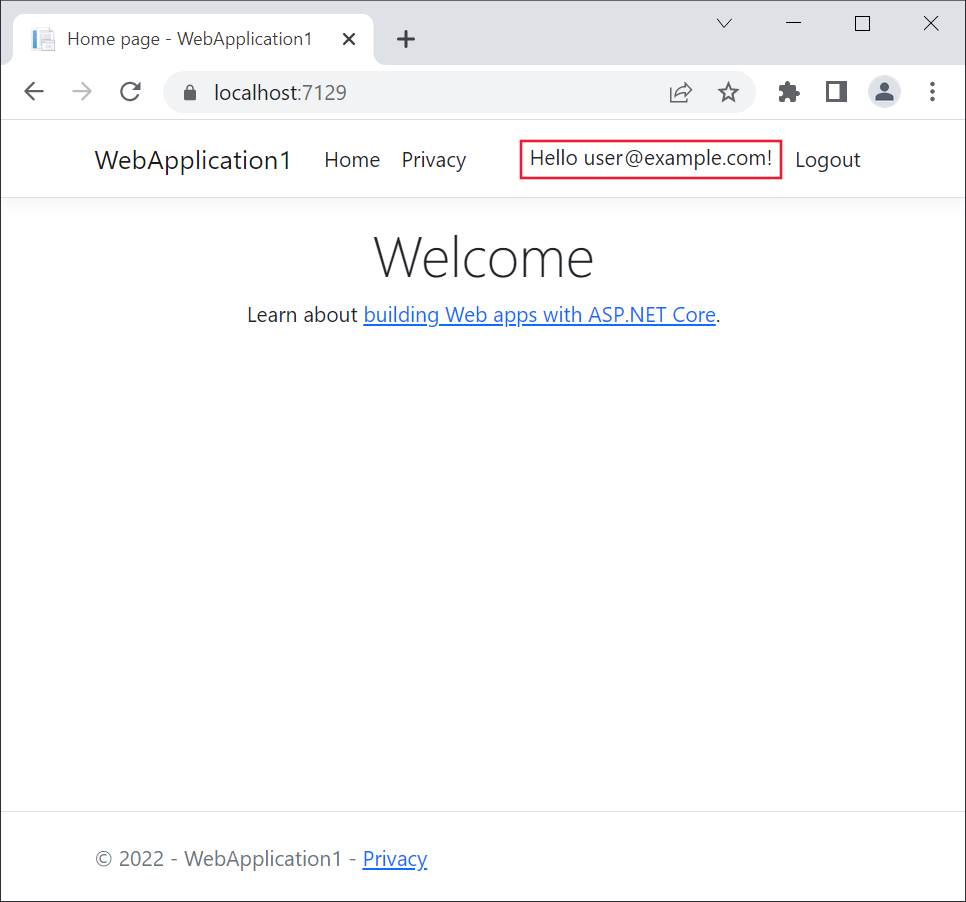
- Interrompa o aplicativo fechando o navegador ou, no Visual Studio, selecione Depurar>Parar Depuração.
- No Visual Studio, selecione Criar>Solução Limpa para limpar itens de projeto e evitar a contenção de arquivos.
Implantar o aplicativo no Azure
Clique com o botão direito do mouse no projeto, no Gerenciador de Soluções, e selecione Publicar.
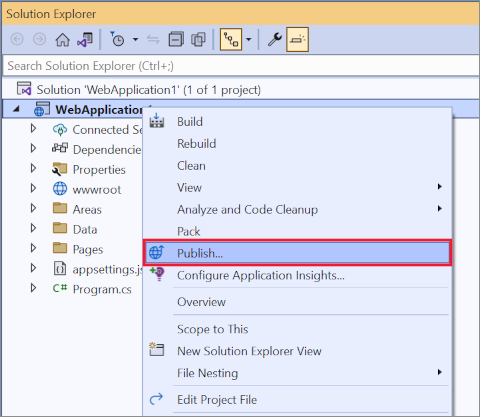
Na caixa de diálogo Publicar:
- Selecionar Azure.
- Selecione Avançar.
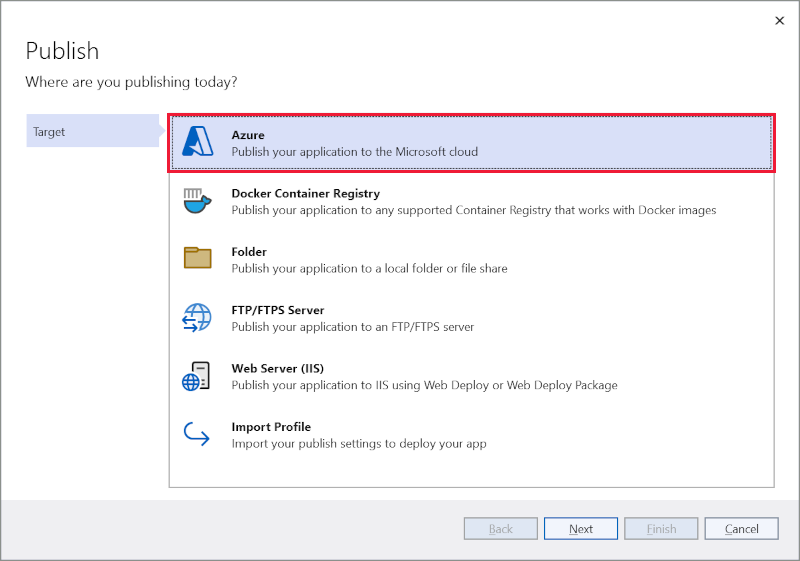
Na caixa de diálogo Publicar:
- Selecione Serviço de Aplicativo do Azure (Windows).
- Selecione Avançar.
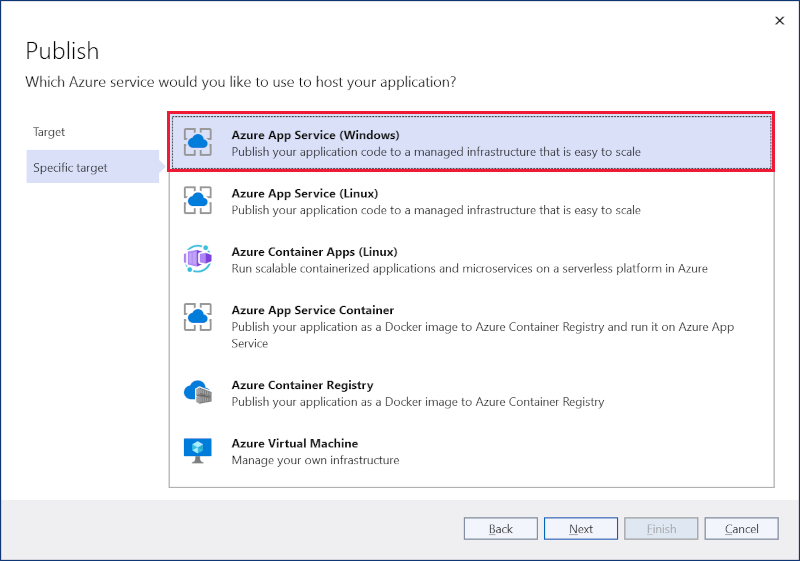
Na caixa de diálogo Publicar, na guia Serviço de Aplicativo, selecione Criar novo.
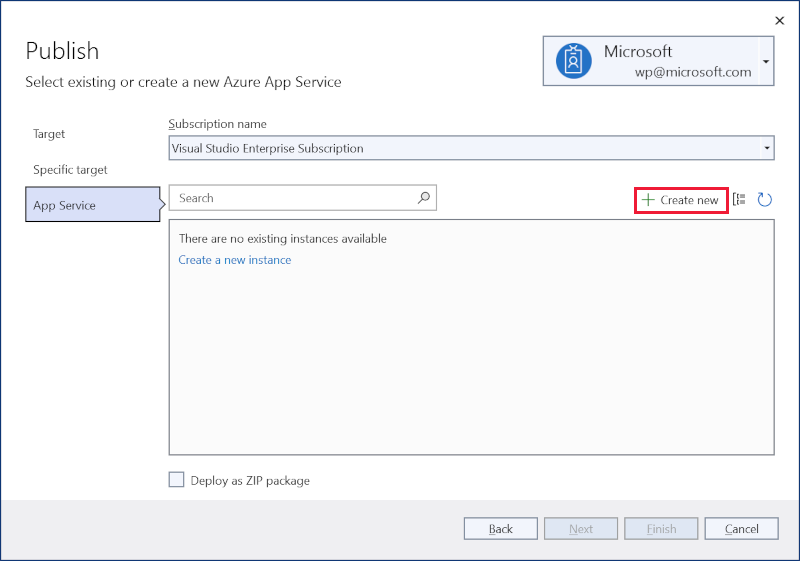
A caixa de diálogo Criar Serviço de Aplicativo será exibida:
- Os campos de entrada Nome, Grupo de Recursos e Plano de Hospedagem serão preenchidos. Você pode manter esses nomes ou alterá-los.
- Selecione Criar.
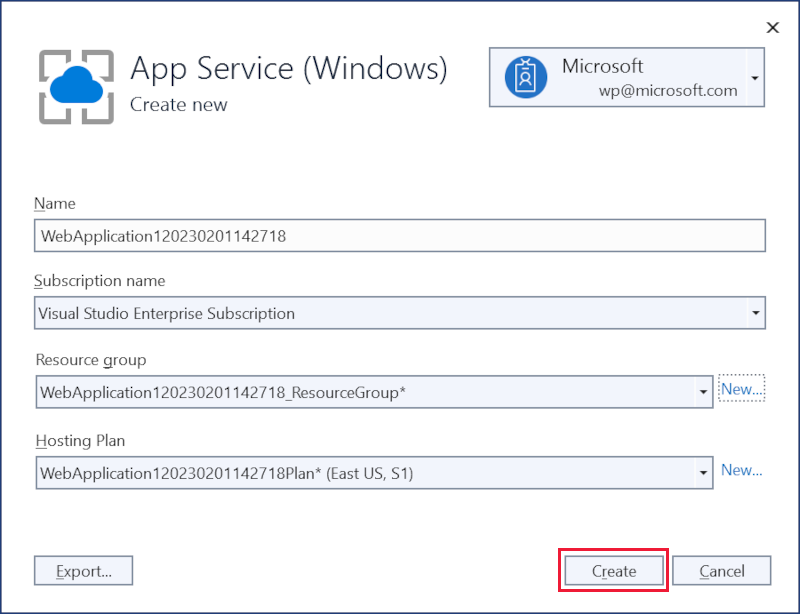
Depois que a criação for concluída, a caixa de diálogo será fechada automaticamente e a caixa de diálogo Publicar receberá o foco novamente:
- A nova instância que acabou de ser criada é selecionada automaticamente.
- Selecione Concluir.
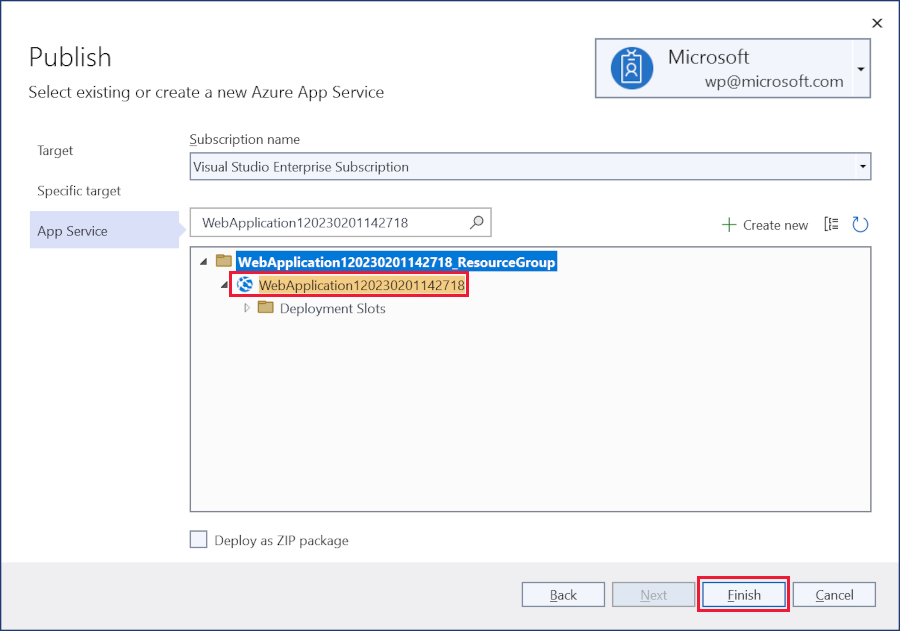
A caixa de diálogo Publicar progresso da criação do perfil confirma que o perfil de publicação foi criado. Selecione Fechar.
Em seguida, você verá a página de resumo Perfil de Publicação. O Visual Studio detectou que esse aplicativo requer um banco de dados SQL Server que ele listou no painel Dependências de Serviço. Selecione as reticências (...) e, depois, Conectar.
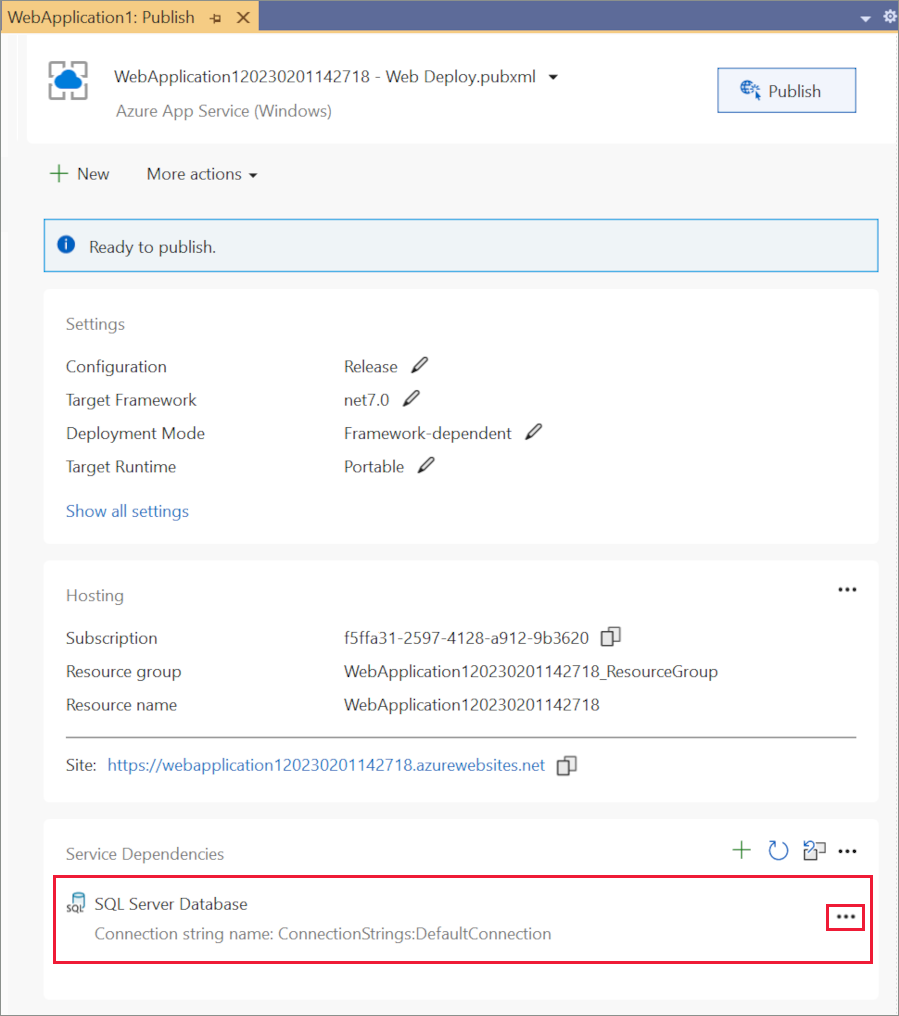
A caixa de diálogo Conectar-se à dependência é exibida:
- Selecione Banco de Dados SQL do Azure.
- Selecione Avançar.

Na caixa de diálogo Conectar-se ao banco de dados SQL do Azure, selecione Criar novo.
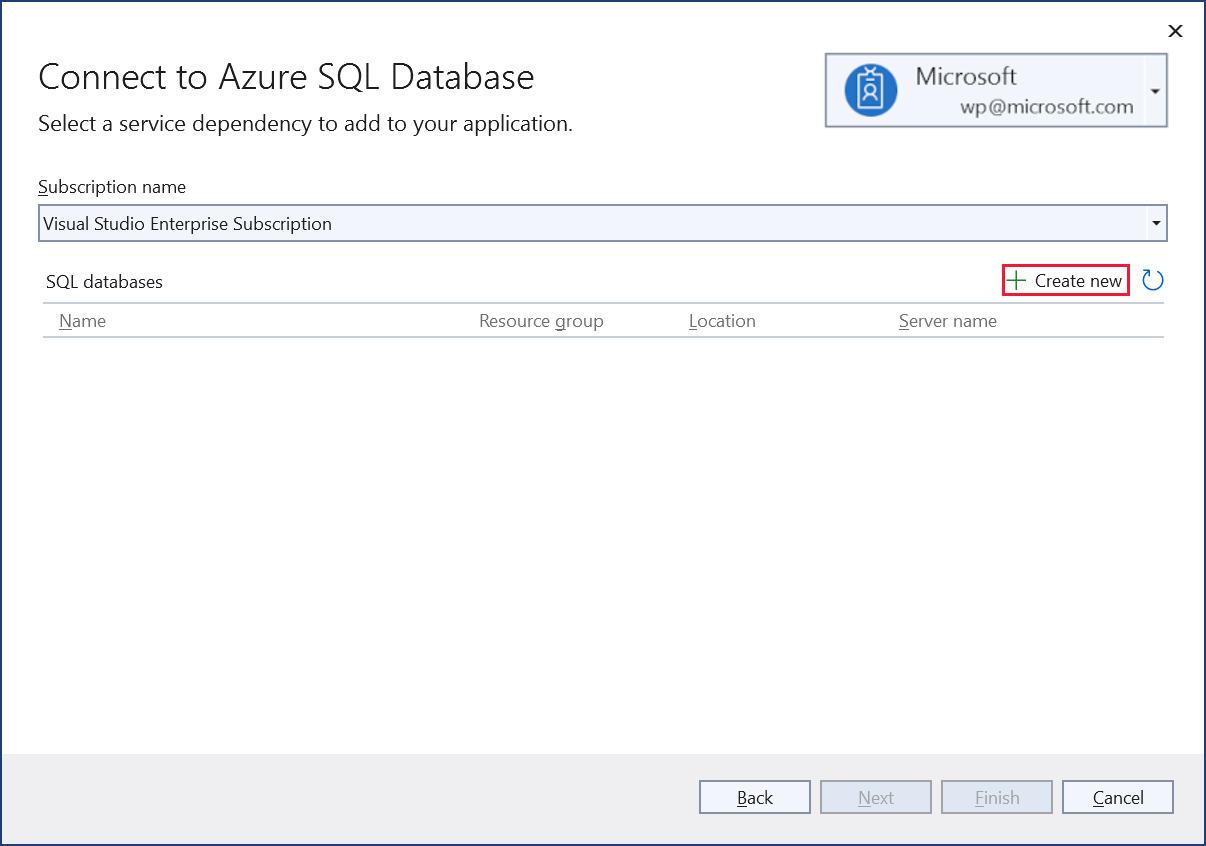
Criar banco de dados SQL do Azure aparece:
- Os campos de entrada Nome do banco de dados, Grupo de Recursos, Servidor de banco de dados e Plano de Serviço de Aplicativo são preenchidos. Você pode manter esses nomes ou alterá-los.
- Insira o nome de usuário do administrador do banco de dados e a senha do administrador de banco de dados para o servidor de banco de dados selecionado (observe que a conta que você usa deve ter as permissões necessárias para criar o novo banco de dados SQL do Azure)
- Selecione Criar.
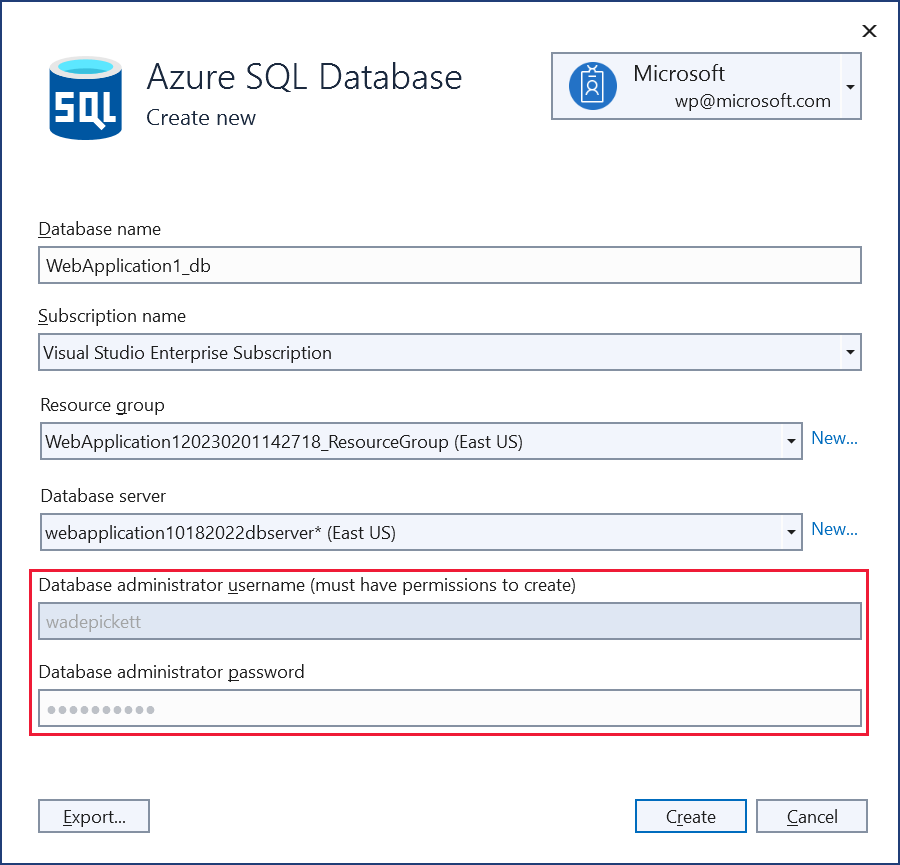
Após a conclusão da criação, a caixa de diálogo será fechada automaticamente e a caixa de diálogo Conectar-se ao Banco de Dados SQL do Azure receberá o foco novamente:
- A nova instância que acabou de ser criada é selecionada automaticamente.
- Selecione Avançar.
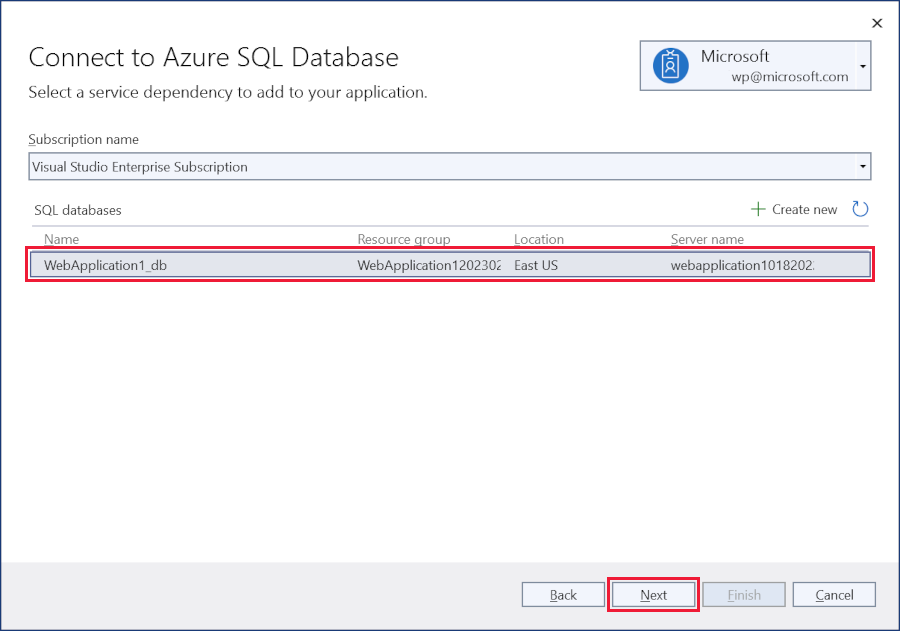
Na próxima etapa da caixa de diálogo Conectar-se ao Banco de Dados SQL do Azure:
- Insira os campos Nome de usuário de conexão de banco de dados e Senha de conexão de banco de dados. Esses são os detalhes que seu aplicativo usará para se conectar ao banco de dados em runtime. A melhor prática é evitar usar os mesmos detalhes que o nome de usuário e a senha do administrador usados na etapa anterior.
- Selecione Concluir.
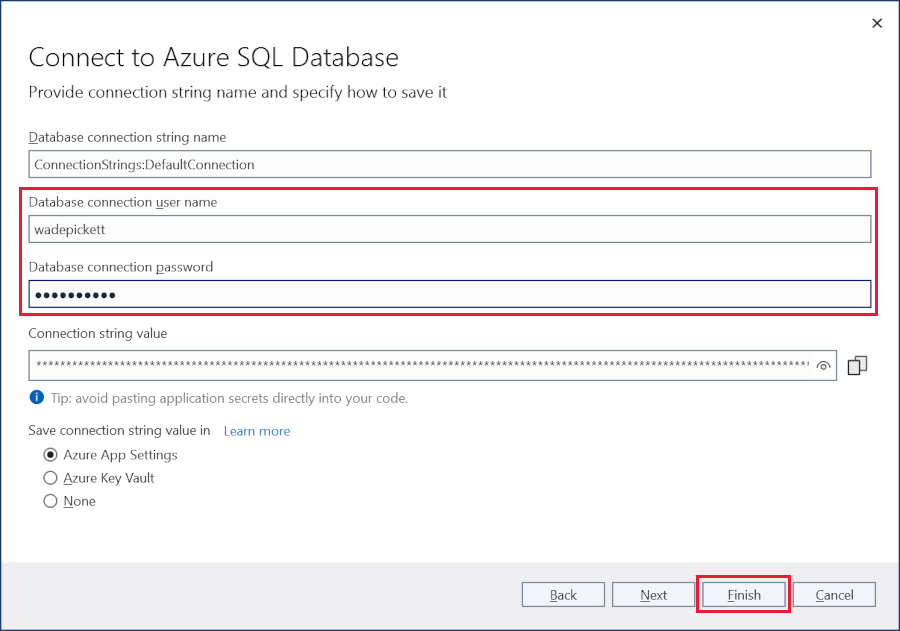
A caixa de diálogo Progresso da configuração de dependência confirma se o Banco de Dados SQL do Azure está configurado. Selecione Fechar.
Na página de resumo Perfil de Publicação, selecione Mais ações>Editar:
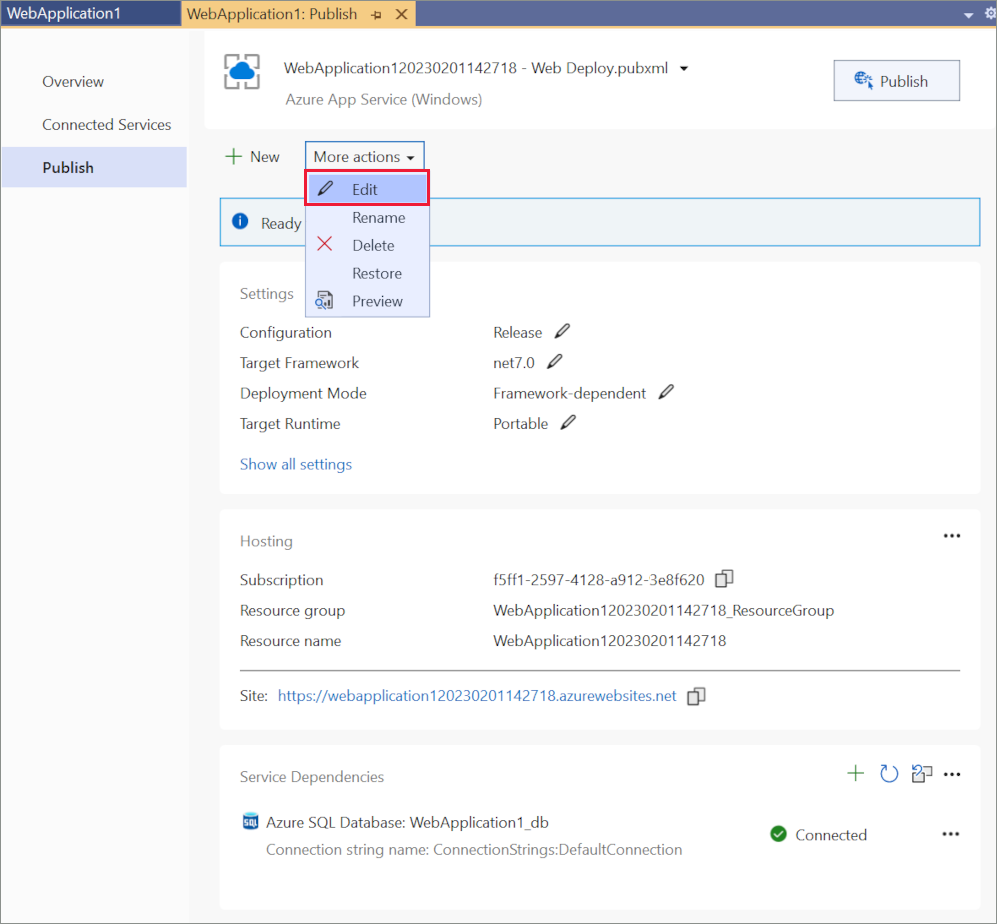
Na aba Configurações da caixa de diálogo Publicar:
Expanda Bancos de Dados e marque a opção Usar esta cadeia de conexão no runtime.
Expanda Migrações do Entity Framework e marque Aplicar esta migração durante a publicação.
Selecione Salvar. O Visual Studio retorna para a caixa de diálogo Publicar.
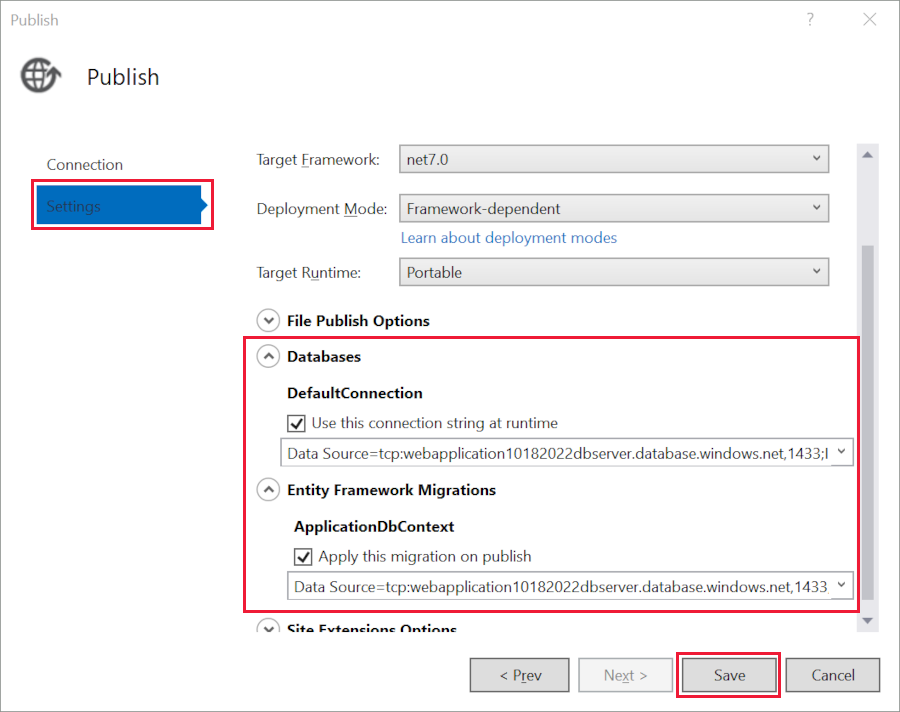
Clique em Publicar. O Visual Studio publica seu aplicativo no Azure. Quando a implantação for concluída.
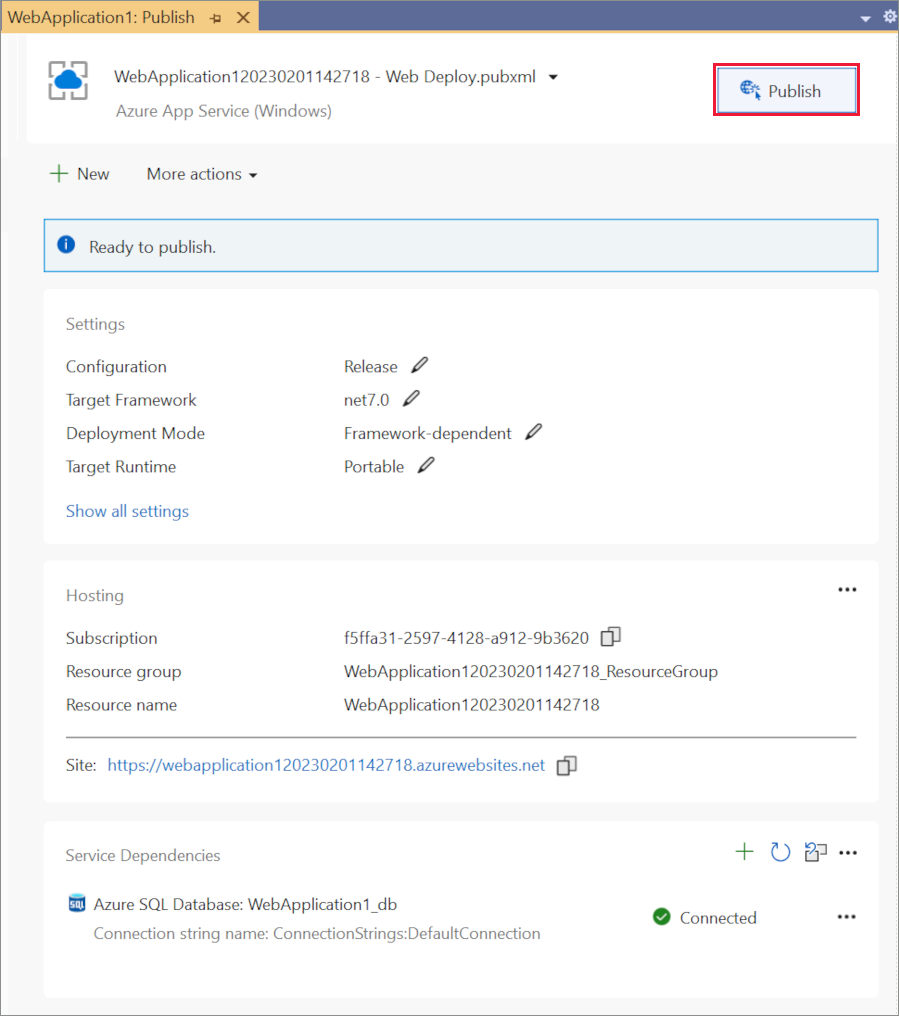
O aplicativo é aberto em um navegador. Registre um novo usuário e faça logon como o novo usuário para validar a implantação do banco de dados e a conexão em tempo de execução.
Atualizar o aplicativo
Edite a página
Pages/Index.cshtmlRazor e altere seu conteúdo e salve as alterações. Por exemplo, você pode modificar o parágrafo para dizer "Hello ASP.NET Core!":@page @model IndexModel @{ ViewData["Title"] = "Home page"; } <div class="text-center"> <h1 class="display-4">Welcome</h1> <p>Learn about <a href="https://docs.microsoft.com/aspnet/core">building Web apps with ASP.NET Core</a>.</p> <p>Hello ASP.NET Core!</p> </div>Selecione Publicar na página de sresumo Perfil de Publicação novamente.
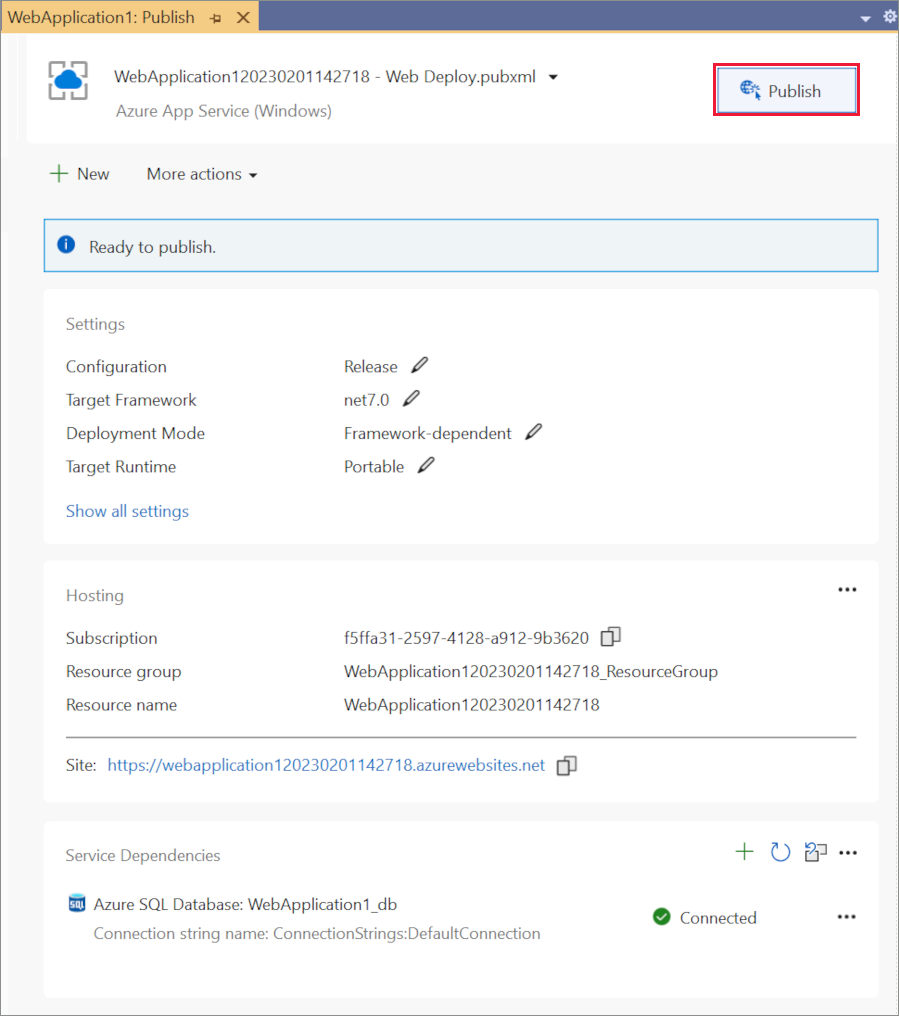
- Após a publicação do aplicativo, atualize a página e verifique se as alterações feitas estão disponíveis no Azure.
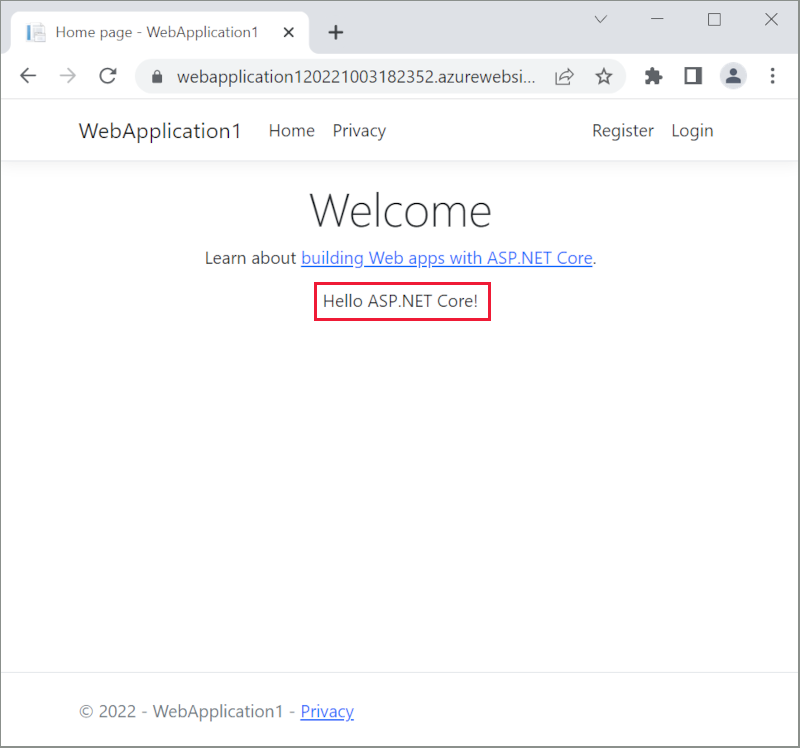
Limpar
Quando você concluir o teste do aplicativo, acesse o portal do Azure e exclua o aplicativo.
- Selecione Grupos de recursos e, em seguida, selecione o grupo de recursos criado.
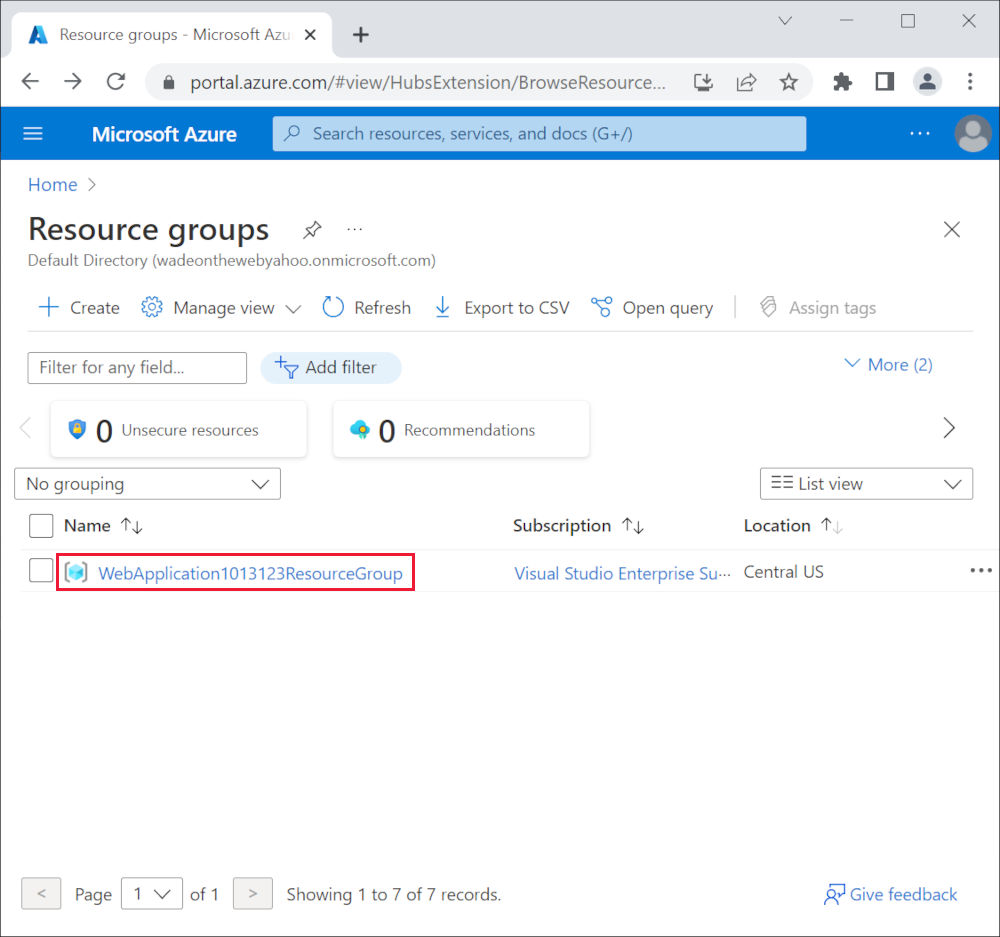
- Na página Grupo de recursos, selecione Excluir grupo de recursos.
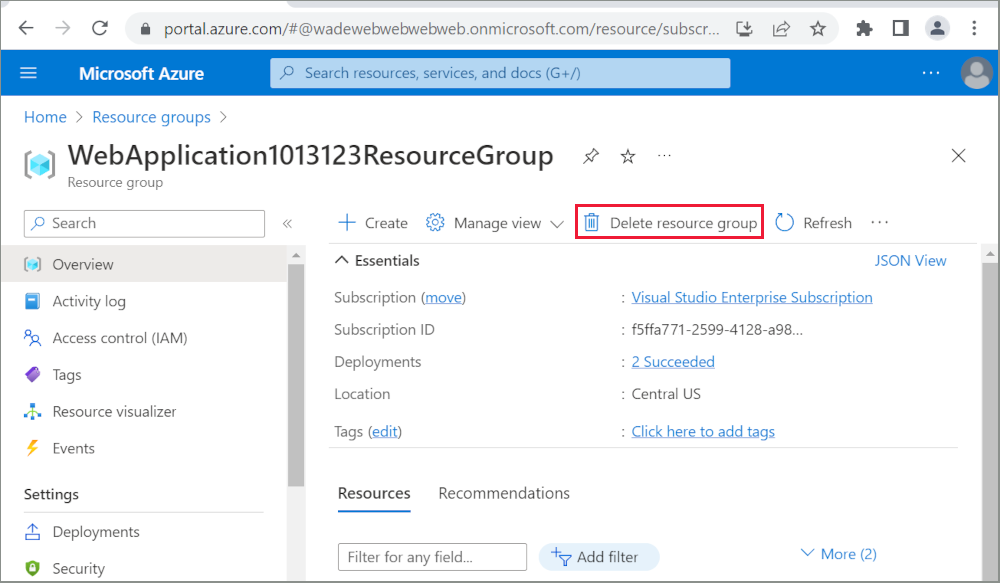
- Insira o nome do grupo de recursos e selecione Excluir. O aplicativo e todos os outros recursos criados neste tutorial agora foram excluídos do Azure.
Recursos adicionais
Comentários
Em breve: Ao longo de 2024, eliminaremos os problemas do GitHub como o mecanismo de comentários para conteúdo e o substituiremos por um novo sistema de comentários. Para obter mais informações, consulte https://aka.ms/ContentUserFeedback.
Enviar e exibir comentários de
