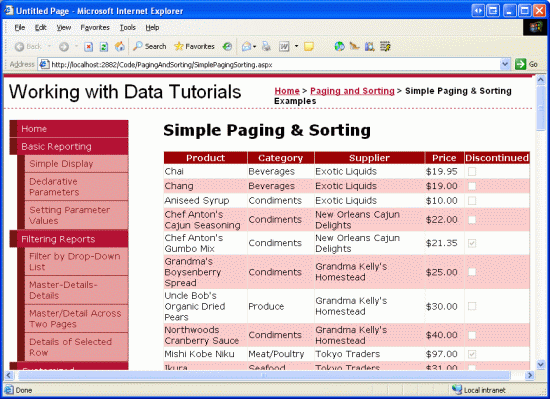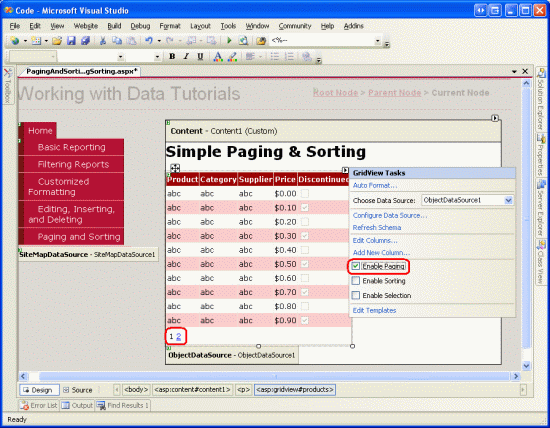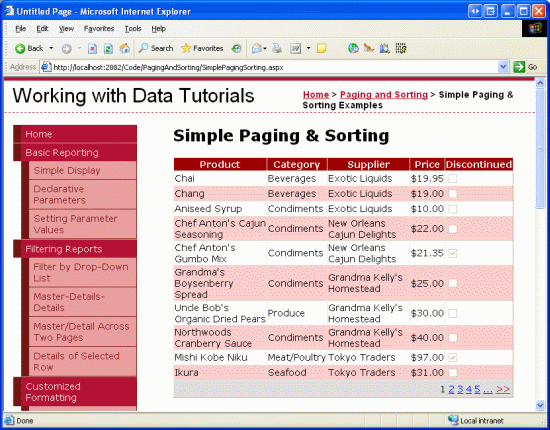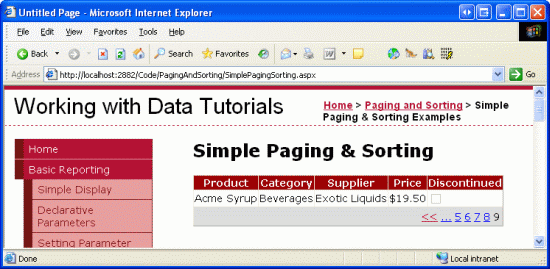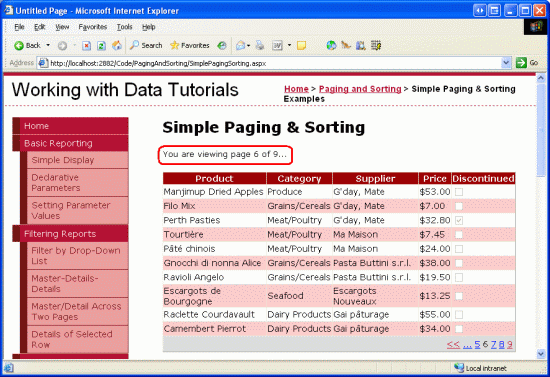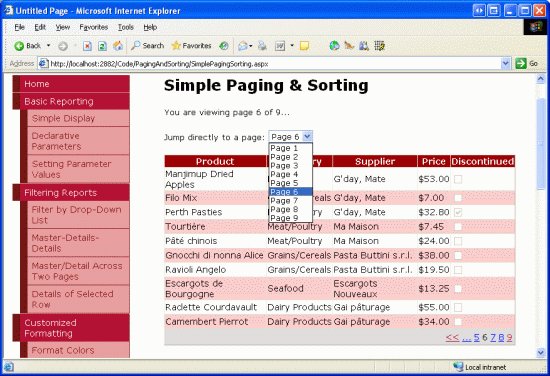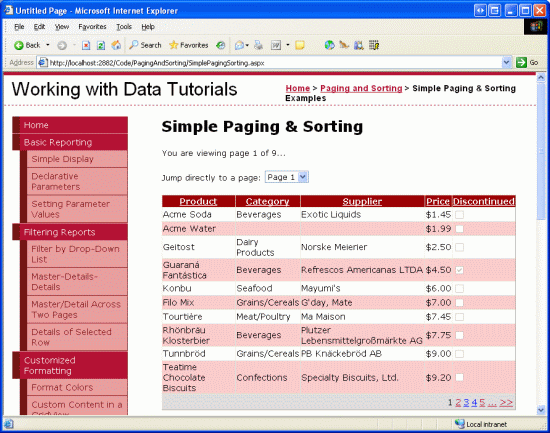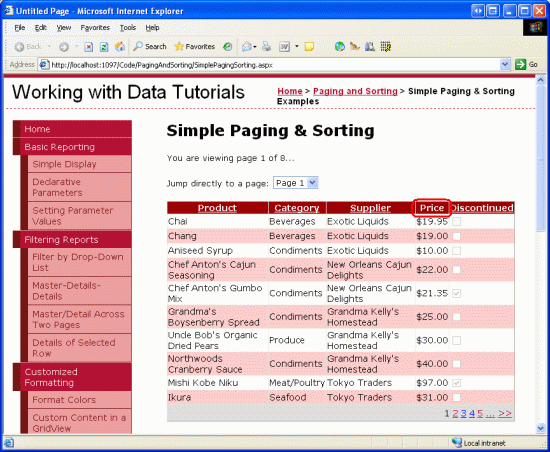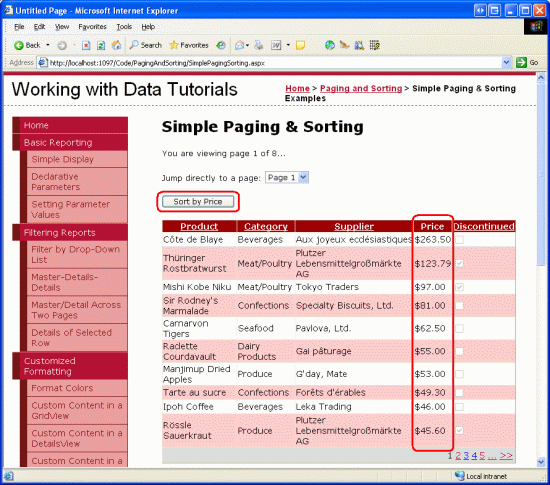Paginação e classificação de dados de relatórios (VB)
por Scott Mitchell
Paginação e classificação são dois recursos muito comuns ao exibir dados em um aplicativo online. Neste tutorial, vamos dar uma primeira olhada na adição de classificação e paginação aos nossos relatórios, que, em seguida, criaremos em tutoriais futuros.
Introdução
Paginação e classificação são dois recursos muito comuns ao exibir dados em um aplicativo online. Por exemplo, ao pesquisar livros ASP.NET em uma livraria online, pode haver centenas desses livros, mas o relatório que lista os resultados da pesquisa lista apenas dez correspondências por página. Além disso, os resultados podem ser classificados por título, preço, contagem de páginas, nome do autor e assim por diante. Embora os últimos 23 tutoriais tenham examinado como criar uma variedade de relatórios, incluindo interfaces que permitem adicionar, editar e excluir dados, não examinamos como classificar dados e os únicos exemplos de paginação que vimos foram com os controles DetailsView e FormView.
Neste tutorial, veremos como adicionar classificação e paginação aos nossos relatórios, o que pode ser feito simplesmente verificando algumas caixas de seleção. Infelizmente, essa implementação simplista tem suas desvantagens, a interface de classificação deixa um pouco a desejar e as rotinas de paginação não são projetadas para paginação eficiente por meio de grandes conjuntos de resultados. Tutoriais futuros explorarão como superar as limitações das soluções de paginação e classificação prontas para uso.
Etapa 1: Adicionar as páginas da Web do Tutorial de Paginação e Classificação
Antes de iniciarmos este tutorial, vamos primeiro levar um momento para adicionar as páginas ASP.NET que precisaremos para este tutorial e as próximas três. Comece criando uma nova pasta no projeto chamado PagingAndSorting. Em seguida, adicione as cinco páginas ASP.NET a esta pasta, configurando todas elas para usar a página Site.mastermaster :
Default.aspxSimplePagingSorting.aspxEfficientPaging.aspxSortParameter.aspxCustomSortingUI.aspx
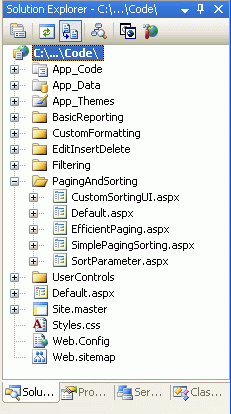
Figura 1: criar uma pasta PagingAndSorting e adicionar o tutorial ASP.NET páginas
Em seguida, abra a Default.aspx página e arraste o SectionLevelTutorialListing.ascx Controle de Usuário da UserControls pasta para a superfície Design. Este Controle de Usuário, que criamos no tutorial Páginas Mestras e Navegação no Site , enumera o mapa do site e exibe esses tutoriais na seção atual em uma lista com marcadores.
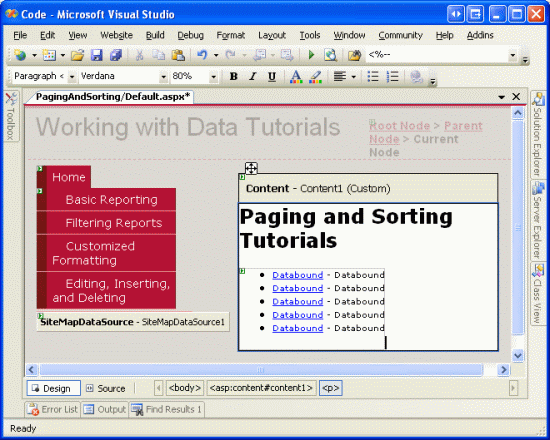
Figura 2: Adicionar o controle de usuário SectionLevelTutorialListing.ascx ao Default.aspx
Para que a lista com marcadores exiba os tutoriais de paginação e classificação que criaremos, precisamos adicioná-los ao mapa do site. Abra o Web.sitemap arquivo e adicione a seguinte marcação após a marcação de nó Editar, Inserir e Excluir mapa do site:
<siteMapNode title="Paging and Sorting" url="~/PagingAndSorting/Default.aspx"
description="Samples of Reports that Provide Paging and Sorting Capabilities">
<siteMapNode url="~/PagingAndSorting/SimplePagingSorting.aspx"
title="Simple Paging & Sorting Examples"
description="Examines how to add simple paging and sorting support." />
<siteMapNode url="~/PagingAndSorting/EfficientPaging.aspx"
title="Efficiently Paging Through Large Result Sets"
description="Learn how to efficiently page through large result sets." />
<siteMapNode url="~/PagingAndSorting/SortParameter.aspx"
title="Sorting Data at the BLL or DAL"
description="Illustrates how to perform sorting logic in the Business Logic
Layer or Data Access Layer." />
<siteMapNode url="~/PagingAndSorting/CustomSortingUI.aspx"
title="Customizing the Sorting User Interface"
description="Learn how to customize and improve the sorting user interface." />
</siteMapNode>
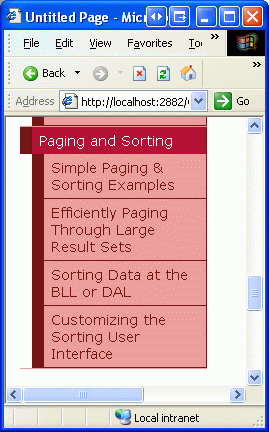
Figura 3: atualizar o mapa do site para incluir as novas páginas de ASP.NET
Etapa 2: Exibindo informações do produto em um GridView
Antes de realmente implementarmos recursos de paginação e classificação, vamos primeiro criar um GridView não classificável e não paginável padrão que lista as informações do produto. Essa é uma tarefa que fizemos muitas vezes antes ao longo desta série de tutoriais, portanto, essas etapas devem ser familiares. Comece abrindo a SimplePagingSorting.aspx página e arraste um controle GridView da Caixa de Ferramentas para o Designer, definindo sua ID propriedade como Products. Em seguida, crie um novo ObjectDataSource que use o método da GetProducts() classe ProductsBLL para retornar todas as informações do produto.
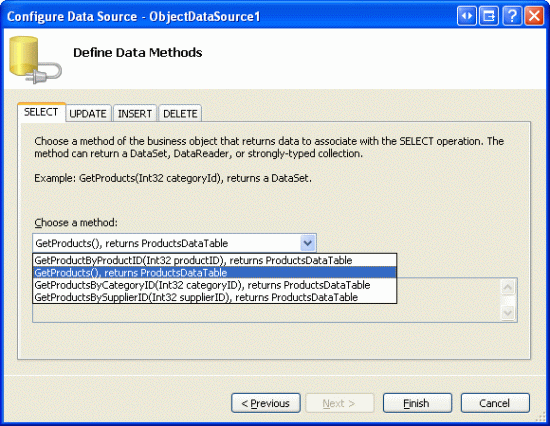
Figura 4: Recuperar informações sobre todos os produtos usando o método GetProducts()
Como este relatório é um relatório somente leitura, não é necessário mapear os métodos ObjectDataSource, Insert()Update()ou Delete() para métodos correspondentesProductsBLL; portanto, escolha (Nenhum) na lista suspensa para as guias UPDATE, INSERT e DELETE.
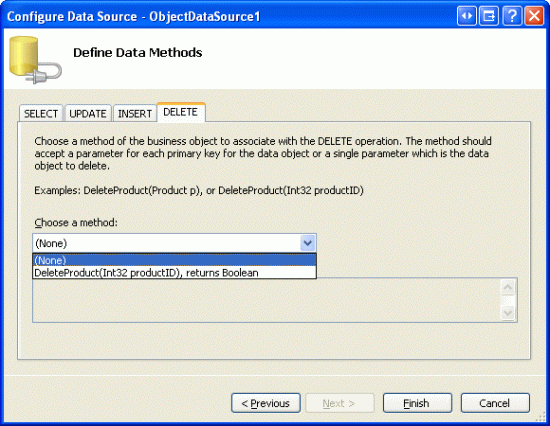
Figura 5: escolha a opção (Nenhum) na lista Drop-Down nas guias UPDATE, INSERT e DELETE
Em seguida, vamos personalizar os campos do GridView para que apenas os nomes de produtos, fornecedores, categorias, preços e status descontinuados sejam exibidos. Além disso, fique à vontade para fazer alterações de formatação no nível do campo, como ajustar as HeaderText propriedades ou formatar o preço como moeda. Após essas alterações, a marcação declarativa do GridView deve ser semelhante à seguinte:
<asp:GridView ID="Products" AutoGenerateColumns="False" DataKeyNames="ProductID"
DataSourceID="ObjectDataSource1" EnableViewState="False" runat="server">
<Columns>
<asp:BoundField DataField="ProductName" HeaderText="Product"
SortExpression="ProductName" />
<asp:BoundField DataField="CategoryName" HeaderText="Category"
SortExpression="CategoryName" ReadOnly="True" />
<asp:BoundField DataField="SupplierName" HeaderText="Supplier"
SortExpression="SupplierName" ReadOnly="True" />
<asp:BoundField DataField="UnitPrice" HeaderText="Price"
SortExpression="UnitPrice" DataFormatString="{0:C}"
HtmlEncode="False" />
<asp:CheckBoxField DataField="Discontinued" HeaderText="Discontinued"
SortExpression="Discontinued" />
</Columns>
</asp:GridView>
A Figura 6 mostra nosso progresso até agora quando exibido por meio de um navegador. Observe que a página lista todos os produtos em uma tela, mostrando o nome, a categoria, o fornecedor, o preço e os status descontinuados de cada produto.
Figura 6: Cada um dos produtos está listado (clique para exibir a imagem em tamanho real)
Etapa 3: Adicionar suporte à paginação
Listar todos os produtos em uma tela pode levar à sobrecarga de informações para o usuário que examina os dados. Para ajudar a tornar os resultados mais gerenciáveis, podemos dividir os dados em páginas menores de dados e permitir que o usuário percorra os dados uma página de cada vez. Para fazer isso, basta marcar caixa de seleção Habilitar Paginação da marca inteligente gridView (isso define a propriedade GridView AllowPaging como true).
Figura 7: Marque a caixa de seleção Habilitar Paginação para Adicionar Suporte à Paginação (clique para exibir a imagem em tamanho real)
Habilitar a paginação limita o número de registros mostrados por página e adiciona uma interface de paginação ao GridView. A interface de paginação padrão, mostrada na Figura 7, é uma série de números de página, permitindo que o usuário navegue rapidamente de uma página de dados para outra. Essa interface de paginação deve parecer familiar, como vimos ao adicionar suporte de paginação aos controles DetailsView e FormView em tutoriais anteriores.
Os controles DetailsView e FormView mostram apenas um único registro por página. O GridView, no entanto, consulta sua PageSize propriedade para determinar quantos registros mostrar por página (essa propriedade usa como padrão um valor de 10).
Essa interface de paginação GridView, DetailsView e FormView pode ser personalizada usando as seguintes propriedades:
PagerStyleindica as informações de estilo para a interface de paginação; pode especificar configurações comoBackColor,ForeColor,CssClass,HorizontalAligne assim por diante.PagerSettingscontém uma série de propriedades que podem personalizar a funcionalidade da interface de paginação;PageButtonCountindica o número máximo de números de página numéricos exibidos na interface de paginação (o padrão é 10); aModepropriedade indica como a interface de paginação opera e pode ser definida como:NextPreviousmostra os botões Avançar e Anterior, permitindo que o usuário dê um passo para frente ou para trás uma página de cada vezNextPreviousFirstLastalém dos botões Avançar e Anterior, os botões Primeiro e Último também são incluídos, permitindo que o usuário se mova rapidamente para a primeira ou última página de dadosNumericmostra uma série de números de página, permitindo que o usuário pule imediatamente para qualquer páginaNumericFirstLastalém dos números de página, inclui os botões Primeiro e Último, permitindo que o usuário se mova rapidamente para a primeira ou última página de dados; os botões Primeiro/Último só serão mostrados se todos os números de página numéricos não puderem caber
Além disso, GridView, DetailsView e FormView oferecem as PageIndex propriedades e PageCount , que indicam a página atual sendo exibida e o número total de páginas de dados, respectivamente. A PageIndex propriedade é indexada a partir de 0, o que significa que ao exibir a primeira página de dados PageIndex será igual a 0. PageCount, por outro lado, começa a contar em 1, o que significa que PageIndex é limitado aos valores entre 0 e PageCount - 1.
Vamos demorar um pouco para melhorar a aparência padrão da interface de paginação do GridView. Especificamente, vamos ter a interface de paginação alinhada à direita com um plano de fundo cinza claro. Em vez de definir essas propriedades diretamente por meio da PagerStyle propriedade GridView, vamos criar uma classe CSS no chamado PagerRowStyle e, em Styles.css seguida, atribuir a PagerStyle propriedade s CssClass por meio de nosso Tema. Comece abrindo Styles.css e adicionando a seguinte definição de classe CSS:
.PagerRowStyle
{
background-color: #ddd;
text-align: right;
}
Em seguida, abra o GridView.skin arquivo na DataWebControls pasta dentro da App_Themes pasta . Como discutimos no tutorial Páginas Mestras e Navegação no Site , os arquivos skin podem ser usados para especificar os valores de propriedade padrão para um controle Web. Portanto, aumente as configurações existentes para incluir a definição da PagerStyle propriedade s CssClass como PagerRowStyle. Além disso, vamos configurar a interface de paginação para mostrar no máximo cinco botões de página numéricos usando a NumericFirstLast interface de paginação.
<asp:GridView runat="server" CssClass="DataWebControlStyle">
<AlternatingRowStyle CssClass="AlternatingRowStyle" />
<RowStyle CssClass="RowStyle" />
<HeaderStyle CssClass="HeaderStyle" />
<FooterStyle CssClass="FooterStyle" />
<SelectedRowStyle CssClass="SelectedRowStyle" />
<PagerStyle CssClass="PagerRowStyle" />
<PagerSettings Mode="NumericFirstLast" PageButtonCount="5" />
</asp:GridView>
A experiência do usuário de paginação
A Figura 8 mostra a página da Web quando visitada por meio de um navegador depois que a caixa de seleção Habilitar Paginação do GridView foi marcada e as PagerStyle configurações e PagerSettings foram feitas por meio do GridView.skin arquivo. Observe como apenas dez registros são mostrados e a interface de paginação indica que estamos exibindo a primeira página de dados.
Figura 8: com a paginação habilitada, somente um subconjunto dos registros é exibido por vez (clique para exibir a imagem em tamanho real)
Quando o usuário clica em um dos números de página na interface de paginação, um postback é exibido e a página é recarregada mostrando os registros da página solicitada. A Figura 9 mostra os resultados depois de optar por exibir a página final dos dados. Observe que a página final tem apenas um registro; isso ocorre porque há 81 registros no total, resultando em oito páginas de 10 registros por página mais uma página com um registro solitário.
Figura 9: clicar em um número de página causa um postback e mostra o subconjunto apropriado de registros (clique para exibir a imagem em tamanho real)
Paginação de fluxo de trabalho Server-Side
Quando o usuário final clica em um botão na interface de paginação, um postback é seguido e o seguinte fluxo de trabalho do lado do servidor começa:
- O evento GridView s (ou DetailsView ou FormView)
PageIndexChangingé acionado - O ObjectDataSource solicita novamente todos os dados da BLL; os valores de
PageIndexpropriedade ePageSizeGridView são usados para determinar quais registros retornados da BLL precisam ser exibidos no GridView - O evento GridView é
PageIndexChangedacionado
Na Etapa 2, o ObjectDataSource solicita novamente todos os dados de sua fonte de dados. Esse estilo de paginação normalmente é chamado de paginação padrão, pois é o comportamento de paginação usado por padrão ao definir a AllowPaging propriedade truecomo . Com a paginação padrão, o controle web de dados recupera nativamente todos os registros para cada página de dados, mesmo que apenas um subconjunto de registros seja realmente renderizado no HTML enviado ao navegador. A menos que os dados do banco de dados sejam armazenados em cache pela BLL ou ObjectDataSource, a paginação padrão é inviável para conjuntos de resultados suficientemente grandes ou para aplicativos Web com muitos usuários simultâneos.
No próximo tutorial, examinaremos como implementar a paginação personalizada. Com a paginação personalizada, você pode instruir especificamente o ObjectDataSource a recuperar apenas o conjunto preciso de registros necessários para a página de dados solicitada. Como você pode imaginar, a paginação personalizada melhora muito a eficiência da paginação por meio de grandes conjuntos de resultados.
Observação
Embora a paginação padrão não seja adequada ao paginar por meio de conjuntos de resultados suficientemente grandes ou para sites com muitos usuários simultâneos, perceba que a paginação personalizada requer mais alterações e esforços para implementar e não é tão simples quanto verificar uma caixa de seleção (como é a paginação padrão). Portanto, a paginação padrão pode ser a opção ideal para sites pequenos e de baixo tráfego ou ao paginar por meio de conjuntos de resultados relativamente pequenos, pois é muito mais fácil e rápido de implementar.
Por exemplo, se soubermos que nunca teremos mais de 100 produtos em nosso banco de dados, o ganho mínimo de desempenho desfrutado pela paginação personalizada provavelmente será compensado pelo esforço necessário para implementá-lo. Se, no entanto, um dia pudermos ter milhares ou dezenas de milhares de produtos, a não implementação da paginação personalizada dificultaria muito a escalabilidade do nosso aplicativo.
Etapa 4: Personalizando a experiência de paginação
Os controles da Web de dados fornecem várias propriedades que podem ser usadas para aprimorar a experiência de paginação do usuário. A PageCount propriedade, por exemplo, indica quantas páginas totais existem, enquanto a PageIndex propriedade indica a página atual que está sendo visitada e pode ser definida para mover rapidamente um usuário para uma página específica. Para ilustrar como usar essas propriedades para melhorar a experiência de paginação do usuário, vamos adicionar um controle Web rótulo à nossa página que informa ao usuário qual página ele está visitando no momento, juntamente com um controle DropDownList que permite que ele pule rapidamente para qualquer página.
Primeiro, adicione um controle Web Rótulo à sua página, defina sua ID propriedade como PagingInformatione desmarque sua Text propriedade. Em seguida, crie um manipulador de eventos para o evento GridView DataBound e adicione o seguinte código:
Protected Sub Products_DataBound(ByVal sender As Object, ByVal e As System.EventArgs) _
Handles Products.DataBound
PagingInformation.Text = String.Format("You are viewing page {0} of {1}...", _
Products.PageIndex + 1, Products.PageCount)
End Sub
Esse manipulador de eventos atribui a PagingInformation propriedade Label s Text a uma mensagem informando ao usuário a página que ele está visitando Products.PageIndex + 1 no momento de quantas páginas Products.PageCount totais (adicionamos 1 à Products.PageIndex propriedade porque PageIndex é indexada a partir de 0). Escolhi atribuir essa propriedade Label s Text no manipulador de eventos em DataBound oposição ao PageIndexChanged manipulador de eventos porque o DataBound evento é acionado sempre que os dados são associados ao GridView, enquanto o PageIndexChanged manipulador de eventos é acionado apenas quando o índice de página é alterado. Quando gridview é inicialmente associado a dados na primeira visita de página, o PageIndexChanging evento não é acionado (enquanto o DataBound evento faz).
Com essa adição, o usuário agora é mostrado uma mensagem indicando qual página ele está visitando e quantas páginas totais de dados existem.
Figura 10: o número da página atual e o número total de páginas são exibidos (clique para exibir a imagem em tamanho real)
Além do controle Rótulo, vamos também adicionar um controle DropDownList que lista os números de página no GridView com a página exibida no momento selecionada. A ideia aqui é que o usuário possa saltar rapidamente da página atual para outra simplesmente selecionando o novo índice de página no DropDownList. Comece adicionando um DropDownList ao Designer, definindo sua ID propriedade como PageList e verificando a opção Habilitar AutoPostBack de sua marca inteligente.
Em seguida, retorne ao DataBound manipulador de eventos e adicione o seguinte código:
' Clear out all of the items in the DropDownList
PageList.Items.Clear()
' Add a ListItem for each page
For i As Integer = 0 To Products.PageCount - 1
' Add the new ListItem
Dim pageListItem As New ListItem(String.Concat("Page ", i + 1), i.ToString())
PageList.Items.Add(pageListItem)
' select the current item, if needed
If i = Products.PageIndex Then
pageListItem.Selected = True
End If
Next
Esse código começa limpando os itens no PageList DropDownList. Isso pode parecer supérfluo, pois não se esperaria que o número de páginas fosse alterado, mas outros usuários podem estar usando o sistema simultaneamente, adicionando ou removendo registros da Products tabela. Essas inserções ou exclusões podem alterar o número de páginas de dados.
Em seguida, precisamos criar os números de página novamente e ter aquele que mapeia para o GridView PageIndex atual selecionado por padrão. Fazemos isso com um loop de 0 para , adicionando um novo ListItem em cada iteração e definindo sua Selected propriedade como true se o índice de iteração atual for igual à PageCount - 1propriedade gridViewPageIndex.
Por fim, precisamos criar um manipulador de eventos para o evento DropDownList SelectedIndexChanged , que é acionado sempre que o usuário escolhe um item diferente da lista. Para criar esse manipulador de eventos, basta clicar duas vezes no DropDownList no Designer e adicionar o seguinte código:
Protected Sub PageList_SelectedIndexChanged(sender As Object, e As System.EventArgs) _
Handles PageList.SelectedIndexChanged
' Jump to the specified page
Products.PageIndex = Convert.ToInt32(PageList.SelectedValue)
End Sub
Como mostra a Figura 11, apenas alterar a propriedade GridView PageIndex faz com que os dados sejam recuperados para o GridView. No manipulador de eventos do DataBound GridView, o DropDownList ListItem apropriado está selecionado.
Figura 11: o usuário é levado automaticamente para a sexta página ao selecionar a página 6 Drop-Down item de lista (clique para exibir a imagem em tamanho real)
Etapa 5: adicionando suporte à classificação de Bi-Directional
Adicionar suporte à classificação bidirecional é tão simples quanto adicionar suporte à paginação simplesmente marcar a opção Habilitar Classificação da marca inteligente gridView (que define a propriedade GridView AllowSorting como true). Isso renderiza cada um dos cabeçalhos dos campos de GridView como LinkButtons que, quando clicados, causam um postback e retornam os dados classificados pela coluna clicada em ordem crescente. Clicar no mesmo cabeçalho LinkButton novamente classifica novamente os dados em ordem decrescente.
Observação
Se você estiver usando uma Camada de Acesso a Dados personalizada em vez de um Conjunto de Dados Tipado, talvez não tenha uma opção Habilitar Classificação na marca inteligente gridView. Somente GridViews associados a fontes de dados que dão suporte nativo à classificação têm essa caixa de seleção disponível. O Typed DataSet fornece suporte de classificação pronto para uso, pois o ADO.NET DataTable fornece um Sort método que, quando invocado, classifica os DataRows do DataTable usando os critérios especificados.
Se o DAL não retornar objetos que dão suporte nativo à classificação, você precisará configurar o ObjectDataSource para passar informações de classificação para a Camada lógica de negócios, que pode classificar os dados ou ter os dados classificados pelo DAL. Exploraremos como classificar dados nas Camadas de Acesso a Dados e Lógica de Negócios em um tutorial futuro.
Os LinkButtons de classificação são renderizados como hiperlinks HTML, cujas cores atuais (azul para um link não supervisionado e um vermelho escuro para um link visitado) se chocam com a cor da tela de fundo da linha de cabeçalho. Em vez disso, vamos ter todos os links de linha de cabeçalho exibidos em branco, independentemente de terem sido visitados ou não. Isso pode ser feito adicionando o seguinte à Styles.css classe :
.HeaderStyle a, .HeaderStyle a:visited
{
color: White;
}
Essa sintaxe indica usar texto em branco ao exibir esses hiperlinks dentro de um elemento que usa a classe HeaderStyle.
Após essa adição do CSS, ao visitar a página por meio de um navegador, sua tela deverá ser semelhante à Figura 12. Em particular, a Figura 12 mostra os resultados depois que o link cabeçalho do campo Preço foi clicado.
Figura 12: Os resultados foram classificados pelo UnitPrice em ordem crescente (clique para exibir a imagem em tamanho real)
Examinando o fluxo de trabalho de classificação
Todos os campos de GridView, BoundField, CheckBoxField, TemplateField e assim por diante, têm uma SortExpression propriedade que indica a expressão que deve ser usada para classificar os dados quando o link de cabeçalho de classificação do campo é clicado. O GridView também tem uma SortExpression propriedade . Quando um cabeçalho de classificação LinkButton é clicado, o GridView atribui esse valor de SortExpression campo à sua SortExpression propriedade. Em seguida, os dados são recuperados novamente do ObjectDataSource e classificados de acordo com a propriedade GridView.SortExpression A lista a seguir detalha a sequência de etapas que ocorre quando um usuário final classifica os dados em um GridView:
- O evento de Classificação do GridView é acionado
- A propriedade GridView é
SortExpressiondefinida como oSortExpressiondo campo cujo cabeçalho de classificação LinkButton foi clicado - O ObjectDataSource recupera novamente todos os dados da BLL e classifica os dados usando o GridView s
SortExpression - A propriedade GridView é
PageIndexredefinida para 0, o que significa que, ao classificar o usuário, é retornado para a primeira página de dados (supondo que o suporte à paginação tenha sido implementado) - O evento GridView é
Sortedacionado
Assim como ocorre com a paginação padrão, a opção de classificação padrão recupera novamente todos os registros da BLL. Ao usar a classificação sem paginação ou ao usar a classificação com paginação padrão, não há como contornar esse impacto de desempenho (além de armazenar em cache os dados do banco de dados). No entanto, como veremos em um tutorial futuro, é possível classificar dados com eficiência ao usar a paginação personalizada.
Ao associar um ObjectDataSource ao GridView por meio da lista suspensa na marca inteligente GridView, cada campo GridView tem automaticamente sua SortExpression propriedade atribuída ao nome do campo de dados na ProductsRow classe . Por exemplo, o ProductName BoundField s SortExpression é definido ProductNamecomo , conforme mostrado na seguinte marcação declarativa:
<asp:BoundField DataField="ProductName" HeaderText="Product"
SortExpression="ProductName" />
Um campo pode ser configurado para que ele não seja classificável limpando sua SortExpression propriedade (atribuindo-a a uma cadeia de caracteres vazia). Para ilustrar isso, imagine que não queríamos permitir que nossos clientes classificassem nossos produtos por preço. A UnitPrice propriedade BoundField s SortExpression pode ser removida da marcação declarativa ou por meio da caixa de diálogo Campos (que pode ser acessada clicando no link Editar Colunas na marca inteligente GridView).
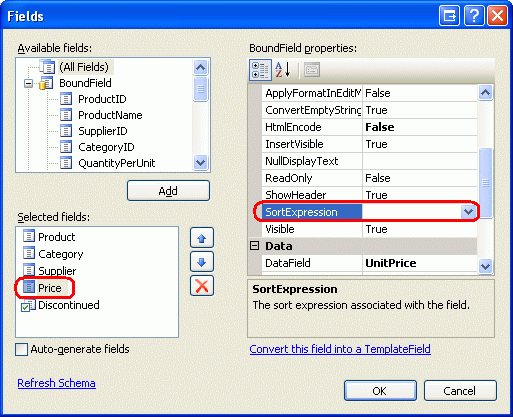
Figura 13: Os resultados foram classificados pelo UnitPrice em ordem crescente
Depois que a SortExpression propriedade tiver sido removida para o UnitPrice BoundField, o cabeçalho será renderizado como texto e não como um link, impedindo assim que os usuários classifiquem os dados por preço.
Figura 14: Removendo a propriedade SortExpression, os usuários não podem mais classificar os produtos por preço (clique para exibir a imagem em tamanho real)
Classificando programaticamente o GridView
Você também pode classificar o conteúdo do GridView programaticamente usando o método GridView.Sort Basta passar o SortExpression valor para classificar junto com o SortDirection (Ascending ou Descending), e os dados do GridView serão classificados novamente.
Imagine que a razão pela qual desligamos a UnitPrice classificação pelo foi porque estávamos preocupados que nossos clientes simplesmente comprassem apenas os produtos com preços mais baixos. No entanto, queremos incentivá-los a comprar os produtos mais caros, por isso gostaríamos que eles pudessem classificar os produtos por preço, mas apenas do preço mais caro ao mínimo.
Para fazer isso, adicione um controle Web Button à página, defina sua ID propriedade como SortPriceDescendinge sua Text propriedade como Classificar por Preço. Em seguida, crie um manipulador de eventos para o evento Button Click clicando duas vezes no controle Button no Designer. Adicione o seguinte código a este manipulador de eventos:
Protected Sub SortPriceDescending_Click(sender As Object, e As System.EventArgs) _
Handles SortPriceDescending.Click
'Sort by UnitPrice in descending order
Products.Sort("UnitPrice", SortDirection.Descending)
End Sub
Clicar neste Botão retorna o usuário para a primeira página com os produtos classificados por preço, do mais caro ao menos caro (consulte Figura 15).
Figura 15: Clicar no botão Ordena os produtos do mais caro para o mínimo (clique para exibir a imagem em tamanho real)
Resumo
Neste tutorial, vimos como implementar recursos padrão de paginação e classificação, ambos tão fáceis quanto marcar uma caixa de seleção! Quando um usuário classifica ou páginas por meio de dados, um fluxo de trabalho semelhante se desenrola:
- Um postback se segue
- O evento de pré-nível do controle web de dados é acionado (
PageIndexChangingouSorting) - Todos os dados são recuperados novamente pelo ObjectDataSource
- O evento pós-nível do controle web de dados é acionado (
PageIndexChangedouSorted)
Embora a implementação de paginação e classificação básicas seja uma brisa, é necessário exercer mais esforço para utilizar a paginação personalizada mais eficiente ou aprimorar ainda mais a interface de paginação ou classificação. Tutoriais futuros explorarão esses tópicos.
Programação feliz!
Sobre o autor
Scott Mitchell, autor de sete livros do ASP/ASP.NET e fundador da 4GuysFromRolla.com, trabalha com tecnologias da Microsoft Web desde 1998. Scott trabalha como consultor independente, treinador e escritor. Seu último livro é Sams Teach Yourself ASP.NET 2.0 em 24 Horas. Ele pode ser contatado em mitchell@4GuysFromRolla.com. ou através de seu blog, que pode ser encontrado em http://ScottOnWriting.NET.
Comentários
Em breve: Ao longo de 2024, eliminaremos os problemas do GitHub como o mecanismo de comentários para conteúdo e o substituiremos por um novo sistema de comentários. Para obter mais informações, consulte https://aka.ms/ContentUserFeedback.
Enviar e exibir comentários de