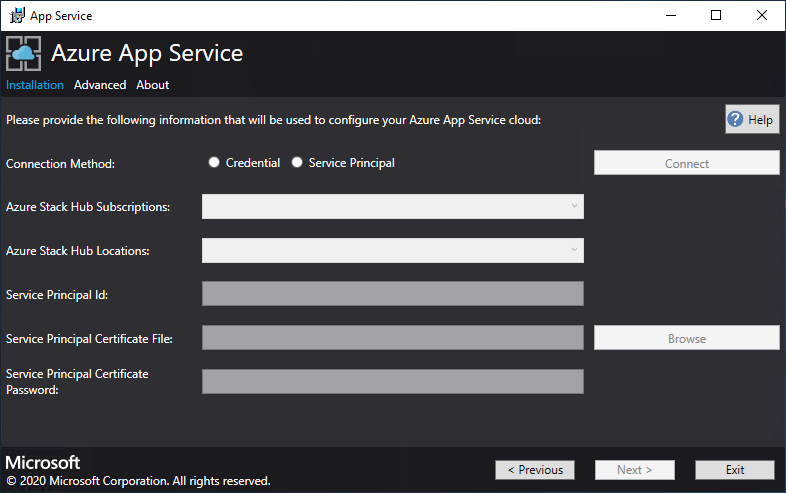Implantar o Serviço de Aplicativo no Azure Stack Hub
Importante
Atualize o Azure Stack Hub para uma versão com suporte (ou implante o Azure Stack Development Kit mais recente), se necessário, antes de implantar ou atualizar o RP (provedor de recursos) Serviço de Aplicativo. Leia as notas sobre a versão do RP para saber mais sobre novas funcionalidades, correções e quaisquer problemas conhecidos que possam afetar sua implantação.
Versão mínima do Azure Stack Hub com suporte Serviço de Aplicativo versão rp 2301 e mais recente Instalador 2302 (notas sobre a versão)
Importante
Antes de executar o instalador do provedor de recursos, você deve concluir as etapas em Antes de começar
Neste artigo, você aprenderá a implantar Serviço de Aplicativo no Azure Stack Hub, o que oferece aos usuários a capacidade de criar aplicativos Web, API e Azure Functions. Você precisa:
- Adicione o provedor de recursos Serviço de Aplicativo à implantação do Azure Stack Hub usando as etapas descritas neste artigo.
- Depois de instalar o provedor de recursos do Serviço de Aplicativo, você poderá incluir em suas ofertas e planos. Os usuários podem assinar para obter o serviço e começar a criar aplicativos.
Executar o instalador do provedor de recursos do Serviço de Aplicativo
A instalação do provedor de recursos do Serviço de Aplicativo leva pelo menos uma hora. O período necessário dependerá de quantas instâncias de função você implantar. Durante a implantação, o instalador executa as seguintes tarefas:
- Registra os provedores de recursos necessários na Assinatura de Provedor Padrão
- Concede acesso de colaborador ao aplicativo de Identidade do Serviço de Aplicativo
- Cria grupo de recursos e rede virtual (se necessário)
- Criar contas de armazenamento e contêineres para Serviço de Aplicativo artefatos de instalação, serviço de uso e hidratação de recursos
- Baixe Serviço de Aplicativo artefatos e carregue-os na conta de armazenamento do Serviço de Aplicativo
- Implantar o Serviço de Aplicativo
- Registrar o serviço de uso
- Criar entradas DNS para Serviço de Aplicativo
- Registrar os provedores de recursos de administrador e locatário Serviço de Aplicativo
- Registrar itens da galeria – aplicativos Web, API, Aplicativo de Funções, Plano Serviço de Aplicativo, WordPress, DNN, Orchard e Django
Para implantar o provedor de recursos do Serviço de Aplicativo, siga estas etapas:
Execute appservice.exe como administrador de um computador que pode acessar o ponto de extremidade do Azure Resource Manager do administrador do Azure Stack Hub.
Selecione Implantar o Serviço de Aplicativo ou faça o upgrade para a versão mais atual.
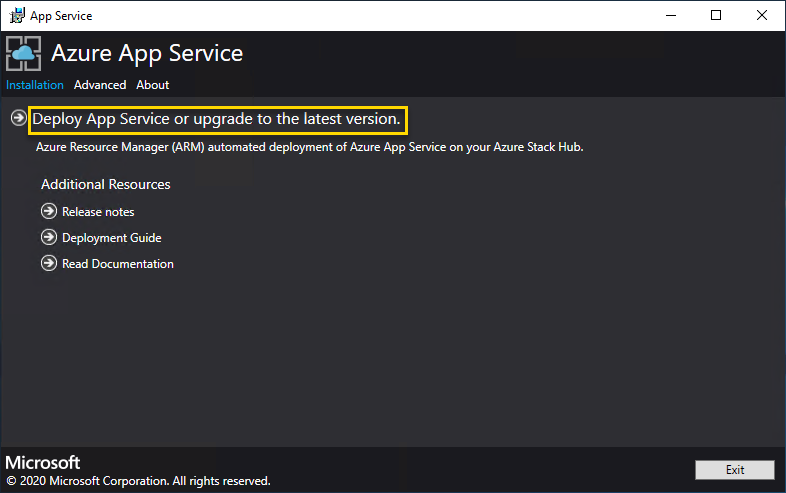
Examine e aceite os Termos de Licença para Software Microsoft e selecione Avançar.
Examine e aceite os termos de licença de terceiros e selecione Avançar.
Verifique se as informações de configuração de nuvem do Serviço de Aplicativo estão corretas. Se você usou as configurações padrão durante a implantação do ASDK, poderá aceitar os valores padrão. Porém, se você personalizou as opções quando implantou o ASDK ou está implantando em um sistema integrado do Azure Stack Hub, deve editar os valores nesta janela para refletir as diferenças.
Por exemplo, se você usar o sufixo de domínio mycloud.com, o locatário do Azure Stack Hub do Azure Resource Manager ponto de extremidade deverá mudar para o gerenciamento.<region.mycloud.com>. Examine essas configurações e selecione Avançar para salvar as configurações.
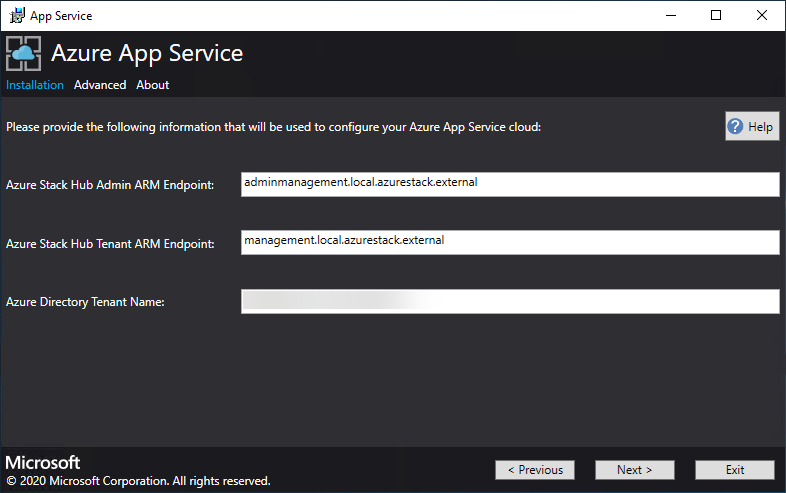
Na próxima página Serviço de Aplicativo Instalador, você se conectará ao Azure Stack Hub:
Selecione o método de conexão que você deseja usar – Credencial ou Entidade de Serviço
Credencial
- Se você estiver usando Microsoft Entra ID, insira o Microsoft Entra conta de administrador e a senha que você forneceu quando implantou o Azure Stack Hub. Selecione Conectar.
- Se você estiver usando Serviços de Federação do Active Directory (AD FS) (AD FS), forneça sua conta de administrador. Por exemplo, cloudadmin@azurestack.local. Insira sua senha e selecione Conectar.
Entidade de Serviço
- A entidade de serviço que você usa deve ter direitos de proprietário na assinatura do provedor padrão
- Forneça a ID da Entidade de Serviço, o Arquivo de Certificado e a Senha e selecione Conectar.
Em Assinaturas do Azure Stack Hub, selecione a Assinatura do Provedor Padrão. Serviço de Aplicativo do Azure no Azure Stack Hub devem ser implantados na Assinatura do Provedor Padrão.
Nos Locais do Azure Stack Hub, selecione o local que corresponde à região na qual você está implantando. Por exemplo, selecione local se você estiver implantando no ASDK.
Os administradores podem especificar um Prefixo de Implantação de três caracteres para as instâncias individuais em cada Conjunto de Dimensionamento de Máquinas Virtuais implantado. Isso será útil se o gerenciamento de várias instâncias do Azure Stack Hub.

Agora você pode implantar em uma rede virtual existente configurada usando essas etapas ou permitir que o instalador Serviço de Aplicativo crie uma nova rede virtual e sub-redes. Para criar uma VNet, siga estas etapas:
a. Selecione Criar VNet com configurações padrão, aceite os padrões e selecione Avançar.
b. Como alternativa, selecione Usar VNet e Sub-redes existentes. Conclua as seguintes ações:
- Selecione o Grupo de Recursos que contém sua rede virtual.
- Escolha o Rede Virtual nome no qual você deseja implantar.
- Selecione os valores de Sub-rede corretos para cada uma das sub-redes de função necessárias.
- Selecione Avançar.
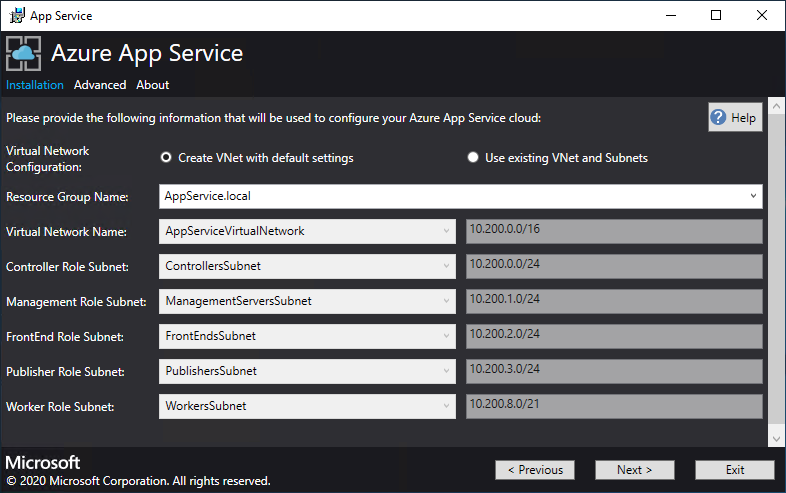
Insira as informações do seu compartilhamento de arquivos e selecione Avançar. O endereço do compartilhamento de arquivos deve usar o FQDN (nome de domínio totalmente qualificado) ou o endereço IP do servidor de arquivos. Por exemplo, \\appservicefileserver.local.cloudapp.azurestack.external\websites ou \\10.0.0.1\websites. Se você estiver usando um servidor de arquivos, que é ingressado no domínio, deverá fornecer o nome de usuário completo, incluindo o domínio. Por exemplo, myfileserverdomain\FileShareOwner.
Observação
O instalador tenta testar a conectividade com o compartilhamento de arquivos antes de continuar. Mas, se você estiver implantando em uma rede virtual existente, esse teste de conectividade poderá falhar. Você recebeu um aviso e uma solicitação para continuar. Se as informações de compartilhamento de arquivos estiverem corretas, continue a implantação.
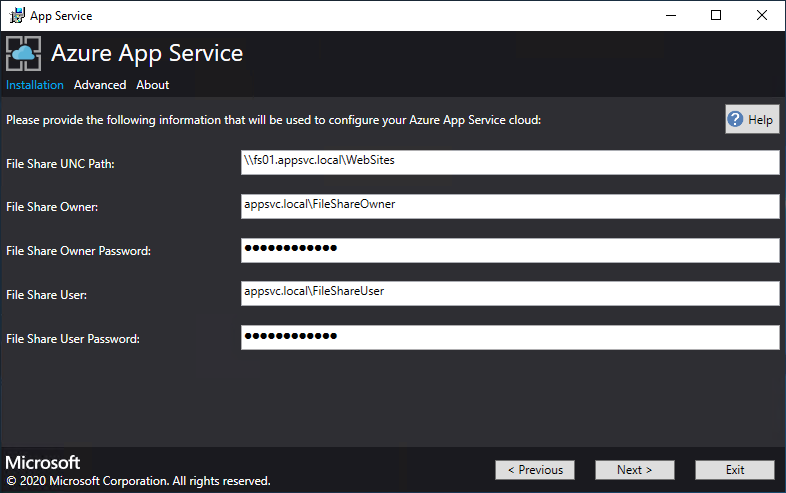
Na próxima página do Instalador do Serviço de Aplicativo, siga estas etapas:
a. Na caixa ID do Aplicativo de Identidade , insira o GUID para o aplicativo De identidade que você criou como parte dos pré-requisitos.
b. Na caixa arquivo de certificado do Aplicativo de Identidade , insira (ou navegue até) o local do arquivo de certificado.
c. Na caixa Senha do certificado do Aplicativo de Identidade , insira a senha do certificado. Essa senha é aquela que você anotou quando usou o script para criar os certificados.
d. Na caixa arquivo de certificado raiz Resource Manager do Azure, insira (ou navegue até) o local do arquivo de certificado.
e. Selecione Avançar.
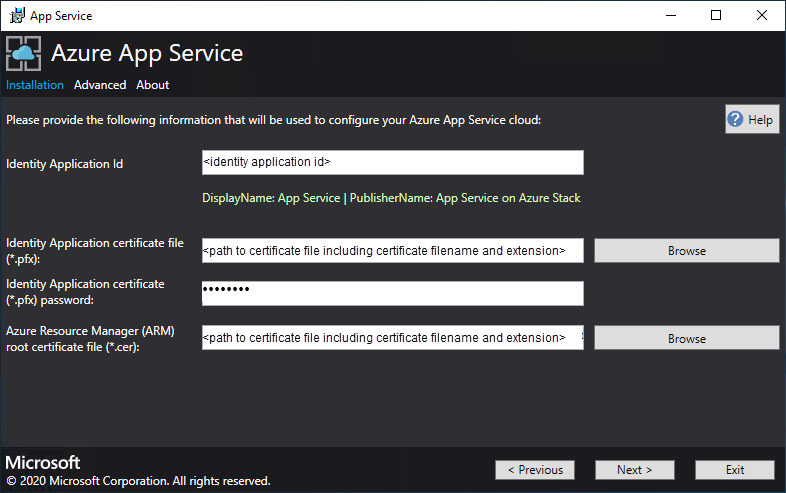
Para cada uma das três caixas de arquivo de certificado, selecione Procurar e navegue até o arquivo de certificado apropriado. Você deve fornecer a senha para cada certificado. Esses certificados são os que você criou em Pré-requisitos para implantar Serviço de Aplicativo no Azure Stack Hub. Selecione Avançar depois de inserir todas as informações.
Box Exemplo de nome de arquivo de certificado Arquivo de certificado SSL padrão do Serviço de Aplicativo _.appservice.local.AzureStack.external.pfx Arquivo de certificado SSL da API do Serviço de Aplicativo api.appservice.local.AzureStack.external.pfx Arquivo de certificado SSL do Editor do Serviço de Aplicativo ftp.appservice.local.AzureStack.external.pfx Se você usou um sufixo de domínio diferente ao criar os certificados, seus nomes de arquivo de certificado não usam local. AzureStack.external. Em vez disso, use suas informações de domínio personalizado.
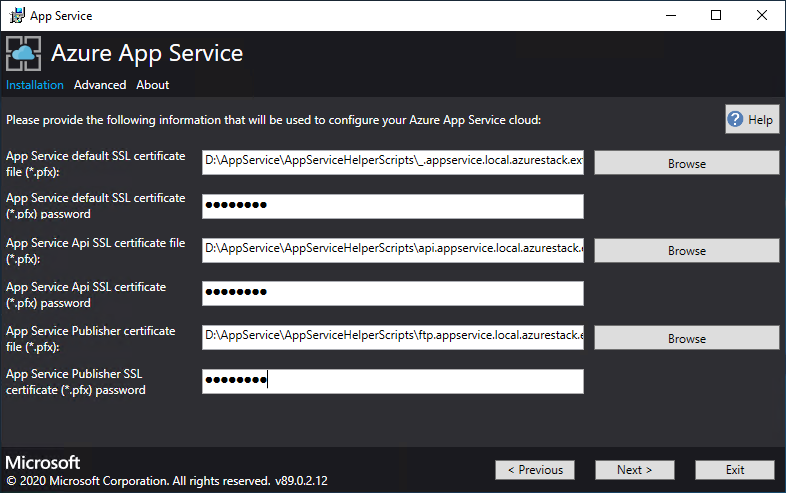
Insira os detalhes do SQL Server para a instância de servidor usada para hospedar o banco de dados do provedor de recursos do Serviço de Aplicativo e selecione Avançar. O instalador valida as propriedades de conexão do SQL.
O instalador do Serviço de Aplicativo tenta testar a conectividade com o SQL Server antes de continuar. Se você estiver implantando em uma rede virtual existente, esse teste de conectividade poderá falhar. Você recebeu um aviso e uma solicitação para continuar. Se as informações do SQL Server estiverem corretas, continue a implantação.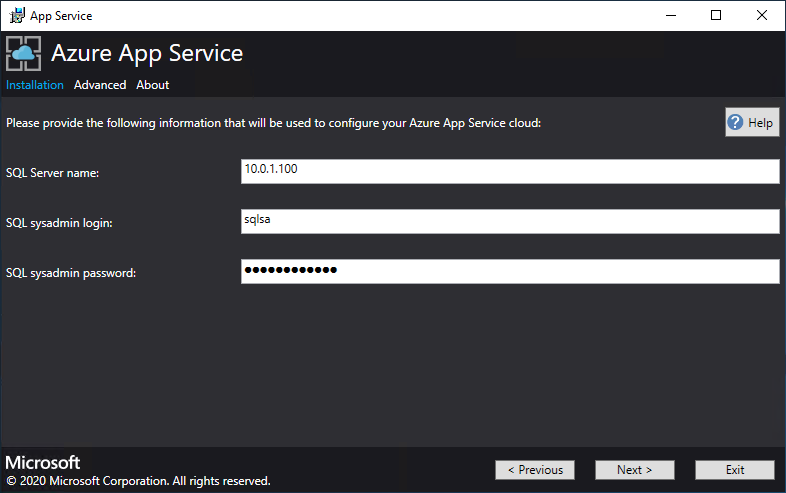
Examine as opções de instância de função e SKU. Os padrões são preenchidos com o número mínimo de instâncias e o SKU mínimo para cada função em uma implantação de produção. Para a implantação do ASDK, você poderá dimensionar as instâncias para as SKUs inferiores para reduzir o núcleo e a confirmação de memória, mas haverá uma degradação do desempenho. Um resumo dos requisitos de vCPU e memória é fornecido para ajudar a planejar sua implantação. Depois de fazer suas seleções, selecione Avançar.
Observação
Para implantações de produção, seguindo as diretrizes em Planejamento de capacidade para Serviço de Aplicativo do Azure funções de servidor no Azure Stack Hub.
Função Instâncias mínimas SKU mínimo Observações Controller 2 Standard_A4_v2 – (4 núcleos, 8192 MB) Gerencia e mantém a integridade da nuvem do Serviço de Aplicativo. Gerenciamento 1 Standard_D3_v2 – (4 núcleos, 14336 MB) Gerencia o Azure Resource Manager do Serviço de Aplicativo e pontos de extremidade da API, extensões do portal (administrador, locatário, portal do Functions) e o serviço de dados. Para dar suporte ao failover, aumente as instâncias recomendadas para 2. Publicador 1 Standard_A2_v2 – (2 núcleos, 4096 MB) Publica o conteúdo via FTP e implantação da Web. FrontEnd 1 Standard_A4_v2 – (4 núcleos, 8192 MB) Roteia solicitações para aplicativos do Serviço de Aplicativo. Trabalho Compartilhado 1 Standard_A4_v2 – (4 núcleos, 8192 MB) Hospeda aplicativos Web ou de API e aplicativos Azure Functions. Talvez você queira adicionar mais instâncias. Como um operador, você pode definir sua oferta e escolher qualquer camada de SKU. As camadas devem ter um mínimo de um vCPU. 
Observação
O Windows Server 2022 Core não é uma imagem de plataforma com suporte para uso com Serviço de Aplicativo do Azure no Azure Stack Hub. Não use imagens de avaliação para implantações de produção.
Na caixa Selecionar Imagem da Plataforma, escolha a imagem de VM (máquina virtual) do Windows Server 2022 de implantação das imagens disponíveis no provedor de recursos de computação para a nuvem Serviço de Aplicativo. Selecione Avançar.
Na próxima página do Instalador do Serviço de Aplicativo, siga estas etapas:
a. Insira o nome de usuário e a senha do administrador da VM da Função de Trabalho.
b. Insira o nome de usuário e a senha do administrador da VM de Outras Funções.
c. Selecione Avançar.
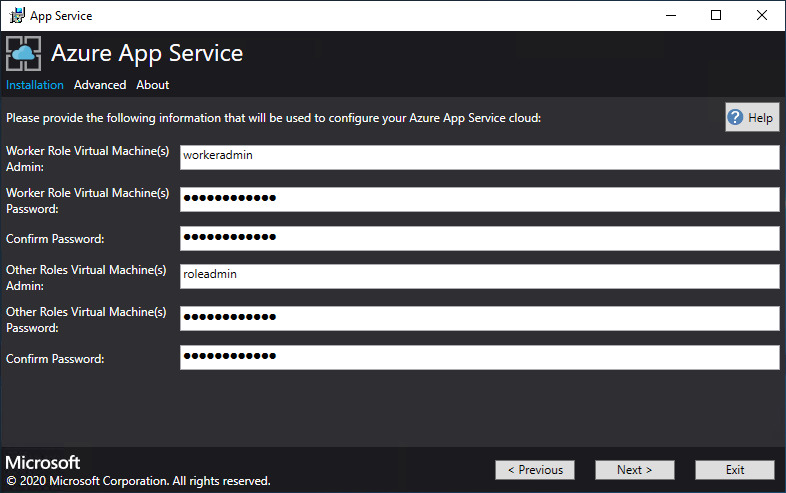
Na página de resumo do Instalador do Serviço de Aplicativo, siga estas etapas:
a. Verifique as seleções feitas. Para fazer alterações, use o botão Anterior para visitar as páginas anteriores.
b. Se as configurações estiverem corretas, marque a caixa de seleção.
c. Para iniciar a implantação, selecione Avançar.
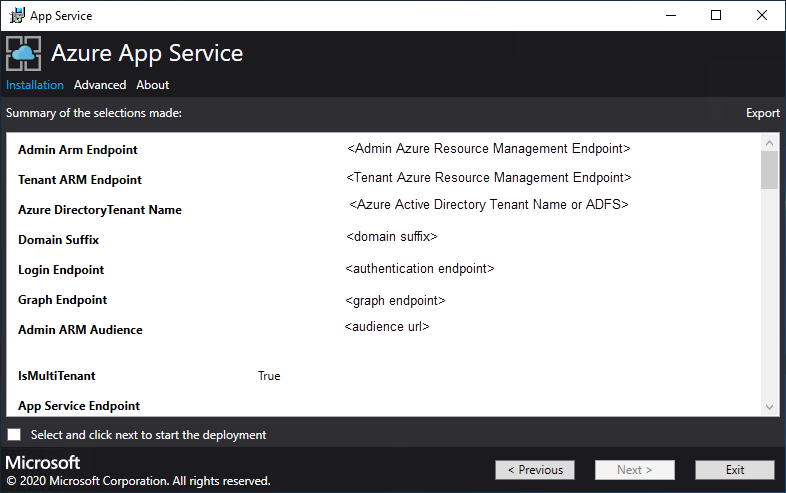
Na próxima página do Instalador do Serviço de Aplicativo, siga estas etapas:
a. Acompanhe o progresso da instalação. O Serviço de Aplicativo no Azure Stack Hub pode levar até 240 minutos para ser implantado com base nas seleções padrão e na idade da imagem base do Windows 2016 Datacenter.
b. Depois que o instalador for concluído com êxito, selecione Sair.
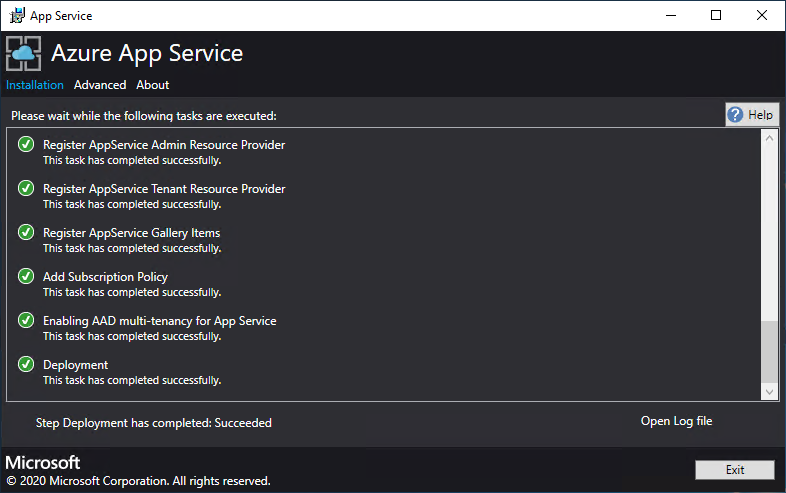
Etapas de pós-implantação
Importante
Se você tiver fornecido o RP do Serviço de Aplicativo com uma Instância de Always On SQL, deveráadicionar os bancos de dados appservice_hosting e appservice_metering a um grupo de disponibilidade e sincronizar os bancos de dados para evitar qualquer perda de serviço no caso de um failover de banco de dados.
Se você estiver implantando em uma rede virtual existente e usando um endereço IP interno para se conectar ao servidor de arquivos, deverá adicionar uma regra de segurança de saída. Essa regra habilita o tráfego SMB entre a sub-rede de trabalho e o servidor de arquivos. No portal do administrador, vá para o Grupo de Segurança de Rede WorkersNsg e adicione uma regra de segurança de saída com as seguintes propriedades:
- Origem: qualquer uma
- Intervalo de portas de origem: *
- Destino: Endereços IP
- Intervalo de endereços IP de destino: intervalo de IPs para o servidor de arquivos
- Intervalo da porta de destino: 445
- Protocolo: TCP
- Ação: Permitir
- Prioridade: 700
- Nome: Outbound_Allow_SMB445
Para remover a latência quando os trabalhadores estiverem se comunicando com o servidor de arquivos, também aconselhamos adicionar a seguinte regra ao NSG de Trabalho para permitir o tráfego LDAP e Kerberos de saída para seus Controladores do Active Directory se proteger o servidor de arquivos usando o Active Directory, por exemplo, se você tiver usado o modelo de Início Rápido para implantar um Servidor de Arquivos de HA e SQL Server.
Acesse o WorkersNsg no Portal do Administração e adicione uma regra de segurança de saída com as seguintes propriedades:
- Origem: qualquer uma
- Intervalo de portas de origem: *
- Destino: endereços IP
- Intervalo de endereços IP de destino: intervalo de IPs para seus servidores do AD, por exemplo, com o modelo de Início Rápido 10.0.0.100, 10.0.0.101
- Intervalo de portas de destino: 389,88
- Protocolo: qualquer
- Ação: Permitir
- Prioridade: 710
- Nome: Outbound_Allow_LDAP_and_Kerberos_to_Domain_Controllers
Validar o Serviço de Aplicativo da instalação do Azure Stack Hub
No portal do administrador do Azure Stack Hub, vá para Administrador – Serviço de Aplicativo.
Na visão geral, em status, verifique se Status exibe Todas as funções estão prontas.
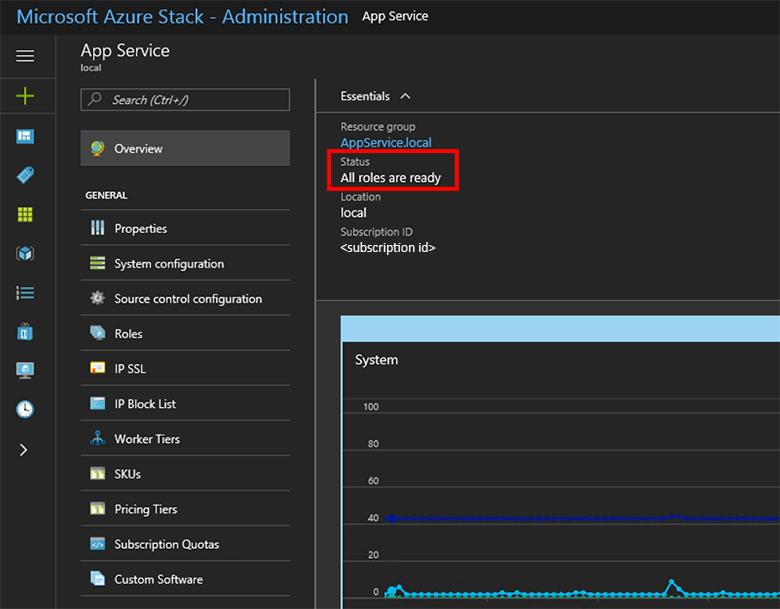
Test drive do Serviço de Aplicativo no Azure Stack Hub
Depois de implantar e registrar o provedor de recursos Serviço de Aplicativo, teste-o para garantir que os usuários possam implantar aplicativos Web e de API.
Observação
Você precisa criar uma oferta que tenha o namespace Microsoft.Web no plano. Você também precisa de uma assinatura de locatário que assine a oferta. Para obter mais informações, consulte Criar oferta e Criar plano.
Você deve ter uma assinatura de locatário para criar aplicativos que usam Serviço de Aplicativo no Azure Stack Hub. As únicas tarefas que um administrador de serviços pode concluir no portal do administrador estão relacionadas à administração do provedor de recursos de Serviço de Aplicativo. Isso inclui adicionar capacidade, configurar fontes de implantação e adicionar SKUs e camadas de trabalho.
Para criar aplicativos Web, API e Azure Functions, você deve usar o portal do usuário e ter uma assinatura de locatário.
Para criar um aplicativo Web de teste, siga estas etapas:
No portal do usuário do Azure Stack Hub, selecione + Criar um recurso> Web +Aplicativo WebMóvel>.
Em Aplicativo Web, insira um nome no aplicativo Web.
Em Grupo de Recursos, selecione Novo. Insira um nome para o Grupo de Recursos.
Selecione Serviço de Aplicativo plano/Local>Criar Novo.
Em Serviço de Aplicativo plano, insira um nome para o plano de Serviço de Aplicativo.
Selecione Tipo de preço>Livre Compartilhado ou Compartilhado> CompartilhadoSelecione>OK>Criar.
Um bloco para o novo aplicativo Web aparece no dashboard. Selecione o bloco.
No Aplicativo Web, selecione Procurar para exibir o site padrão deste aplicativo.
Implantar um site do WordPress, DNN ou Django (opcional)
No portal do usuário do Azure Stack Hub, selecione +, vá para o Azure Marketplace, implante um site do Django e aguarde até que a implantação seja concluída. A plataforma Web do Django usa um banco de dados baseado em sistema de arquivos. Ele não requer nenhum provedor de recursos adicional, como SQL ou MySQL.
Se você também implantou um provedor de recursos do MySQL, poderá implantar um site do WordPress no Marketplace. Quando for solicitado a fornecer parâmetros de banco de dados, insira o nome de usuário como User1@Server1, com o nome de usuário e o nome de servidor de sua escolha.
Se você também implantou um provedor de recursos SQL Server, poderá implantar um site DNN no Marketplace. Quando for solicitado a fornecer parâmetros de banco de dados, escolha um banco de dados no computador que executa SQL Server conectado ao provedor de recursos.
Neste artigo, você aprenderá a implantar o provedor de recursos Serviço de Aplicativo do Azure em um ambiente do Azure Stack Hub que é:
- Não conectado à Internet.
- Protegido por Serviços de Federação do Active Directory (AD FS) (AD FS).
Para adicionar o provedor de recursos Serviço de Aplicativo do Azure à implantação offline do Azure Stack Hub, você deve concluir estas tarefas de nível superior:
- Conclua as etapas de pré-requisito (como comprar certificados, que podem levar alguns dias para receber).
- Baixe e extraia os arquivos auxiliares e de instalação para um computador conectado à Internet.
- Crie um pacote de instalação offline.
- Execute o arquivo do instalador appservice.exe.
Criar um pacote de instalação offline
Para implantar Serviço de Aplicativo do Azure em um ambiente offline, primeiro crie um pacote de instalação offline em um computador conectado à Internet.
Execute o instalador AppService.exe em um computador conectado à Internet.
Selecione Avançado>Criar pacote de instalação offline. Esta etapa levará vários minutos para ser concluída.

O instalador Serviço de Aplicativo do Azure cria um pacote de instalação offline e exibe o caminho para ele. Você pode selecionar Abrir pasta para abrir a pasta no Explorador de Arquivos.
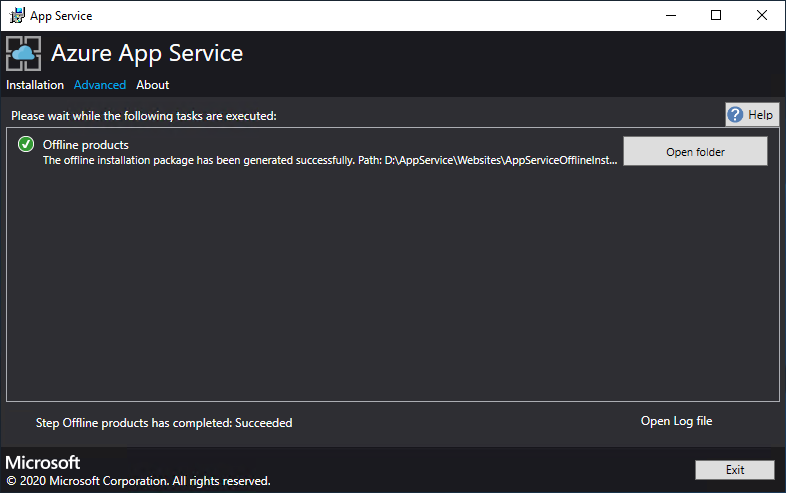
Copie o instalador (AppService.exe) e o pacote de instalação offline para um computador que tenha conectividade com o Azure Stack Hub.
Concluir a instalação offline do Serviço de Aplicativo do Azure no Azure Stack Hub
Execute appservice.exe como administrador de um computador que possa acessar o ponto de extremidade do Azure Stack Hub Administração Gerenciamento de Recursos do Azure.
SelecioneInstalação offline CompletaAvançada>.
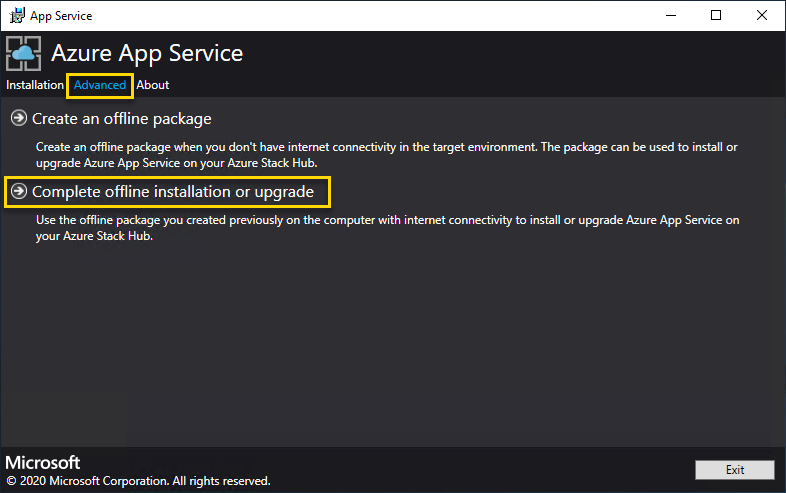
Navegue até o local do pacote de instalação offline que você criou anteriormente e selecione Avançar.
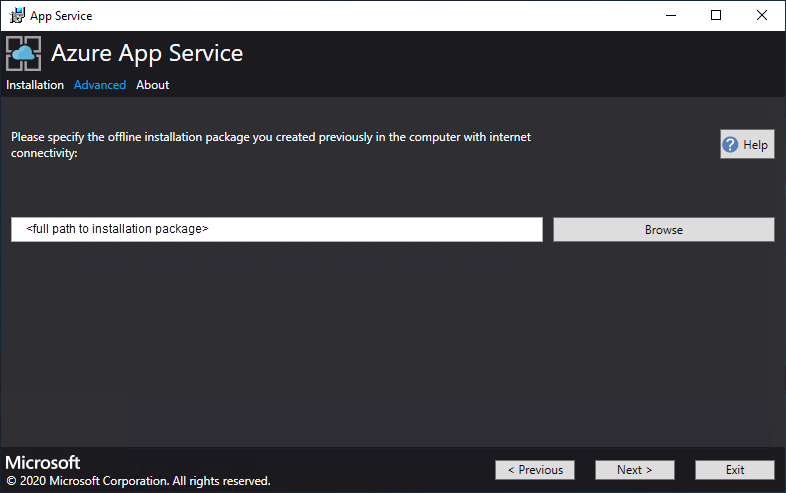
Examine e aceite os Termos de Licença de Software da Microsoft e selecione Avançar.
Examine e aceite os termos de licença de terceiros e selecione Avançar.
Verifique se as informações de configuração da nuvem Serviço de Aplicativo do Azure estão corretas. Se você usou as configurações padrão durante a implantação do ASDK, poderá aceitar os valores padrão aqui. No entanto, se você personalizou as opções quando implantou o Azure Stack Hub ou está implantando em um sistema integrado, deverá editar os valores nesta janela para refletir essas alterações. Por exemplo, se você usar o sufixo de domínio mycloud.com, o ponto de extremidade do locatário do Azure Stack Hub do Azure Resource Manager deverá ser alterado para
management.<region>.mycloud.com. Depois de confirmar suas informações, selecione Avançar.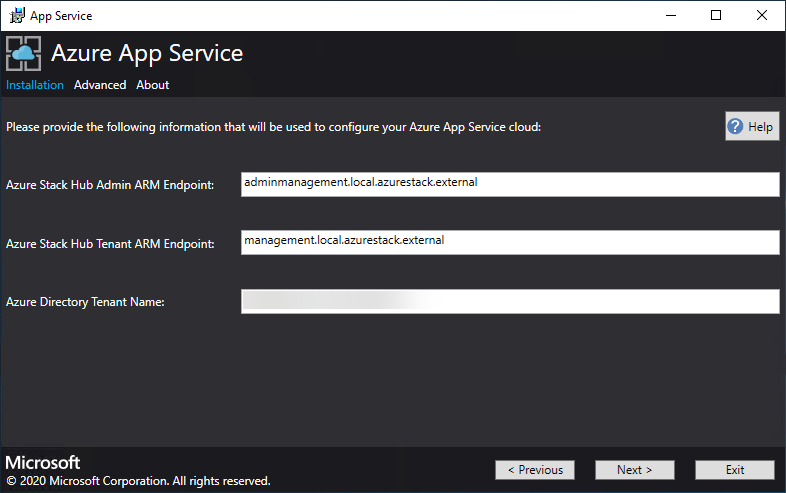
Na próxima página Serviço de Aplicativo Instalador, você se conectará ao Azure Stack Hub:
Selecione o método de conexão que você deseja usar – Credencial ou Entidade de Serviço
- Credencial
- Se você estiver usando Microsoft Entra ID, insira o Microsoft Entra conta de administrador e a senha que você forneceu quando implantou o Azure Stack Hub. Selecione Conectar.
- Se você estiver usando Serviços de Federação do Active Directory (AD FS) (AD FS), forneça sua conta de administrador. Por exemplo, cloudadmin@azurestack.local. Insira sua senha e selecione Conectar.
- Entidade de Serviço
- A entidade de serviço que você usa deve ter direitos de proprietário na assinatura do provedor padrão
- Forneça a ID da Entidade de Serviço, o Arquivo de Certificado e a Senha e selecione Conectar.
- Credencial
Em Assinaturas do Azure Stack Hub, selecione a Assinatura do Provedor Padrão. Serviço de Aplicativo do Azure no Azure Stack Hub devem ser implantados na Assinatura do Provedor Padrão.
Nos Locais do Azure Stack Hub, selecione o local que corresponde à região na qual você está implantando. Por exemplo, selecione local se você estiver implantando no ASDK.
Os administradores podem especificar um Prefixo de Implantação de três caracteres para as instâncias individuais em cada Conjunto de Dimensionamento de Máquinas Virtuais implantado. Isso será útil se o gerenciamento de várias instâncias do Azure Stack Hub.
Você pode permitir que o instalador Serviço de Aplicativo do Azure crie uma rede virtual e sub-redes associadas. Ou você pode implantar em uma rede virtual existente, conforme configurado por meio dessas etapas.
Para usar o método Serviço de Aplicativo do Azure instalador, selecione Criar VNet com configurações padrão, aceite os padrões e selecione Avançar.
Para implantar em uma rede existente, selecione Usar VNet e Sub-redes existentes e:
- Selecione a opção Grupo de Recursos que contém sua rede virtual.
- Escolha o Rede Virtual nome no qual você deseja implantar.
- Selecione os valores de Sub-rede corretos para cada uma das sub-redes de função necessárias.
- Selecione Avançar.
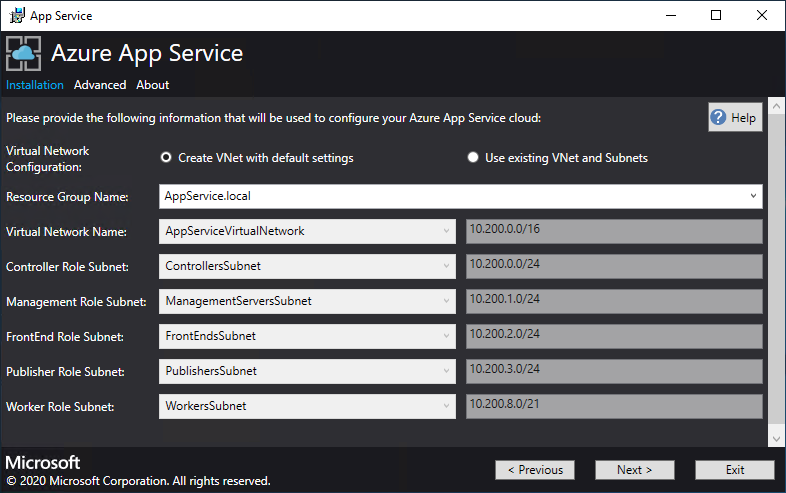
Insira as informações do seu compartilhamento de arquivos e selecione Avançar. O endereço do compartilhamento de arquivos deve usar o FQDN (Nome de Domínio Totalmente Qualificado) ou o endereço IP do servidor de arquivos. Por exemplo: \\appservicefileserver.local.cloudapp.azurestack.external\websites ou \\10.0.0.1\websites. Se você estiver usando um servidor de arquivos ingressado no domínio, deverá fornecer o nome de usuário completo, incluindo o domínio. Por exemplo:
<myfileserverdomain>\<FileShareOwner>.Observação
O instalador tenta testar a conectividade com o compartilhamento de arquivos antes de continuar. No entanto, se você optar por implantar em uma rede virtual existente, o instalador poderá não conseguir se conectar ao compartilhamento de arquivos e exibir um aviso perguntando se você deseja continuar. Verifique as informações de compartilhamento de arquivos e continue se elas estão corretas.
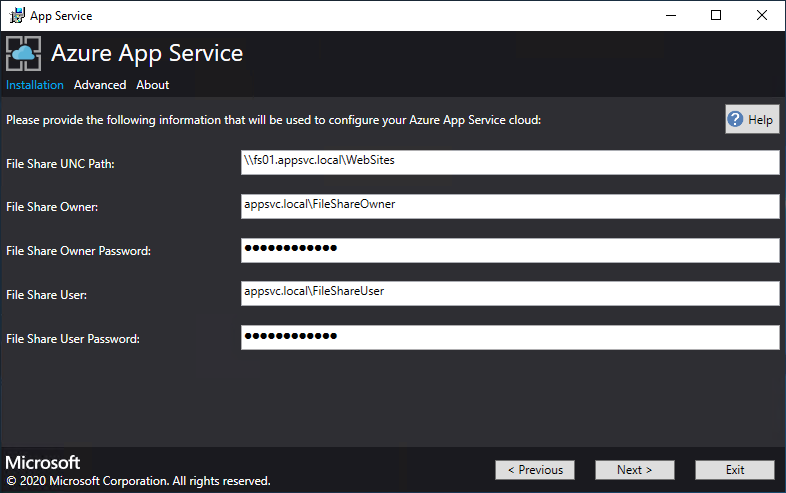
Na próxima página:
- Na caixa ID do Aplicativo de Identidade , insira o GUID para o aplicativo De identidade que você criou como parte dos pré-requisitos.
- Na caixa arquivo de certificado do Aplicativo de Identidade , insira (ou navegue até) o local do arquivo de certificado.
- Na caixa Senha do certificado do Aplicativo de Identidade , insira a senha do certificado. Essa senha é aquela que você anotou quando usou o script para criar os certificados.
- Na caixa arquivo de certificado raiz Resource Manager do Azure, insira (ou navegue até) o local do arquivo de certificado.
- Selecione Avançar.
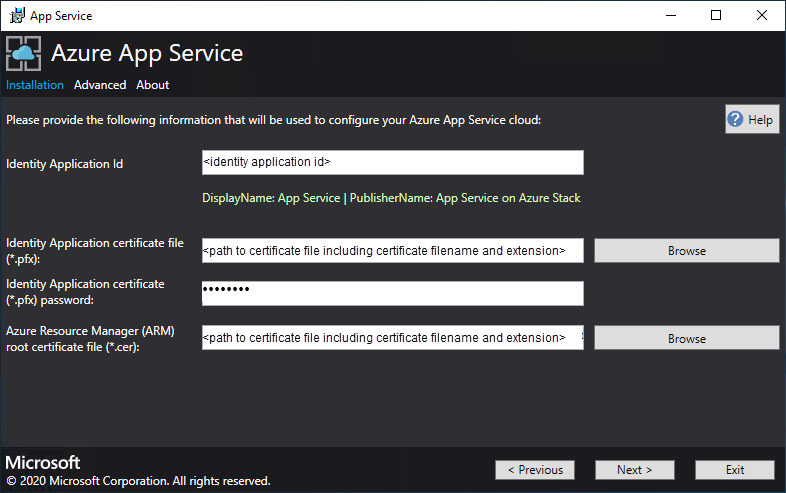
Para cada uma das três caixas de arquivo de certificado, selecione Procurar e navegue até o arquivo de certificado apropriado. Você deve fornecer a senha para cada certificado. Esses certificados são os que você criou em Pré-requisitos para implantar Serviço de Aplicativo no Azure Stack Hub. Selecione Avançar depois de inserir todas as informações.
Box Exemplo de nome de arquivo de certificado Arquivo de certificado SSL padrão do Serviço de Aplicativo _.appservice.local.AzureStack.external.pfx Arquivo de certificado SSL da API do Serviço de Aplicativo api.appservice.local.AzureStack.external.pfx Arquivo de certificado SSL do Editor do Serviço de Aplicativo ftp.appservice.local.AzureStack.external.pfx Se você usou um sufixo de domínio diferente ao criar os certificados, seus nomes de arquivo de certificado não usam local. AzureStack.external. Em vez disso, use suas informações de domínio personalizado.
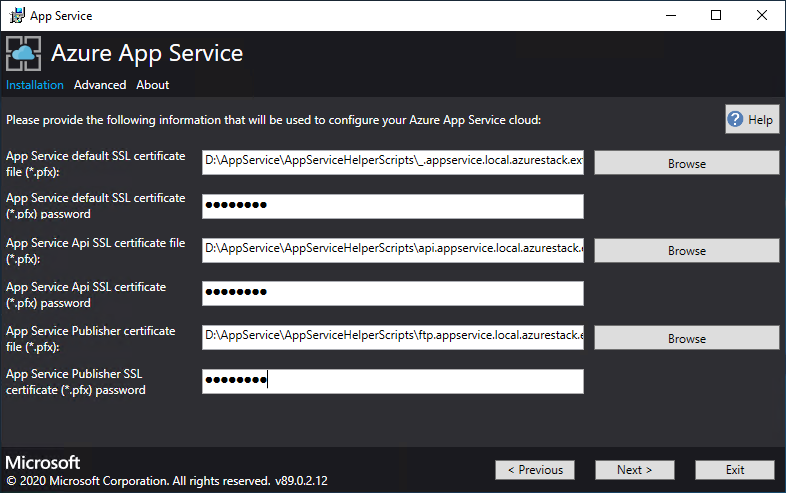
Insira os detalhes do SQL Server para a instância de servidor usada para hospedar os bancos de dados do provedor de recursos Serviço de Aplicativo do Azure e selecione Avançar. O instalador valida as propriedades de conexão do SQL. Você deve inserir o IP interno ou o FQDN para o nome SQL Server.
Observação
O instalador tenta testar a conectividade com o computador que executa SQL Server antes de continuar. No entanto, se você optar por implantar em uma rede virtual existente, o instalador poderá não conseguir se conectar ao computador que executa SQL Server e exibirá um aviso perguntando se você deseja continuar. Verifique as informações de SQL Server e continue se elas estão corretas.
Do Serviço de Aplicativo do Azure no Azure Stack Hub 1.3 em diante, o instalador verifica se o computador que executa SQL Server tem a contenção de banco de dados habilitada no nível SQL Server. Se isso não ocorrer, você será solicitado com a seguinte exceção:
Enable contained database authentication for SQL server by running below command on SQL server (Ctrl+C to copy) *********************************************************** sp_configure 'contained database authentication', 1; GO RECONFIGURE; GO ***********************************************************Para obter mais informações, consulte as notas de versão para Serviço de Aplicativo do Azure no Azure Stack Hub 1.3.
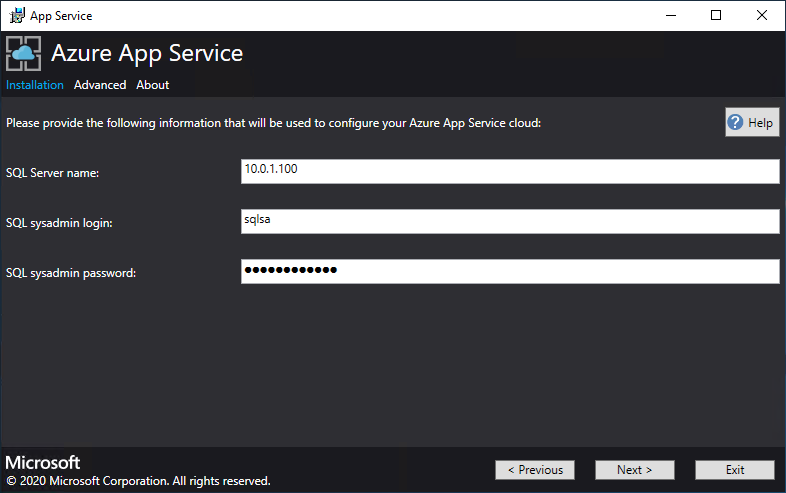
Examine as opções de instância de função e SKU. Os padrões são preenchidos com o número mínimo de instâncias e o SKU mínimo para cada função em uma implantação de produção. Para a implantação do ASDK, você poderá dimensionar as instâncias para as SKUs inferiores para reduzir o núcleo e a confirmação de memória, mas haverá uma degradação do desempenho. Um resumo dos requisitos de vCPU e memória é fornecido para ajudar a planejar sua implantação. Depois de fazer suas seleções, selecione Avançar.
Observação
Para implantações de produção, siga as diretrizes em Planejamento de capacidade para Serviço de Aplicativo do Azure funções de servidor no Azure Stack Hub.
Função Instâncias mínimas SKU mínimo Observações Controller 2 Standard_A4_v2 – (4 núcleos, 8192 MB) Gerencia e mantém a integridade da nuvem do Serviço de Aplicativo. Gerenciamento 1 Standard_D3_v2 – (4 núcleos, 14336 MB) Gerencia o Azure Resource Manager do Serviço de Aplicativo e pontos de extremidade da API, extensões do portal (administrador, locatário, portal do Functions) e o serviço de dados. Para dar suporte ao failover, aumente as instâncias recomendadas para 2. Publicador 1 Standard_A2_v2 – (2 núcleos, 4096 MB) Publica o conteúdo via FTP e implantação da Web. FrontEnd 1 Standard_A4_v2 – (4 núcleos, 8192 MB) Roteia solicitações para aplicativos do Serviço de Aplicativo. Trabalho Compartilhado 1 Standard_A4_v2 – (4 núcleos, 8192 MB) Hospeda aplicativos Web ou de API e aplicativos Azure Functions. Talvez você queira adicionar mais instâncias. Como um operador, você pode definir sua oferta e escolher qualquer camada de SKU. As camadas devem ter um mínimo de um vCPU. 
Na caixa Selecionar Imagem da Plataforma, escolha a imagem preparada da VM (máquina virtual) do Windows Server 2022 Datacenter nas imagens disponíveis no provedor de recursos de computação para a nuvem Serviço de Aplicativo do Azure. Selecione Avançar.
Observação
O Windows Server 2022 Core não é uma imagem de plataforma com suporte para uso com Serviço de Aplicativo do Azure no Azure Stack Hub. Não use imagens de avaliação para implantações de produção. Serviço de Aplicativo do Azure no Azure Stack Hub exige que o Microsoft .NET 3.5.1 SP1 seja ativado na imagem usada para implantação. As imagens do Windows Server 2022 sindicalizados pelo Marketplace não têm esse recurso habilitado. Portanto, você deve criar e usar uma imagem do Windows Server 2022 com esse recurso pré-habilitado.
Consulte Pré-requisitos para implantar Serviço de Aplicativo no Azure Stack Hub para obter detalhes sobre como criar uma imagem personalizada e adicionar ao Marketplace. Especifique o seguinte ao adicionar a imagem ao Marketplace:
- Publisher = MicrosoftWindowsServer
- Oferta = WindowsServer
- SKU = AppService
- Versão = Especificar a versão "mais recente"
Na próxima página:
- Insira o nome de usuário e a senha do administrador da VM da Função de Trabalho.
- Insira o nome de usuário e a senha do administrador da VM de Outras Funções.
- Selecione Avançar.
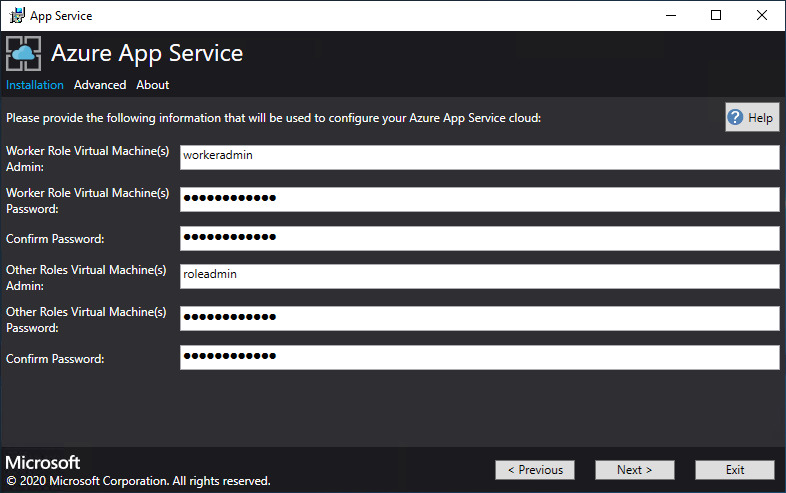
Na página de resumo:
- Verifique as seleções feitas. Para fazer alterações, use o botão Anterior para visitar as páginas anteriores.
- Se as configurações estiverem corretas, marque a caixa de seleção.
- Para iniciar a implantação, selecione Avançar.
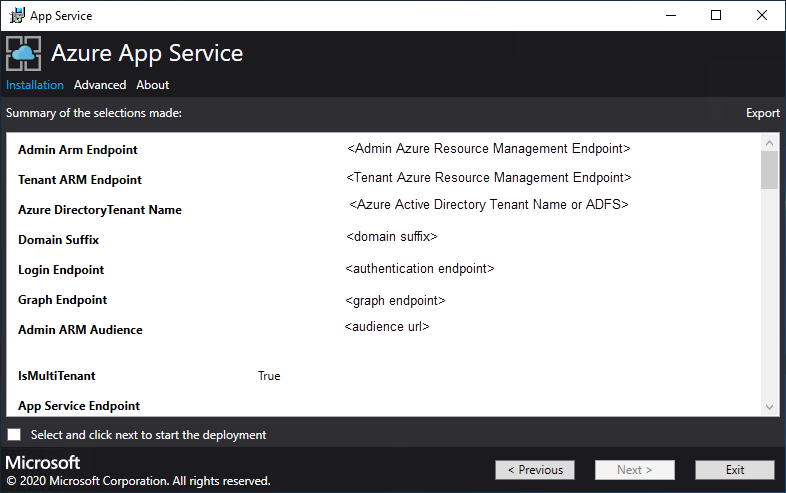
Na próxima página:
Acompanhe o progresso da instalação. O Serviço de Aplicativo no Azure Stack Hub pode levar até 240 minutos para ser implantado com base nas seleções padrão e na idade da imagem base do Windows 2016 Datacenter.
Depois que o instalador terminar de ser executado, selecione Sair.
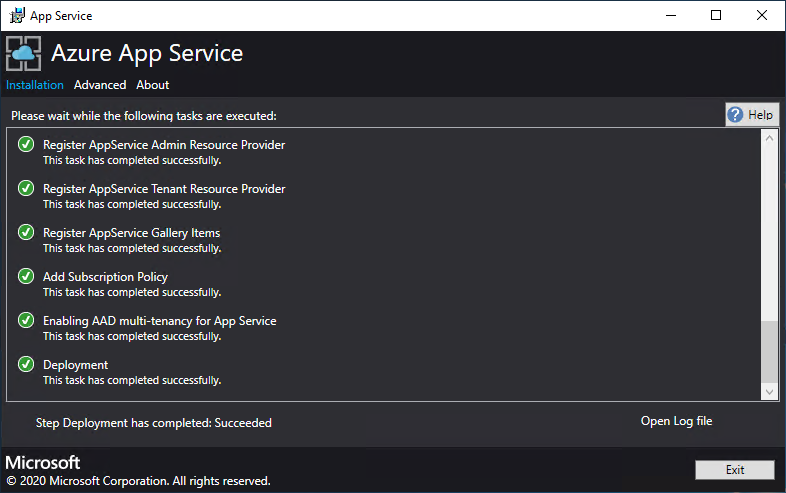
Etapas de pós-implantação
Importante
Se você tiver fornecido o RP Serviço de Aplicativo do Azure com uma Instância de Always On SQL, deveráadicionar os bancos de dados appservice_hosting e appservice_metering a um grupo de disponibilidade. Você também deve sincronizar os bancos de dados para evitar qualquer perda de serviço no caso de um failover de banco de dados.
Se você optar por implantar em uma rede virtual existente e em um endereço IP interno para se conectar ao servidor de arquivos, deverá adicionar uma regra de segurança de saída, habilitando o tráfego SMB entre a sub-rede de trabalho e o servidor de arquivos. No portal do administrador, vá para o Grupo de Segurança de Rede WorkersNsg e adicione uma regra de segurança de saída com as seguintes propriedades:
- Origem: qualquer uma
- Intervalo de portas de origem: *
- Destino: Endereços IP
- Intervalo de endereços IP de destino: intervalo de IPs para o servidor de arquivos
- Intervalo da porta de destino: 445
- Protocolo: TCP
- Ação: Permitir
- Prioridade: 700
- Nome: Outbound_Allow_SMB445
Para remover a latência quando os trabalhadores estiverem se comunicando com o servidor de arquivos, também aconselhamos adicionar a seguinte regra ao NSG de Trabalho para permitir o tráfego LDAP e Kerberos de saída para seus Controladores do Active Directory se proteger o servidor de arquivos usando o Active Directory, por exemplo, se você tiver usado o modelo de Início Rápido para implantar um Servidor de Arquivos de HA e SQL Server.
Acesse o WorkersNsg no Portal do Administração e adicione uma regra de segurança de saída com as seguintes propriedades:
- Origem: qualquer uma
- Intervalo de portas de origem: *
- Destino: endereços IP
- Intervalo de endereços IP de destino: intervalo de IPs para seus servidores do AD, por exemplo, com o modelo de Início Rápido 10.0.0.100, 10.0.0.101
- Intervalo de portas de destino: 389,88
- Protocolo: qualquer
- Ação: Permitir
- Prioridade: 710
- Nome: Outbound_Allow_LDAP_and_Kerberos_to_Domain_Controllers
Validar o Serviço de Aplicativo do Azure na instalação do Azure Stack Hub
No portal do administrador do Azure Stack Hub, vá para Administrador – Serviço de Aplicativo.
Na visão geral, em status, verifique se Status exibe Todas as funções estão prontas.
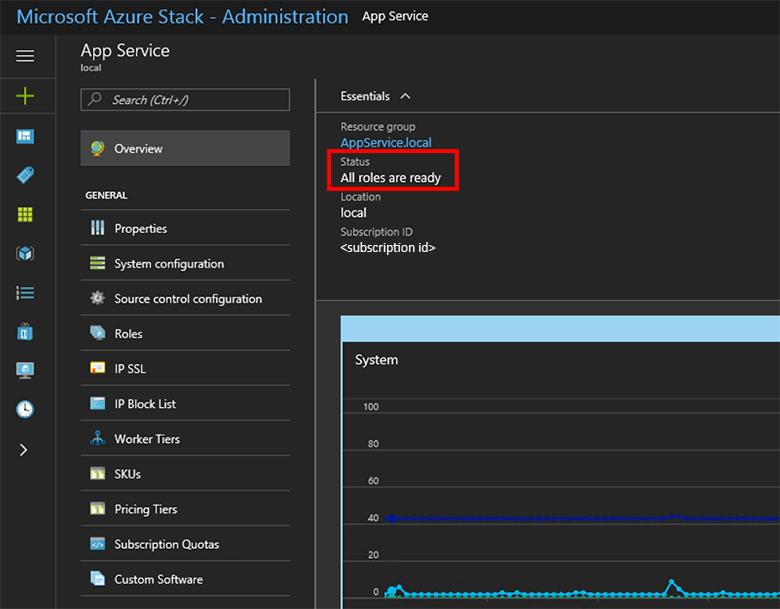
Test drive Serviço de Aplicativo do Azure no Azure Stack Hub
Depois de implantar e registrar o provedor de recursos Serviço de Aplicativo do Azure, teste-o para garantir que os usuários possam implantar aplicativos Web e de API.
Observação
Você deve criar uma oferta que tenha o namespace Microsoft.Web dentro do plano. Em seguida, você precisa ter uma assinatura de locatário que assine esta oferta. Para obter mais informações, consulte Criar oferta e Criar plano.
Você deve ter uma assinatura de locatário para criar aplicativos que usam Serviço de Aplicativo do Azure no Azure Stack Hub. Os únicos recursos que um administrador de serviços pode concluir no portal do administrador estão relacionados à administração do provedor de recursos de Serviço de Aplicativo do Azure. Esses recursos incluem adicionar capacidade, configurar fontes de implantação e adicionar SKUs e camadas de trabalho.
A partir da terceira visualização técnica, para criar aplicativos Web, API e Azure Functions, você deve usar o portal do usuário e ter uma assinatura de locatário.
No portal do usuário do Azure Stack Hub, selecione + Criar um recurso> Web +Aplicativo WebMóvel>.
Na folha Aplicativo Web , digite um nome na caixa Aplicativo Web .
Em Grupo de Recursos, selecione Novo. Digite um nome na caixa Grupo de Recursos .
Selecione Serviço de Aplicativo plano/Local>Criar Novo.
Na folha Serviço de Aplicativo plano, digite um nome na caixa Serviço de Aplicativo plano.
Selecione Tipo de preço>Livre Compartilhado ou Compartilhado> CompartilhadoSelecione>OK>Criar.
Em menos de um minuto, um bloco para o novo aplicativo Web aparece no dashboard. Selecione o bloco.
Na folha Aplicativo Web , selecione Procurar para exibir o site padrão deste aplicativo.
Implantar um site do WordPress, DNN ou Django (opcional)
No portal do usuário do Azure Stack Hub, selecione +, vá para Azure Marketplace, implante um site do Django e aguarde a conclusão bem-sucedida. A plataforma Web do Django usa um banco de dados baseado em sistema de arquivos. Ele não requer nenhum provedor de recursos adicional, como SQL ou MySQL.
Se você também implantou um provedor de recursos do MySQL, poderá implantar um site do WordPress de Azure Marketplace. Quando for solicitado a fornecer parâmetros de banco de dados, insira o nome de usuário como User1@Server1, com o nome de usuário e o nome de servidor de sua escolha.
Se você também implantou um provedor de recursos SQL Server, poderá implantar um site DNN de Azure Marketplace. Quando for solicitado a fornecer parâmetros de banco de dados, escolha um banco de dados no computador que executa SQL Server conectado ao provedor de recursos.
Próximas etapas
Prepare-se para operações de administrador adicionais para Serviço de Aplicativo no Azure Stack Hub:
Comentários
Em breve: Ao longo de 2024, eliminaremos os problemas do GitHub como o mecanismo de comentários para conteúdo e o substituiremos por um novo sistema de comentários. Para obter mais informações, consulte https://aka.ms/ContentUserFeedback.
Enviar e exibir comentários de