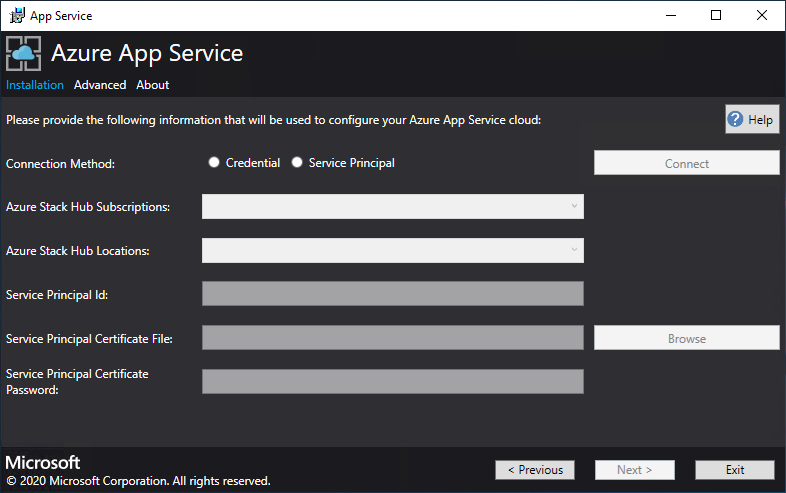Atualizar Serviço de Aplicativo do Azure no Azure Stack Hub
Importante
Atualize o Azure Stack Hub para uma versão com suporte (ou implante o Azure Stack Development Kit mais recente), se necessário, antes de implantar ou atualizar o RP (provedor de recursos) Serviço de Aplicativo. Leia as notas sobre a versão do RP para saber mais sobre novas funcionalidades, correções e quaisquer problemas conhecidos que possam afetar sua implantação.
Versão mínima do Azure Stack Hub com suporte Serviço de Aplicativo versão rp 2301 e mais recente Instalador 2302 (notas sobre a versão)
Neste artigo, você aprenderá a atualizar o provedor de recursos Serviço de Aplicativo do Azure implantado em um ambiente do Azure Stack Hub conectado à Internet.
Importante
Antes de executar a atualização, você deve concluir a implantação de Serviço de Aplicativo do Azure no Azure Stack Hub.
Executar o instalador do provedor de recursos do Serviço de Aplicativo do Azure
Durante esse processo, o upgrade:
- Detectará a implantação anterior do Serviço de Aplicativo do Azure.
- Preparará todos os pacotes de atualização e novas versões de todas as Bibliotecas de Software de Código Aberto a serem implantadas.
- Carregará para armazenamento.
- Fará upgrade de todas as funções de Serviço de Aplicativo do Azure (controladores, gerenciamento, front-end, publisher e funções de trabalho).
- Atualizará as definições do conjunto de dimensionamento do Serviço de Aplicativo do Azure.
- Atualizará o manifesto do provedor de recursos do Serviço de Aplicativo do Azure.
Importante
O instalador do Serviço de Aplicativo do Azure deve ser executado em um computador que possa acessar o ponto de extremidade do Azure Resource Manager administrador do Azure Stack Hub.
Para fazer upgrade de sua implantação do Serviço de Aplicativo do Azure no Azure Stack Hub, siga estas etapas:
Execute appservice.exe como administrador.
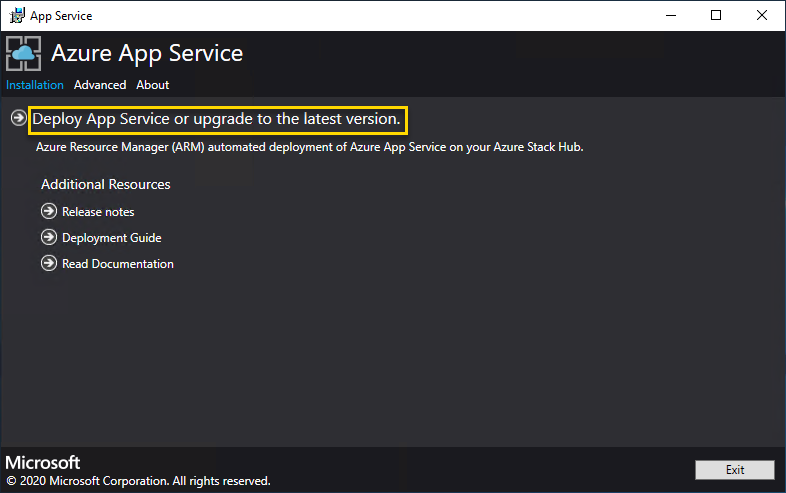
Selecione Implantar Serviço de Aplicativo do Azure ou atualizar para a versão mais recente.
Examine e aceite os Termos de Licença para Software Microsoft e selecione Avançar.
Examine e aceite os termos de licença de terceiros e selecione Avançar.
Certifique-se de que ponto de extremidade do Azure Resource Manager do Azure Stack Hub e informações de Locatário do Active Directory estão corretos. Se você usou as configurações padrão durante a implantação do ASDK, poderá aceitar os valores padrão aqui. No entanto, se você personalizou as opções ao implantar o Azure Stack Hub, deverá editar os valores nesta janela. Por exemplo, se você usar o sufixo de domínio mycloud.com, o ponto de extremidade do Azure Resource Manager do Azure Stack Hub deverá ser alterado para management.region.mycloud.com. Depois de confirmar suas informações, selecione Avançar.
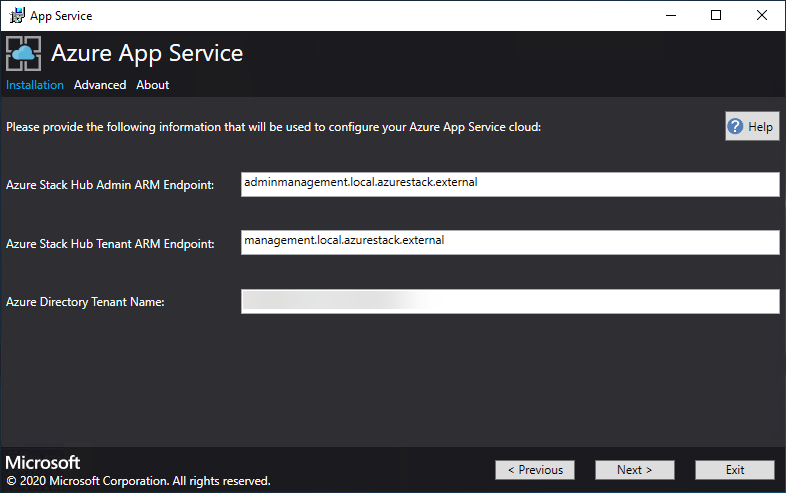
Na próxima página:
Selecione o método de conexão que você deseja usar – Credencial ou Entidade de Serviço
- Credencial
- Se você estiver usando Microsoft Entra ID, insira o Microsoft Entra conta de administrador e a senha que você forneceu quando implantou o Azure Stack Hub. Selecione Conectar.
- Se você estiver usando Serviços de Federação do Active Directory (AD FS) (AD FS), forneça sua conta de administrador. Por exemplo, cloudadmin@azurestack.local. Insira sua senha e selecione Conectar.
- Entidade de Serviço
- A entidade de serviço que você usa deve ter direitos de proprietário na assinatura do provedor padrão
- Forneça a ID da Entidade de Serviço, o Arquivo de Certificado e a Senha e selecione Conectar.
- Credencial
Em Assinaturas do Azure Stack Hub, selecione a Assinatura do Provedor Padrão. Serviço de Aplicativo do Azure no Azure Stack Hub devem ser implantados na Assinatura do Provedor Padrão.
Nos Locais do Azure Stack Hub, selecione o local que corresponde à região na qual você está implantando. Por exemplo, selecione local se você estiver implantando no ASDK.
Se uma implantação de Serviço de Aplicativo do Azure existente for detectada, o grupo de recursos e a conta de armazenamento estarão preenchidos e indisponíveis.
NOVO: os administradores podem especificar um Prefixo de Implantação de três caracteres para as instâncias individuais em cada Conjunto de Dimensionamento de Máquinas Virtuais implantado. Isso será útil se o gerenciamento de várias instâncias do Azure Stack Hub.
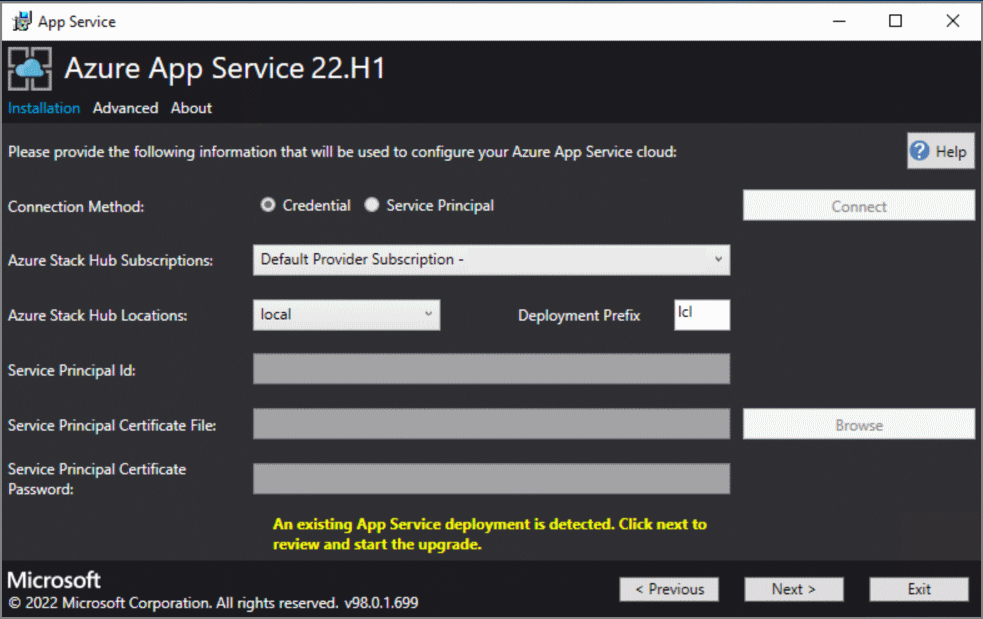
Na próxima tela, você verá os resultados de uma status marcar executada no provedor de recursos Serviço de Aplicativo. Este status marcar foi adicionado para verificar se a implantação está no estado correto a ser atualizado. O status marcar verifica se todas as funções estão prontas, todas as camadas de trabalho são válidas, todos os conjuntos de dimensionamento de máquinas virtuais estão íntegros e verifica o acesso aos segredos Serviço de Aplicativo.
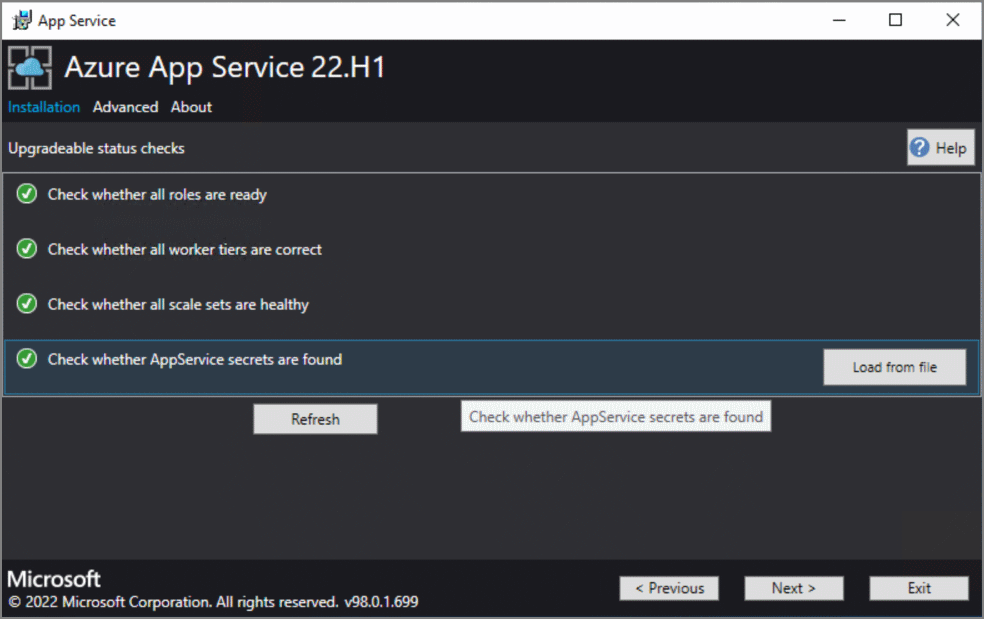
A tela Imagem da Plataforma e SKU dá aos Administradores a oportunidade de escolher a imagem correta da Plataforma Windows 2022 a ser usada para implantar as novas instâncias de função.
- Selecione a imagem de plataforma correta
- Ao longo do tempo, a especificação mínima recomendada de SKUs de instância do Conjunto de Dimensionamento de VM/VM foi alterada e aqui você verá os detalhes do que está implantado no momento e da nova SKU recomendada.
Na página de resumo:
Verifique as seleções feitas. Para fazer alterações, use o botão Anterior para visitar as páginas anteriores.
Se as configurações estiverem corretas, marque a caixa de seleção.
Para iniciar a atualização, selecione Avançar.
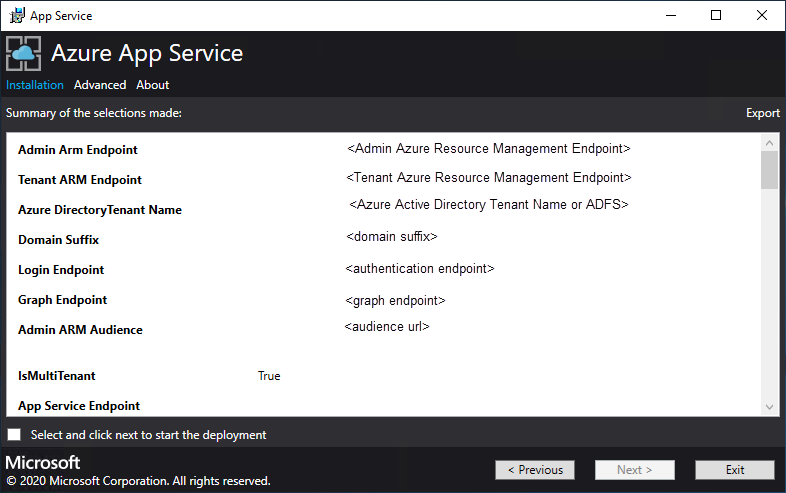
Atualize a página de progresso:
Acompanhe o progresso do upgrade. A duração do upgrade do Serviço de Aplicativo do Azure no Azure Stack Hub varia dependendo do número de instâncias de função implantadas.
Depois que a atualização for concluída com êxito, selecione Sair.
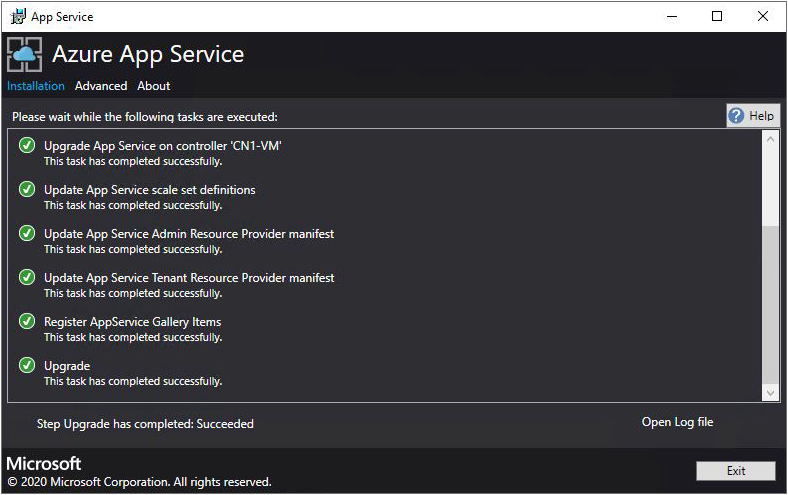
Observação
A atualização para 2022.H1 pode levar um tempo considerável dependendo do número de instâncias de função implantadas no Serviço de Aplicativo na implantação do Provedor de Recursos do Azure Stack Hub.
Neste artigo, você aprenderá a atualizar o provedor de recursos Serviço de Aplicativo do Azure implantado em um ambiente do Azure Stack Hub desconectado da Internet e protegido por Serviços de Federação do Active Directory (AD FS) (AD FS).
Importante
Antes de executar a atualização, você deve concluir a implantação de Serviço de Aplicativo do Azure no Azure Stack Hub em um ambiente desconectado.
Executar o instalador do provedor de recursos do Serviço de Aplicativo
Para atualizar o provedor de recursos Serviço de Aplicativo em um ambiente do Azure Stack Hub, você deve concluir estas tarefas:
- Baixe o Instalador do Serviço de Aplicativo do Azure.
- Crie um pacote de atualização offline.
- Execute o instalador de Serviço de Aplicativo (appservice.exe) e conclua a atualização.
Durante esse processo, o upgrade:
- Detectar implantação anterior de Serviço de Aplicativo
- Carregar no Armazenamento
- Atualizar todas as funções Serviço de Aplicativo (controladores, gerenciamento, front-end, publicador e funções de trabalho)
- Atualizar definições de conjunto de dimensionamento Serviço de Aplicativo
- Atualizar Serviço de Aplicativo manifesto do provedor de recursos
Criar um pacote de atualização offline
Para atualizar Serviço de Aplicativo em um ambiente desconectado, primeiro você deve criar um pacote de atualização offline em um computador conectado à Internet.
Executar appservice.exe como administrador
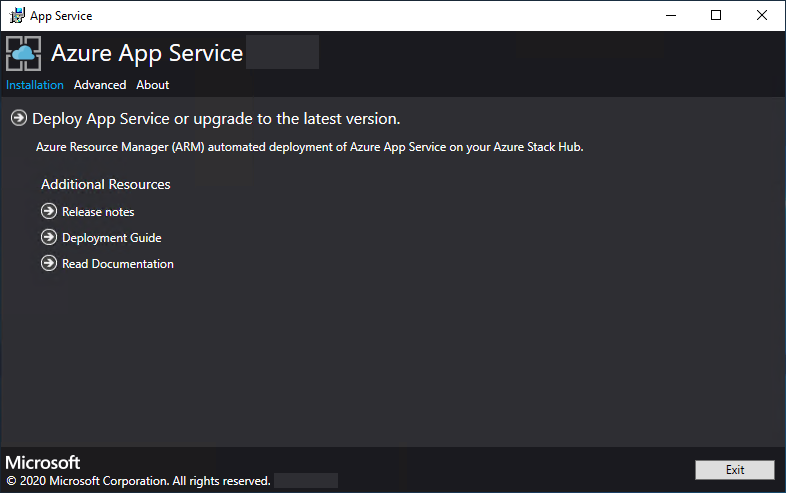
Selecione Avançado>Criar pacote offline
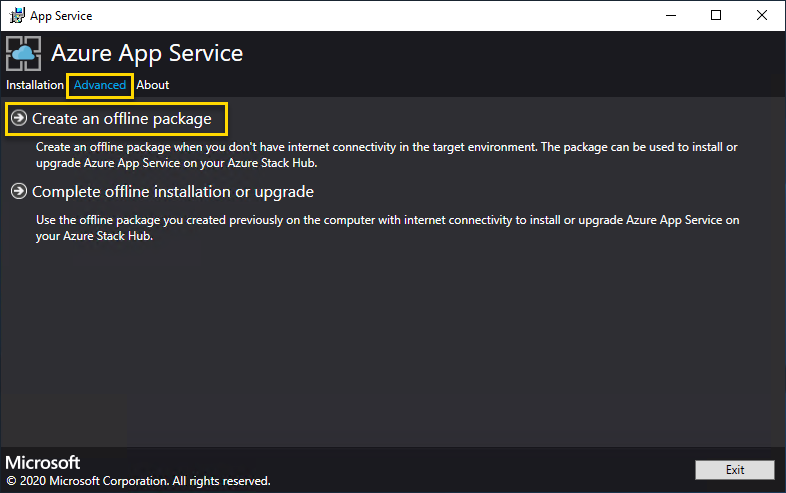
O instalador Serviço de Aplicativo do Azure cria um pacote de atualização offline e exibe o caminho para ele. Você pode selecionar Abrir pasta para abrir a pasta no explorador de arquivos.
Copie o instalador (AppService.exe) e o pacote de instalação offline para um computador que tenha conectividade com o Azure Stack Hub.
Concluir a atualização do Serviço de Aplicativo no Azure Stack Hub
Importante
O instalador Serviço de Aplicativo do Azure deve ser executado em um computador que possa acessar o ponto de extremidade Resource Manager do Administrador do Azure Stack Hub.
Execute appservice.exe como administrador.
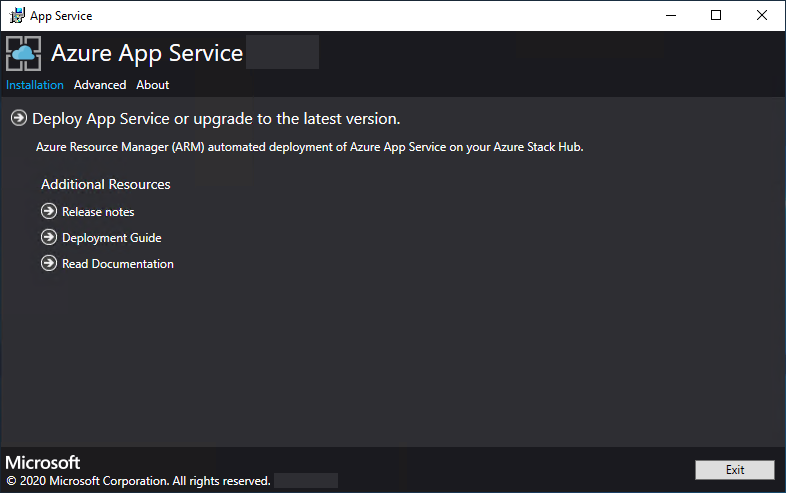
Selecione Avançado>Concluir instalação offline ou atualização.
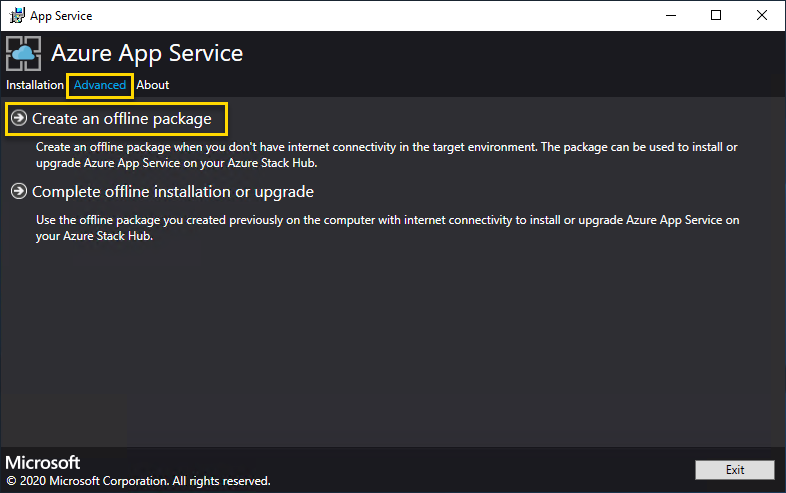
Navegue até o local do pacote de atualização offline que você criou anteriormente e selecione Avançar.
Examine e aceite os Termos de Licença para Software Microsoft e selecione Avançar.
Examine e aceite os termos de licença de terceiros e selecione Avançar.
Verifique se as informações do ponto de extremidade do Azure Resource Manager do Azure Stack Hub e do Locatário do Active Directory estão corretas. Se você usou as configurações padrão durante a implantação do Kit de Desenvolvimento do Azure Stack, poderá aceitar os valores padrão aqui. No entanto, se você personalizou as opções ao implantar o Azure Stack Hub, deverá editar os valores nesta janela. Por exemplo, se você usar o sufixo de domínio mycloud.com, o ponto de extremidade do Azure Resource Manager do Azure Stack Hub deverá ser alterado para management.region.mycloud.com. Depois de confirmar suas informações, selecione Avançar.
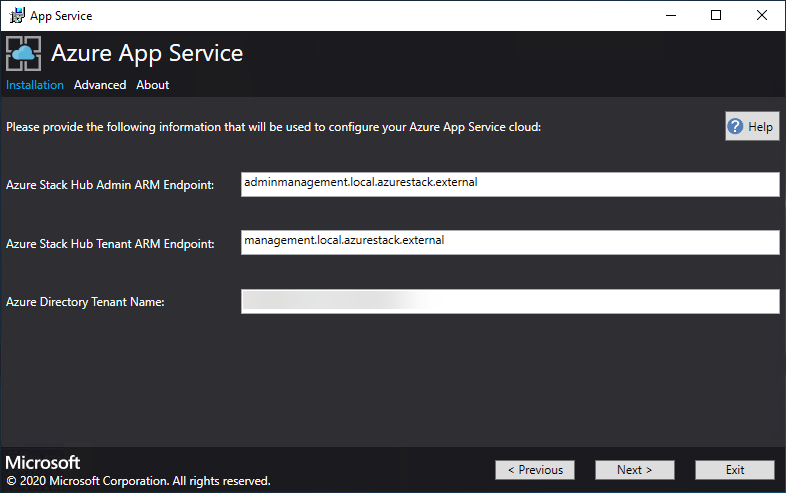
Na próxima página:
Selecione o método de conexão que você deseja usar – Credencial ou Entidade de Serviço
- Credencial
- Se você estiver usando Microsoft Entra ID, insira o Microsoft Entra conta de administrador e a senha que você forneceu quando implantou o Azure Stack Hub. Selecione Conectar.
- Se você estiver usando Serviços de Federação do Active Directory (AD FS) (AD FS), forneça sua conta de administrador. Por exemplo, cloudadmin@azurestack.local. Insira sua senha e selecione Conectar.
- Entidade de Serviço
- A entidade de serviço que você usa deve ter direitos de proprietário na assinatura do provedor padrão
- Forneça a ID da Entidade de Serviço, o Arquivo de Certificado e a Senha e selecione Conectar.
- Credencial
Em Assinaturas do Azure Stack Hub, selecione a Assinatura do Provedor Padrão. Serviço de Aplicativo do Azure no Azure Stack Hub devem ser implantados na Assinatura do Provedor Padrão.
Nos Locais do Azure Stack Hub, selecione o local que corresponde à região na qual você está implantando. Por exemplo, selecione local se você estiver implantando no ASDK.
Se uma implantação de Serviço de Aplicativo existente for detectada, o grupo de recursos e a conta de armazenamento serão preenchidos e esmaecidos.
NOVO: os administradores podem especificar um Prefixo de Implantação de três caracteres para as instâncias individuais em cada Conjunto de Dimensionamento de Máquinas Virtuais implantado. Isso será útil se o gerenciamento de várias instâncias do Azure Stack Hub.
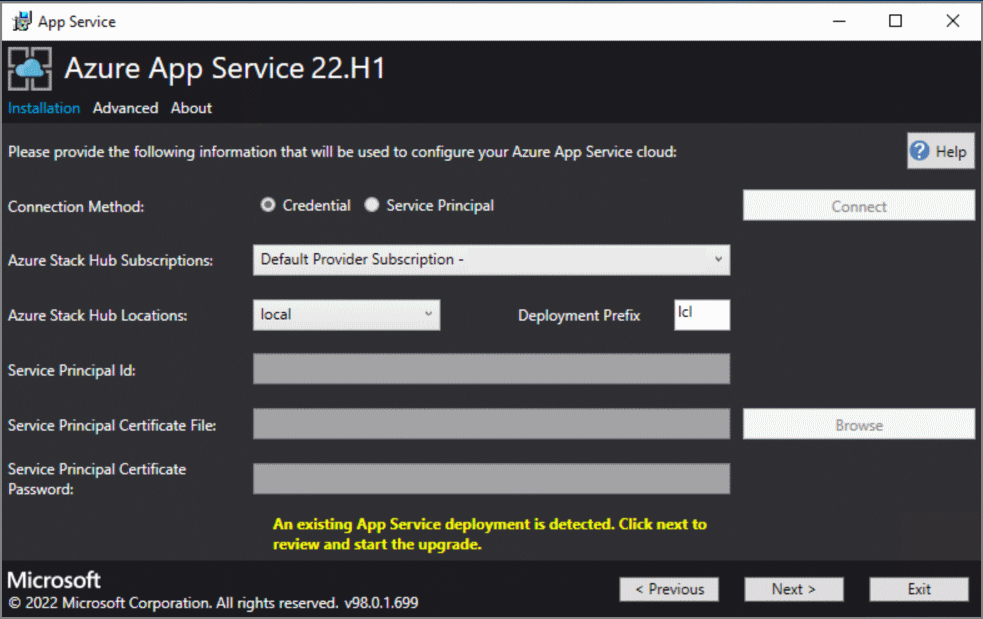
Na próxima tela, você verá os resultados de uma status marcar executada no provedor de recursos Serviço de Aplicativo. Este status marcar foi adicionado para verificar se a implantação está no estado correto a ser atualizado. O status marcar verifica se todas as funções estão prontas, todas as camadas de trabalho são válidas, todos os conjuntos de dimensionamento de máquinas virtuais estão íntegros e verifica o acesso aos segredos Serviço de Aplicativo.
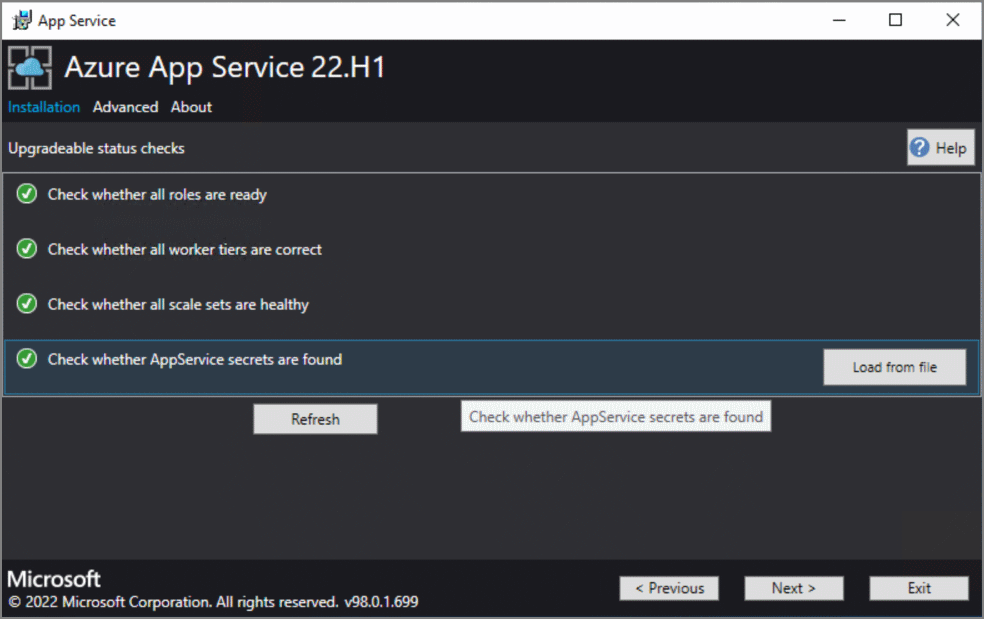
A tela Imagem da Plataforma e SKU dá aos Administradores a oportunidade de escolher a imagem correta da Plataforma Windows 2022 a ser usada para implantar as novas instâncias de função.
- Selecione a imagem de plataforma correta
- Ao longo do tempo, a especificação mínima recomendada de SKUs de instância do Conjunto de Dimensionamento de VM/VM foi alterada e aqui você verá os detalhes do que está implantado no momento e da nova SKU recomendada.
Na página de resumo:
Verifique as seleções feitas. Para fazer alterações, use o botão Anterior para visitar as páginas anteriores.
Se as configurações estiverem corretas, marque a caixa de seleção.
Para iniciar a atualização, selecione Avançar.
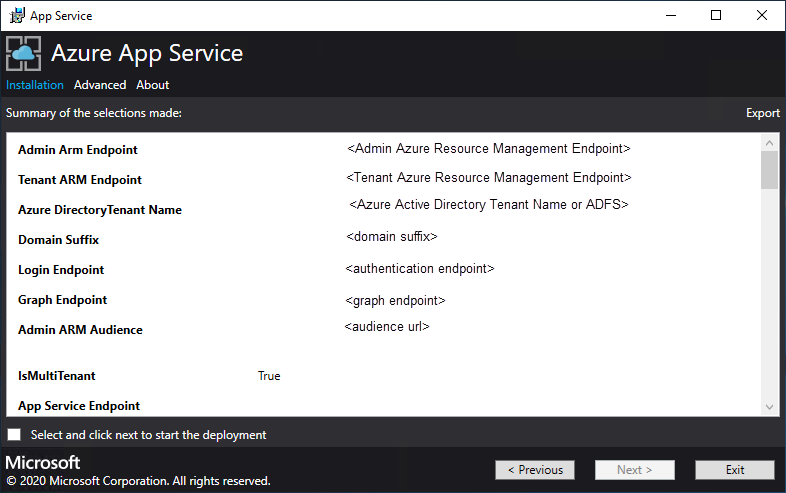
Observação
A atualização para 2022.H1 pode levar um tempo considerável dependendo do número de instâncias de função implantadas no Serviço de Aplicativo na implantação do Provedor de Recursos do Azure Stack Hub.
- Atualize a página de progresso:
Acompanhe o progresso do upgrade. A duração da atualização de Serviço de Aplicativo no Azure Stack Hub varia dependendo do número de instâncias de função implantadas.
Depois que a atualização for concluída com êxito, selecione Sair.
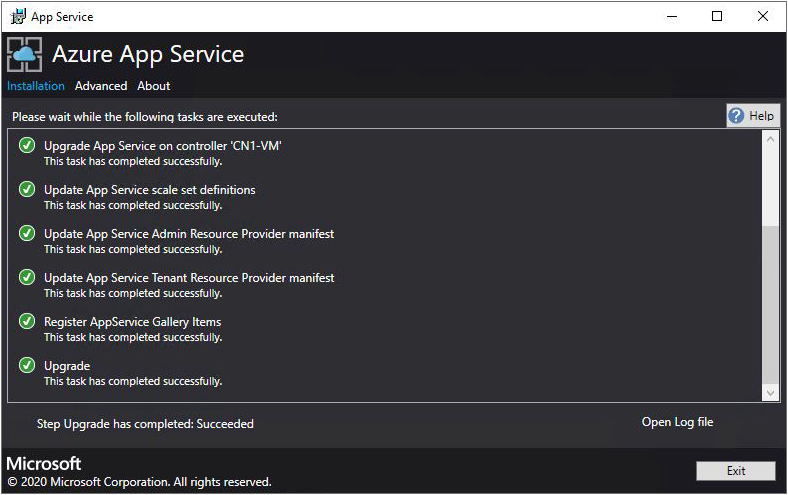
Próximas etapas
Prepare-se para outras operações de administrador para Serviço de Aplicativo do Azure no Azure Stack Hub:
Comentários
Em breve: Ao longo de 2024, eliminaremos os problemas do GitHub como o mecanismo de comentários para conteúdo e o substituiremos por um novo sistema de comentários. Para obter mais informações, consulte https://aka.ms/ContentUserFeedback.
Enviar e exibir comentários de