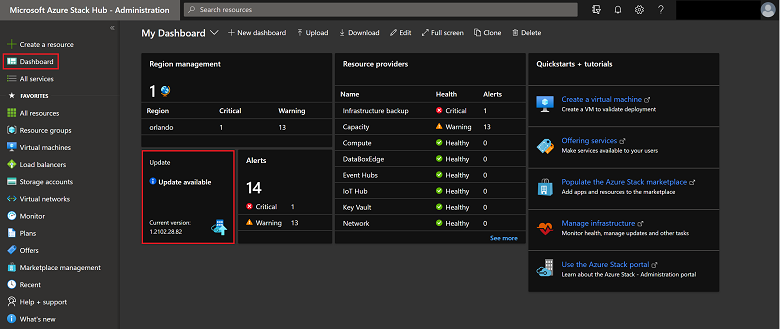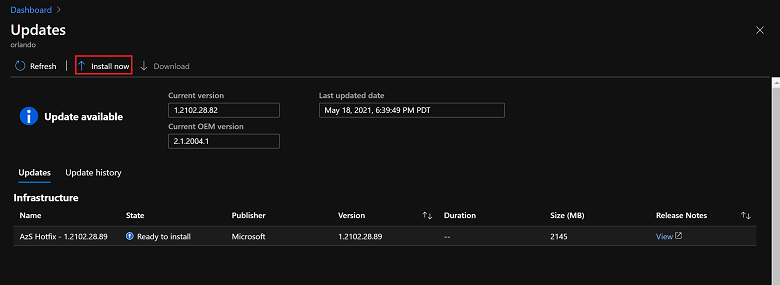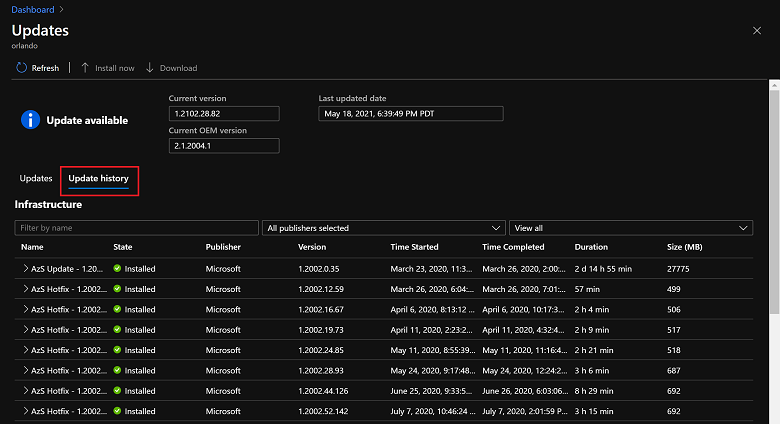Instalar o Azure Stack Hub Atualizações
Você pode instalar pacotes de atualização usando a folha Atualizar no portal de administrador do Azure Stack Hub. Este artigo descreve as etapas para atualizar, monitorar e solucionar problemas do processo de atualização. Use a folha Atualizar para exibir informações de atualização, instalar atualizações, monitorar o progresso da atualização, examinar o histórico de atualizações e exibir a versão atual do pacote do Azure Stack Hub e OEM.
Você pode gerenciar atualizações no portal do administrador e usar a seção Atualizações do painel para:
- Exibir informações importantes, como a versão atual.
- Instalar atualizações e monitorar o progresso.
- Revisar o histórico de atualizações para atualizações instaladas anteriormente.
- Exibir a versão atual do pacote OEM da nuvem.
Determinar a versão atual
Você pode exibir a versão atual do Azure Stack Hub no painel Atualizar . Para abrir:
Abra o portal de administrador do Azure Stack Hub.
Selecione Painel. No painel Atualizar , a versão atual está listada:
Instalar atualizações e monitorar o progresso
Importante
Antes de aplicar atualizações no Azure Stack Hub, conclua todas as etapas na lista de verificação pré-atualização e agende uma janela de manutenção adequada para o tipo de atualização que você está aplicando.
Abra o portal de administrador do Azure Stack Hub.
Selecione Painel. Selecione Atualização.
Selecione a atualização disponível que você deseja instalar. Se você não tiver uma atualização marcada como Disponível, prepare o pacote de atualização.
Selecione Instalar agora.
Você pode exibir o status de alto nível à medida que o processo de atualização itera por meio de vários subsistemas no Azure Stack Hub. Os subsistemas de exemplo incluem hosts físicos, Service Fabric, máquinas virtuais de infraestrutura e serviços que fornecem os portais do administrador e do usuário. Durante todo o processo de atualização, o provedor de recursos de atualização relata detalhes adicionais sobre a atualização, como o número de etapas que foram bem-sucedidas e o número em andamento.
Selecione Baixar resumo na folha de detalhes da execução de atualização para baixar logs completos.
Se você enfrentar um problema durante o monitoramento da atualização, poderá usar o ponto de extremidade privilegiado para monitorar o progresso de uma execução de atualização do Azure Stack Hub. Você também pode usar o ponto de extremidade privilegiado para retomar uma execução de atualização com falha na última etapa bem-sucedida se o portal do Azure Stack Hub ficar indisponível. Para obter instruções, consulte Monitorar atualizações no Azure Stack Hub usando o PowerShell.
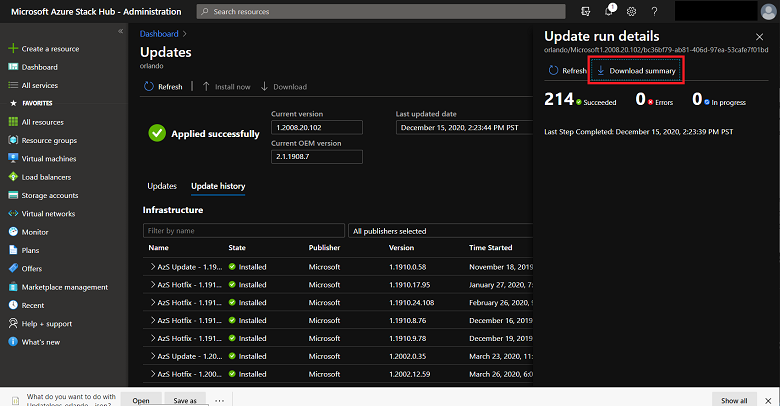
Quando concluído, o provedor de recursos de atualização exibe uma confirmação de Êxito que mostra que o processo de atualização foi concluído e o tempo decorrido. A partir daí, você pode exibir informações sobre todas as atualizações, atualizações disponíveis ou atualizações instaladas usando o filtro.
Se a atualização falhar, a folha Atualização indicará Precisa de atenção. Use a opção Baixar logs completos para obter um status de alto nível de onde a atualização falhou. A coleção de logs do Azure Stack Hub ajuda com diagnóstico e solução de problemas.
Revisar histórico de atualizações
Abra o portal do administrador.
Selecione Painel e, em seguida, selecione Atualizar.
Selecione a guia Histórico de atualizações .
Próximas etapas
Comentários
Em breve: Ao longo de 2024, eliminaremos os problemas do GitHub como o mecanismo de comentários para conteúdo e o substituiremos por um novo sistema de comentários. Para obter mais informações, consulte https://aka.ms/ContentUserFeedback.
Enviar e exibir comentários de