Criar uma oferta no Azure Stack Hub
As ofertas são grupos de um ou mais planos que os provedores apresentam aos usuários, que esses usuários podem comprar ou assinar. Este artigo descreve como criar uma oferta que inclui o plano que você criou. Essa oferta fornece aos assinantes a capacidade de configurar máquinas virtuais (VMs).
Criar uma oferta (1902 e posterior)
Entre no portal do administrador do Azure Stack Hub
https://adminportal.local.azurestack.externale selecione + Criar um recurso, depois Ofertas + Planos e Oferta.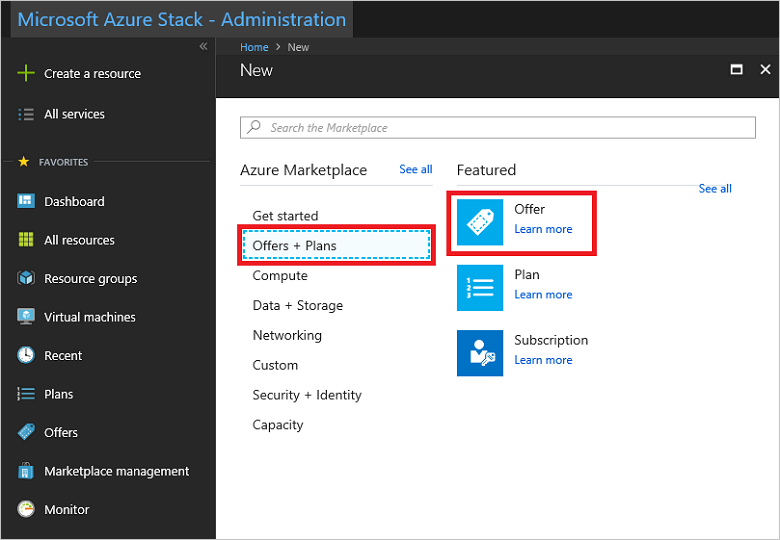
É exibida uma interface do usuário com guias que permite a você definir o nome da oferta. Você também pode adicionar planos base e planos de complemento existentes ou criar outros. O mais importante é que você pode revisar os detalhes da oferta a ser criada antes de criá-la.
Na guia Noções Básicas, insira um Nome de Exibição e um Nome do Recurso e, em Grupo de Recursos, selecione Criar ou Usar existente. O nome para exibição é o nome amigável para a oferta. Esse nome amigável é a única informação sobre a oferta que os usuários veem quando assinam uma oferta no portal do usuário. Use um nome intuitivo que ajude os usuários a entender o que vem com a oferta. Somente o administrador pode ver o nome do recurso. Esse é o nome que os administradores usam para trabalhar com a oferta como um recurso do Gerenciador de Recursos do Azure. Nessa guia, você também pode optar por tornar essa oferta pública ou mantê-la privada. A configuração padrão é privada. Você pode alterar o estado público ou privado da oferta a qualquer momento.
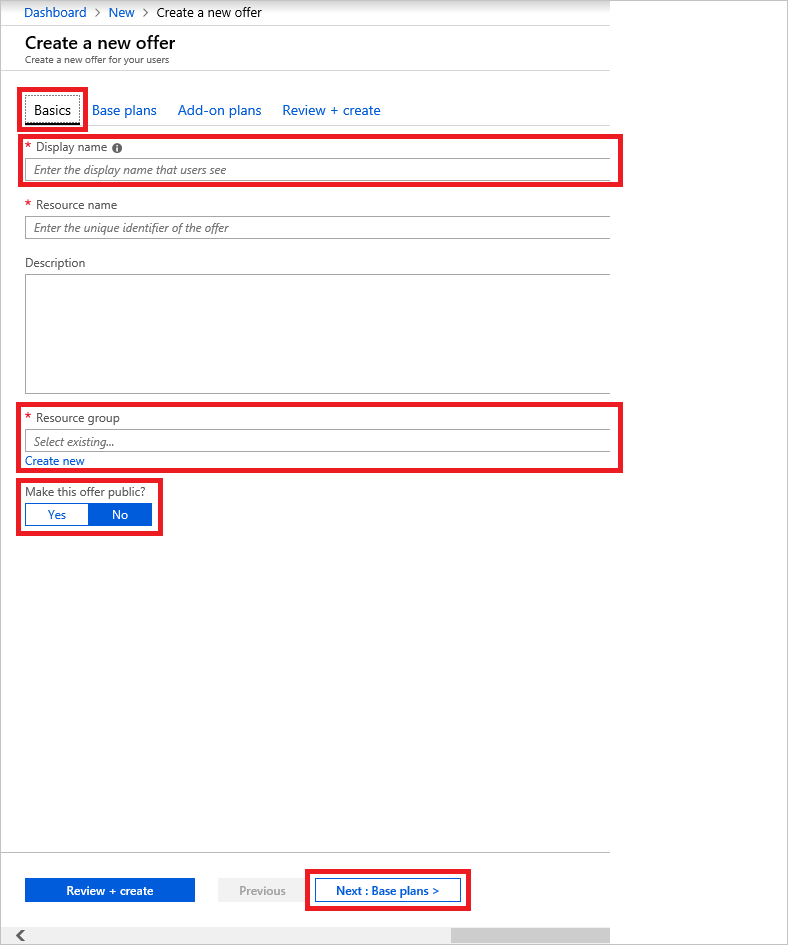
Selecione a guia Planos base ou clique no botão Avançar: Planos base >. Selecione os planos que você deseja incluir na oferta.
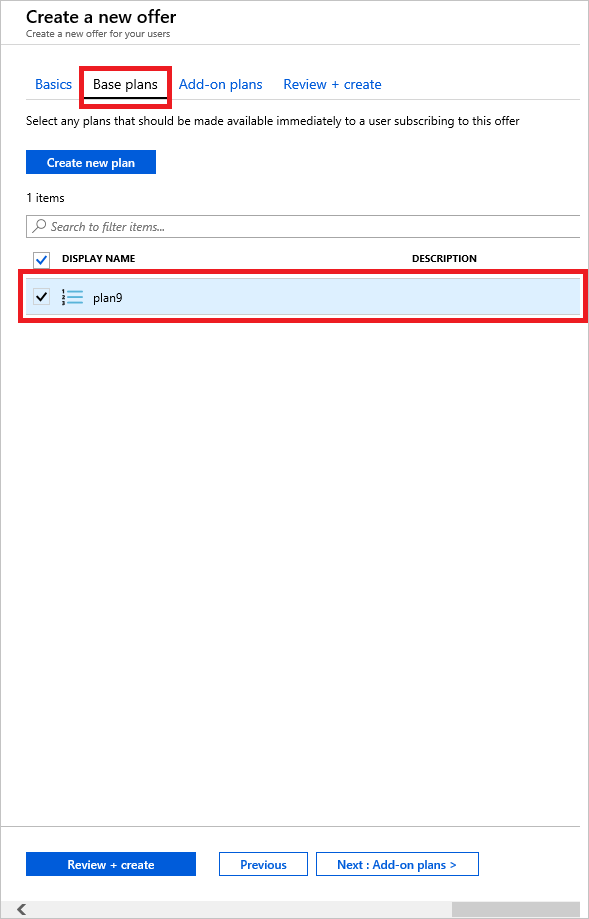
Neste ponto, você pode criar um plano de complemento para modificar o plano base, mas isso é opcional. Você tem a oportunidade de criar um plano complementar no próximo artigo, Planos de complemento do Azure Stack Hub.
Selecione a guia Examinar + criar. Examine o resumo da oferta para garantir que todos os valores estão corretos. A interface permite expandir as cotas nos planos escolhidos, um de cada vez, para exibir os detalhes de cada cota em um plano. Você também pode voltar para fazer as edições necessárias.
Selecione Criar para criar a oferta.
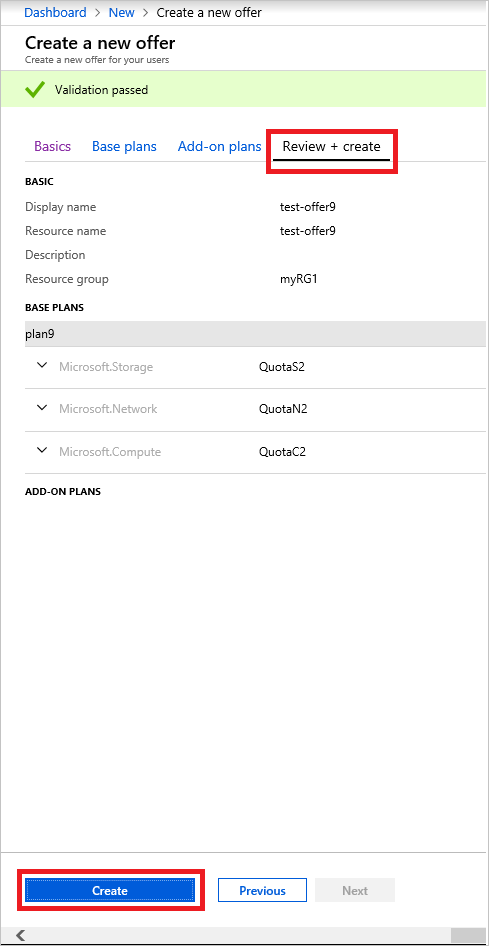
Alterar o estado de uma oferta
Depois de criar a oferta, você pode alterar o estado dela. As ofertas precisam ser Públicas para que os usuários obtenham a exibição completa quando assinarem. As ofertas podem ser:
Públicas: visíveis para os usuários.
Privadas: visíveis somente para administradores de nuvem. Essa configuração é útil ao elaborar o plano ou a oferta ou se o administrador de nuvem quiser criar cada assinatura para os usuários.
Desativados: fechados para novos assinantes. O administrador da nuvem pode encerrar ofertas para impedir assinaturas futuras, sem impactar os assinantes atuais.
Dica
As alterações na oferta não são imediatamente visíveis para o usuário. Para ver as alterações, os usuários podem ter que sair e entrar novamente no portal do usuário para ver a nova oferta.
Existem duas maneiras de alterar o estado de uma oferta:
Em Todos os recursos, selecione o nome da oferta. Na tela Visão geral da oferta, selecione Alterar estado. Escolha o estado que você deseja usar (por exemplo, Público).
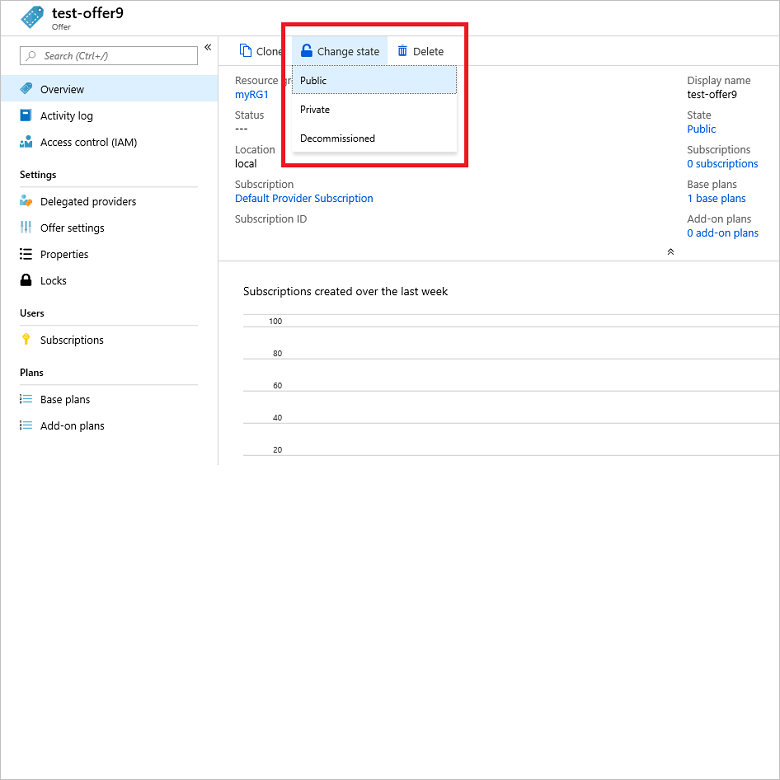
Selecione Configurações da oferta. Escolha o estado que você deseja usar (por exemplo, Público) e, em seguida, selecione Salvar.
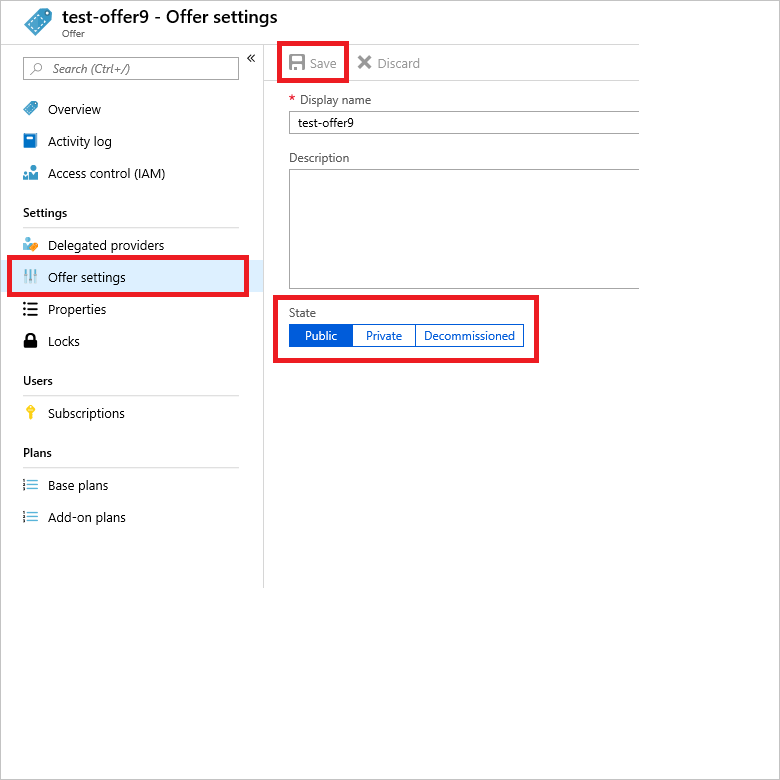
Criar uma oferta (1901 e anterior)
Entre no portal
https://adminportal.local.azurestack.externaldo administrador do Azure Stack Hub e selecione + Criar um recurso, Ofertas de Locatário + Planos e , em seguida, Oferta.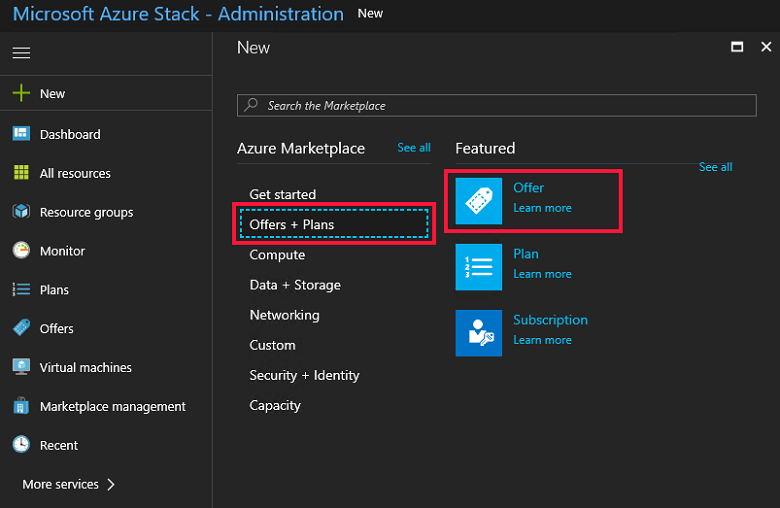
Em Nova Oferta, insira um Nome de Exibição e um Nome do Recurso e, em Grupo de Recursos, selecione Criar novo ou Usar existente. O nome para exibição é o nome amigável para a oferta. Esse nome amigável é a única informação sobre a oferta que os usuários veem quando assinam uma oferta. Use um nome intuitivo que ajude os usuários a entender o que vem com a oferta. Somente o administrador pode ver o nome do recurso. Esse é o nome que os administradores usam para trabalhar com a oferta como um recurso do Gerenciador de Recursos do Azure.

Selecione Planos base para abrir o Plano. Selecione os planos que você deseja incluir na oferta e escolha Selecionar. Para criar a oferta, selecione Criar.
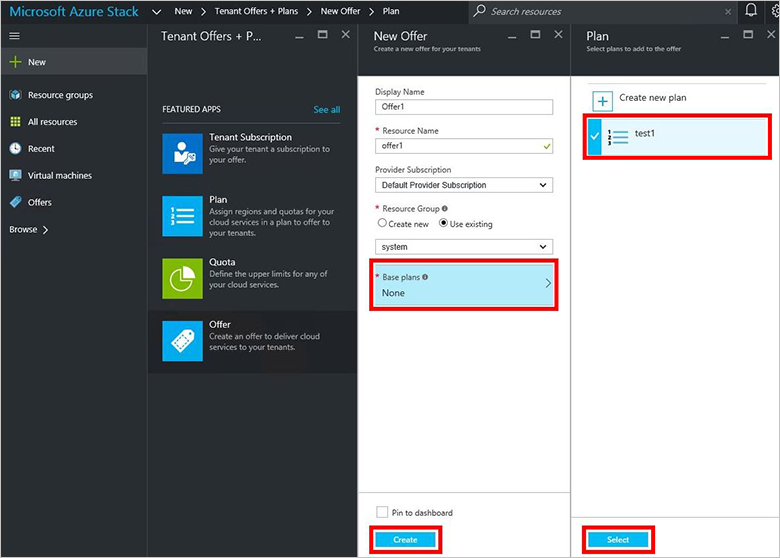
Depois de criar a oferta, você pode alterar o estado dela. As ofertas precisam ser Públicas para que os usuários obtenham a exibição completa quando assinarem. As ofertas podem ser:
- Públicas: visíveis para os usuários.
- Privadas: visíveis somente para administradores de nuvem. Essa configuração é útil ao elaborar o plano ou a oferta ou se o administrador de nuvem quiser criar cada assinatura para os usuários.
- Desativados: fechados para novos assinantes. O administrador da nuvem pode encerrar ofertas para impedir assinaturas futuras, sem impactar os assinantes atuais.
Dica
As alterações na oferta não são imediatamente visíveis para o usuário. Para ver as alterações, os usuários podem ter que sair e entrar novamente no portal do usuário para ver a nova oferta.
Na tela de visão geral da oferta, selecione Estado de acessibilidade. Escolha o estado que você deseja usar (por exemplo, Público) e, em seguida, selecione Salvar.
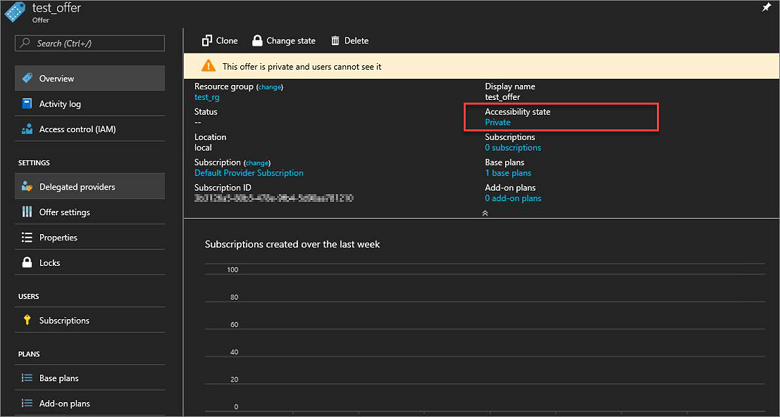
Como alternativa, selecione Alterar estado e escolha um estado.
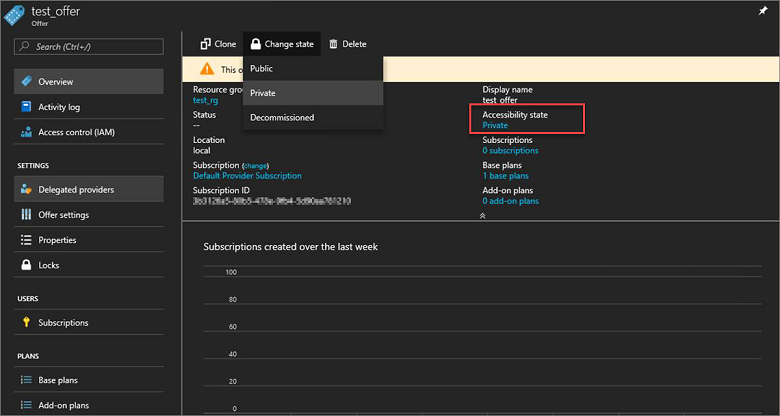
Observação
Você também pode usar o PowerShell para criar ofertas, planos e cotas padrão. Para obter mais informações, consulte Módulo 1.4.0 do PowerShell do Azure Stack Hub.
Próximas etapas
- Para saber como modificar uma oferta e fornecer aos usuários um plano complementar, continue com Criar um plano de complemento (opcional)
- Caso contrário, vá para Assinar uma oferta
Comentários
Em breve: Ao longo de 2024, eliminaremos os problemas do GitHub como o mecanismo de comentários para conteúdo e o substituiremos por um novo sistema de comentários. Para obter mais informações, consulte https://aka.ms/ContentUserFeedback.
Enviar e exibir comentários de