Substituir um disco físico no Azure Stack Hub
Este artigo descreve o processo geral para substituir um disco físico no Azure Stack Hub. Se um disco físico falhar, você deve substituí-lo assim que possível.
Observação
Substituir uma unidade de dados física não exige que o nó da unidade de escala seja colocado no modo de manutenção (esvaziar) antecipadamente. Além disso, depois que a unidade física tiver sido substituída, o nó da unidade de escala não precisará ser reparado usando o portal do administrador do Azure Stack Hub. O artigo a seguir tem mais informações quando um reparo é necessário Substituir um componente de hardware em um nó de unidade de escala do Azure Stack Hub.
Você pode usar esse procedimento para implantações que têm discos que podem ser trocados.
As etapas reais de substituição de disco variarão de acordo com o fornecedor de hardware do fabricante original de equipamentos (OEM). Confira a documentação sobre a unidade substituível de campo (FRU) para obter etapas detalhadas que são específicas para seu sistema.
Examinar informações de alerta de disco
Quando um disco falha, você recebe um alerta informando que a conectividade foi perdida para um disco físico.
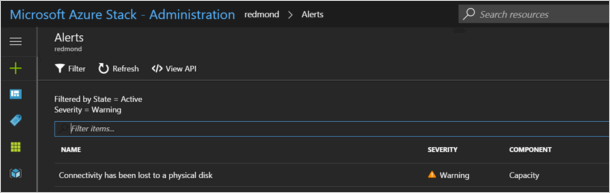
Se você abrir o alerta, a descrição do alerta conterá o nó de unidade de escala e o local exato do slot físico para o disco que você deve substituir. O Azure Stack Hub ajuda ainda mais você a identificar o disco com falha usando recursos de indicador de LED.
Substituir o disco físico
Siga as instruções de FRU do fornecedor de hardware OEM para substituir o disco atual.
Observação
Substitua discos por um nó de unidade de escala por vez. Aguarde a conclusão dos trabalhos de reparo de disco virtual antes de passar para o próximo nó de unidade de escala.
Para impedir o uso de um disco sem suporte em um sistema integrado, o sistema bloqueia discos que não têm suporte do fornecedor. Se você tentar usar um disco sem suporte, um novo alerta informará que um disco foi colocado em quarentena devido a um modelo ou firmware sem suporte.
Depois de substituir o disco, o Azure Stack Hub descobre automaticamente o novo disco e inicia o processo de reparo de disco virtual.
Verificar o status de reparo de disco virtual usando o PowerShell do Azure Stack Hub
Depois de substituir o disco, você pode monitorar a integridade do disco virtual status e reparar o progresso do trabalho usando o PowerShell do Azure Stack Hub.
Verifique se você tem o PowerShell do Azure Stack Hub instalado. Para obter mais informações, confira Instalar o PowerShell para o Azure Stack Hub.
Conecte-se ao Azure Stack Hub com o PowerShell como um operador. Para obter mais informações, consulte Conectar-se ao Azure Stack Hub com o PowerShell como um operador.
Execute os seguintes cmdlets para verificar a integridade do disco virtual e reparar status:
$scaleunit=Get-AzsScaleUnit $StorageSubSystem=Get-AzsStorageSubSystem -ScaleUnit $scaleunit.Name Get-AzsVolume -StorageSubSystem $StorageSubSystem.Name -ScaleUnit $scaleunit.name | Select-Object VolumeLabel, OperationalStatus, RepairStatus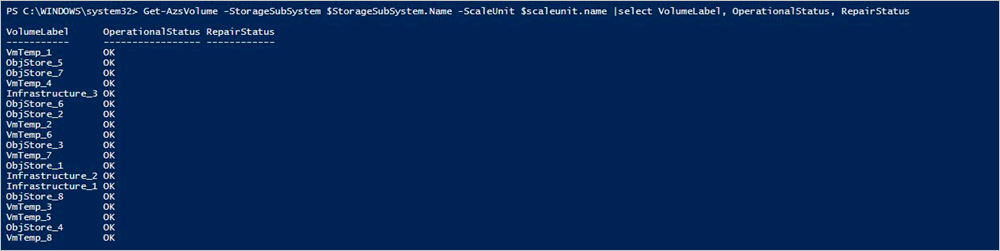
Validar o estado do sistema do Azure Stack Hub. Para obter instruções, consulte Validar o estado do sistema do Azure Stack Hub.
Opcionalmente, você pode executar o comando a seguir para verificar o status do disco físico substituído.
$scaleunit=Get-AzsScaleUnit $StorageSubSystem=Get-AzsStorageSubSystem -ScaleUnit $scaleunit.Name Get-AzsDrive -StorageSubSystem $StorageSubSystem.Name -ScaleUnit $scaleunit.name | Sort-Object StorageNode,MediaType,PhysicalLocation | Format-Table Storagenode, Healthstatus, PhysicalLocation, Model, MediaType, CapacityGB, CanPool, CannotPoolReason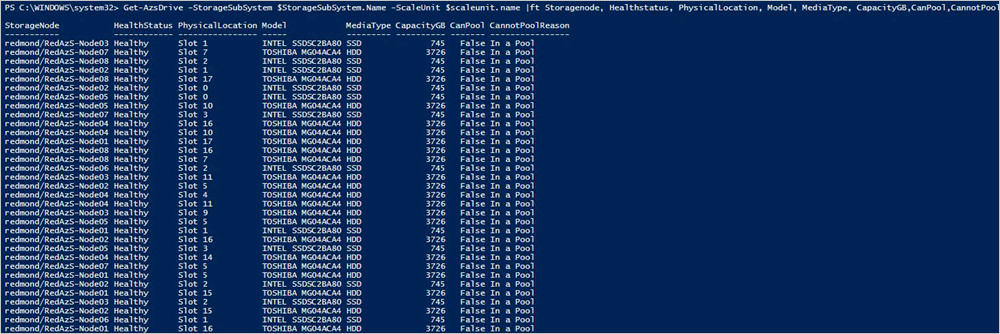
Verificar a status de reparo de disco virtual usando o ponto de extremidade privilegiado
Depois de substituir o disco, você pode monitorar a integridade do disco virtual status e reparar o progresso do trabalho usando o ponto de extremidade privilegiado. Siga estas etapas de qualquer computador que tenha conectividade de rede com o ponto de extremidade privilegiado.
Abra uma sessão Windows PowerShell e conecte-se ao ponto de extremidade privilegiado.
$cred = Get-Credential Enter-PSSession -ComputerName <IP_address_of_ERCS>` -ConfigurationName PrivilegedEndpoint -Credential $credExecute o seguinte comando para exibir a integridade do disco virtual:
Get-VirtualDisk -CimSession s-cluster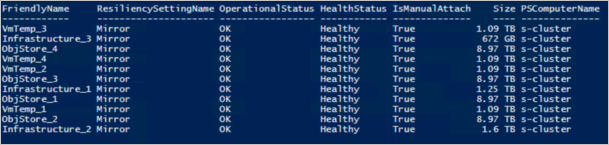
Execute o seguinte comando para exibir o trabalho de armazenamento atual status:
Get-VirtualDisk -CimSession s-cluster | Get-StorageJob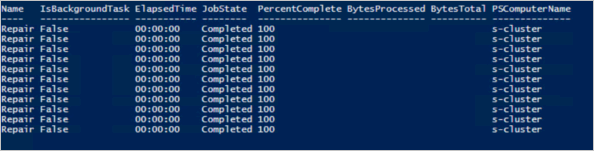
Valide o estado do sistema do Azure Stack Hub. Para obter instruções, consulte Validar o estado do sistema do Azure Stack Hub.
Solucionar problemas de reparo de disco virtual usando o ponto de extremidade privilegiado
Se o trabalho de reparo de disco virtual aparecer travado, execute o seguinte comando para reiniciar o trabalho:
Get-VirtualDisk -CimSession s-cluster | Repair-VirtualDisk
Comentários
Em breve: Ao longo de 2024, eliminaremos os problemas do GitHub como o mecanismo de comentários para conteúdo e o substituiremos por um novo sistema de comentários. Para obter mais informações, consulte https://aka.ms/ContentUserFeedback.
Enviar e exibir comentários de