Tutorial: Testar uma oferta de serviço
No tutorial anterior, você criou uma oferta para os usuários. Este tutorial mostra como testar essa oferta usando-a para criar uma assinatura. Em seguida, você cria e implanta recursos nos serviços fundamentais intitulados pela assinatura.
Neste tutorial, você aprenderá como:
- Criar uma assinatura
- Criar e implantar recursos
Pré-requisitos
Antes de iniciar este tutorial, você deve concluir os seguintes pré-requisitos:
Conclua o tutorial Oferecer um serviço aos usuários . Nele, você aprenderá a criar a oferta usada por este tutorial.
A oferta que você assina neste tutorial permite a implantação de um recurso de VM (máquina virtual). Se você quiser testar a implantação da VM, primeiro deverá disponibilizar uma imagem de VM no Azure Stack Hub Marketplace baixando-a de Azure Marketplace. Confira Baixar itens do marketplace do Azure para o Azure Stack Hub para obter instruções.
Assinar a oferta
Entrar no portal do usuário com uma conta de usuário
- Para um sistema integrado, a URL varia de acordo com a região do operador e o nome de domínio externo, usando a região> de formatohttps://portal.<.<FQDN>.
- Se você estiver usando o Kit de Desenvolvimento do Azure Stack, o endereço do portal será
https://portal.local.azurestack.external.
Selecione o bloco Obter uma Assinatura .

Em Obter uma Assinatura, insira um nome para sua nova assinatura no campo Nome de Exibição . Selecione Oferta e escolha a oferta que você criou no tutorial anterior, na lista Escolher uma oferta . Selecione Criar.
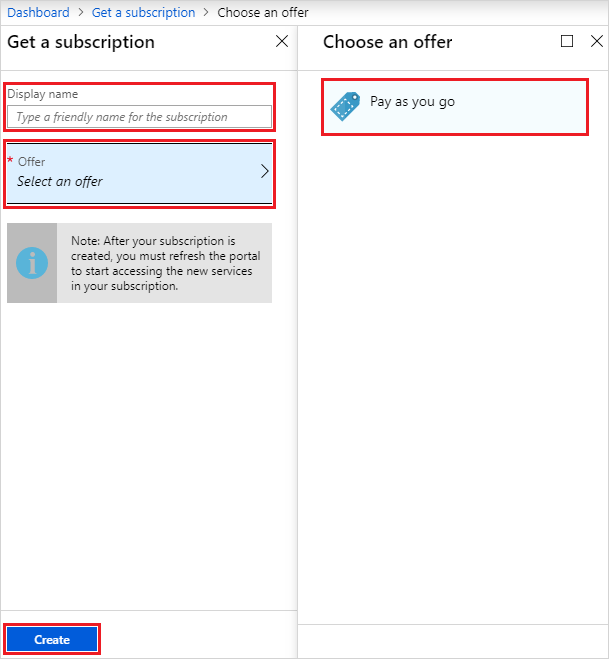
Para exibir a assinatura, selecione Todos os serviços e, em seguida, na categoria GERAL , selecione Assinaturas. Selecione sua nova assinatura para exibir a oferta à qual ela está associada e suas propriedades.
Observação
Depois de assinar uma oferta, talvez seja necessário atualizar o portal para ver quais serviços fazem parte da nova assinatura.
Implantar um recurso de conta de armazenamento
No portal do usuário, você provisiona uma conta de armazenamento usando a assinatura criada na seção anterior.
Entre no portal do usuário com uma conta de usuário.
Selecione +Criar um recurso>Dados + Conta de Armazenamento>– blob, arquivo, tabela, fila.
Em Criar conta de armazenamento, forneça as seguintes informações:
- Insira um Nome
- Selecione sua nova Assinatura
- Selecione um Grupo de recursos (ou crie um).)
- Selecione Criar para criar a conta de armazenamento.
Depois que a implantação for iniciada, você retornará ao dashboard. Para ver a nova conta de armazenamento, selecione Todos os recursos. Pesquise a conta de armazenamento e selecione seu nome nos resultados da pesquisa. A partir daqui, você pode gerenciar a conta de armazenamento e seu conteúdo.
Implantar um recurso de máquina virtual
No portal do usuário, você provisiona uma máquina virtual usando a assinatura criada na seção anterior.
Entre no portal do usuário com uma conta de usuário.
Selecione><+Criar um recurso Nome-da-imagem de> computação, em que "image-name" é o nome da máquina virtual baixada nos pré-requisitos.>
Em Criar noçõesbásicas de máquina / virtual, forneça asseguintes informações:
- Insira um Nome para a VM.
- Insira um Nome de usuário para a conta de administrador.
- Para VMs do Linux, selecione "Senha" para Tipo de autenticação.
- Insira uma Senha e a mesma para Confirmar senha, para a conta de administrador.
- Selecione sua nova Assinatura.
- Selecione um Grupo de recursos (ou crie um).
- Selecione OK para validar essas informações e continuar.
Em Escolher um tamanho, filtre a lista, se necessário, selecione uma SKU de VM e selecione Selecionar.
Em Configurações, especifique as portas a serem abertas em Selecionar portas de entrada públicas e selecioneOK.
Observação
Selecionar "RDP(3389)", por exemplo, permite que você se conecte à VM remotamente quando ela estiver em execução.
Em Resumo, examine suas escolhas e, em seguida, selecione OK para criar a máquina virtual.
Depois que a implantação for iniciada, você retornará ao dashboard. Para ver a nova máquina virtual, selecione Todos os recursos. Pesquise a máquina virtual e selecione seu nome nos resultados da pesquisa. A partir daqui, você pode acessar e gerenciar a máquina virtual.
Observação
A implantação completa e o início da VM podem levar vários minutos. Quando a VM estiver pronta para uso, o status será alterado para "Em execução".
Implantar um recurso de máquina virtual (1901 e anterior)
No portal do usuário, você provisiona uma máquina virtual usando a nova assinatura.
Entre no portal do usuário com uma conta de usuário.
Na dashboard, selecione +Criar um recurso> Computação Windows Server 2016 Eval do Datacenter e, em seguida,selecione>Criar.
Em Noções básicas, forneça as seguintes informações:
- Insira um Nome
- Insira um Nome de usuário
- Insira uma senha
- Escolha sua nova Assinatura
- Criar um grupo de recursos (ou selecionar um existente).)
- Selecione OK para salvar essas informações.
Em Escolher um tamanho, selecione A1 Padrão e Selecione.
Em Configurações, selecione Rede virtual.
Em Escolher rede virtual, selecione Criar.
Em Criar rede virtual, aceite todos os padrões e selecione OK.
Selecione OK em Configurações para salvar a configuração de rede.
Em Resumo, selecione OK para criar a máquina virtual.
Para ver a nova máquina virtual, selecione Todos os recursos. Pesquise a máquina virtual e selecione seu nome nos resultados da pesquisa.
Próximas etapas
Neste tutorial, você aprendeu a:
- Criar uma assinatura
- Criar e implantar recursos
Em seguida, saiba mais sobre como implantar provedores de recursos para serviços de valor agregado. Eles permitem que você ofereça ainda mais serviços aos usuários em seus planos:
Comentários
Em breve: Ao longo de 2024, eliminaremos os problemas do GitHub como o mecanismo de comentários para conteúdo e o substituiremos por um novo sistema de comentários. Para obter mais informações, consulte https://aka.ms/ContentUserFeedback.
Enviar e exibir comentários de