Instalar o Visual Studio e conectar-se ao Azure Stack Hub
Você pode usar o Visual Studio para gravar e implantar modelos de Resource Manager do Azure no Azure Stack Hub. As etapas neste artigo descrevem como instalar o Visual Studio no Azure Stack Hub ou em um computador externo se você planeja usar o Azure Stack Hub por meio de VPN.
Instalar o Visual Studio
Instale Visual Studio Community 2019 ou uma das versões de avaliação.
Desinstale o Microsoft Azure PowerShell instalado como parte do SDK do Azure.
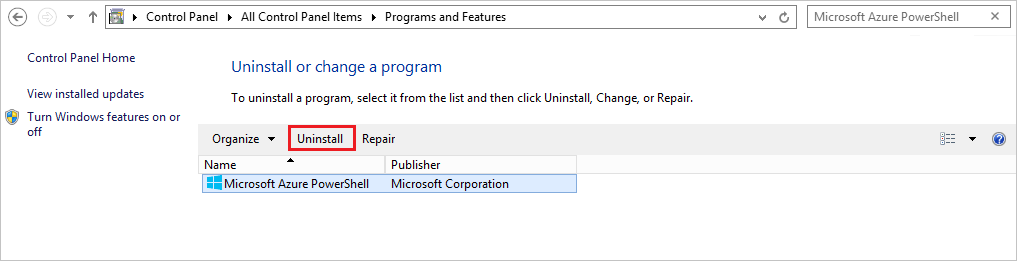
Reinicie o computador após a conclusão da instalação.
Conectar-se ao Azure Stack Hub com Microsoft Entra ID
Observação
Embora o Azure Stack Hub dê suporte ao Visual Studio 2019 e 2022, o Cloud Explorer foi preterido do Visual Studio 2022. Portanto, embora o Visual Studio 2019 e o 2022 funcionem se você estiver usando Microsoft Entra ID, se estiver usando o AD FS com o Azure Stack Hub (conforme descrito na próxima seção), você deverá usar o Visual Studio 2019 ou anterior.
Inicie o Visual Studio.
No menu Exibir, selecione Cloud Explorer.
Selecione Gerenciar Contas e, em seguida, no novo painel, entre com suas credenciais de Microsoft Entra.
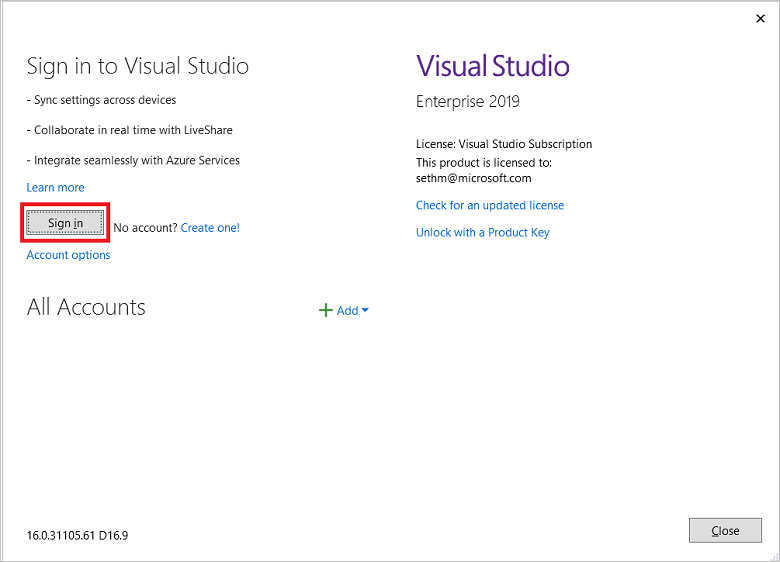
Depois de fazer logon, você pode implantar modelos ou procurar tipos de recursos e grupos de recursos disponíveis para criar seus próprios modelos.
Conectar-se ao Azure Stack Hub com o AD FS
Inicie o Visual Studio.
Em Ferramentas, selecione Opções.
Expanda Ambiente no painel de navegação e selecione Contas.
Selecione Adicionar e insira o ponto de extremidade do Azure Resource Manger do usuário. Para o ASDK (Azure Stack Development Kit), a URL é:
https://management.local.azurestack/external. Para sistemas integrados do Azure Stack Hub, a URL é:https://management.[Region}.[External FQDN].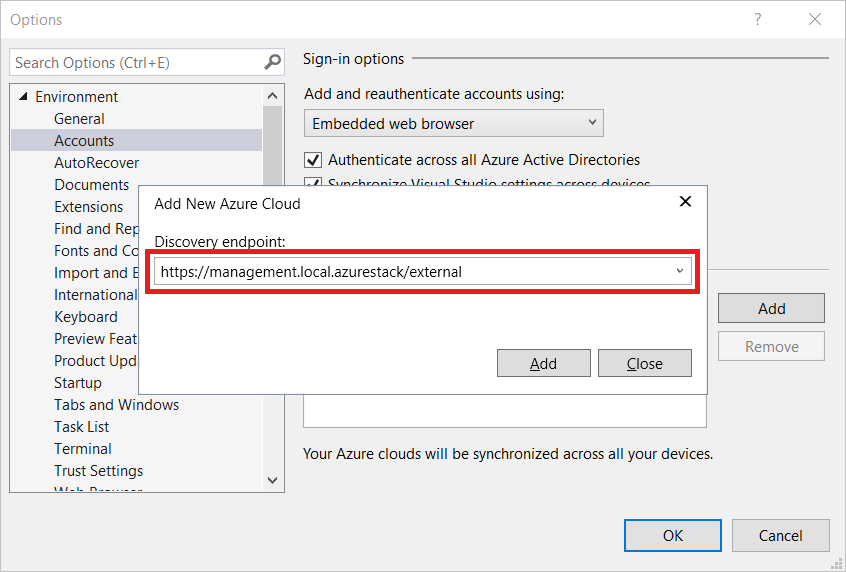
Selecione Adicionar. O Visual Studio chama o Azure Resource Manger e descobre os pontos de extremidade, incluindo o ponto de extremidade de autenticação, para o AD FS (Serviços Federados do Azure Directory). O Azure Stack Hub agora aparece na lista de nuvens registradas.
Selecione Cloud Explorer no menu Exibir.
Selecione Gerenciar Contas e entre com suas credenciais do AD FS.
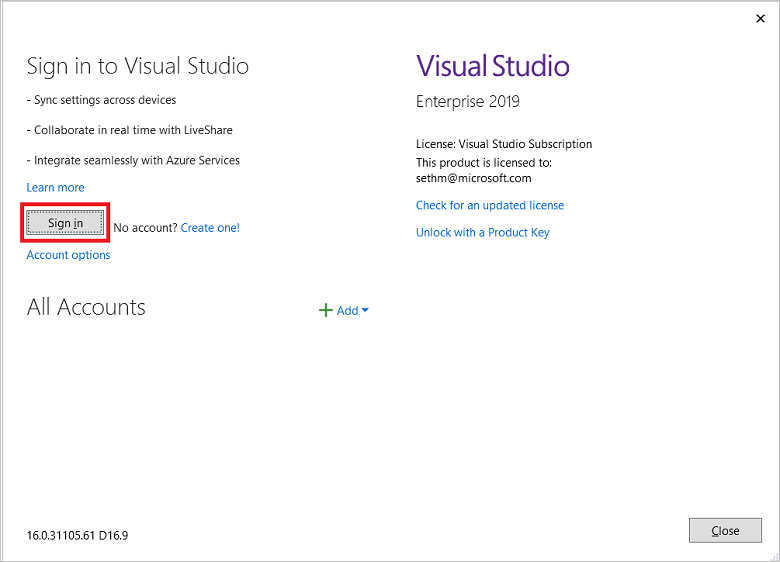
O cloud Explorer consulta as assinaturas disponíveis. Você pode selecionar uma assinatura disponível para gerenciar.
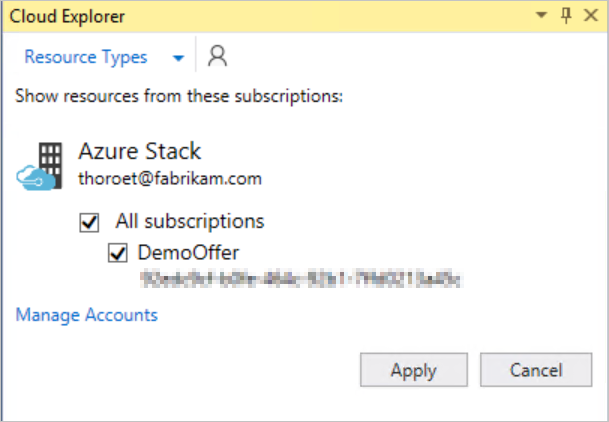
Navegue pelos recursos, grupos de recursos ou modelos de implantação existentes.
Próximas etapas
- Leia mais sobre o Visual Studio lado a lado com outras versões do Visual Studio.
- Desenvolva modelos para o Azure Stack Hub.
Comentários
Em breve: Ao longo de 2024, eliminaremos os problemas do GitHub como o mecanismo de comentários para conteúdo e o substituiremos por um novo sistema de comentários. Para obter mais informações, consulte https://aka.ms/ContentUserFeedback.
Enviar e exibir comentários de