Início Rápido: Criar uma máquina virtual do Windows Server usando a CLI do Azure no Azure Stack Hub
Você pode criar uma máquina virtual Windows Server 2016 usando a CLI do Azure. Siga as etapas neste artigo para criar e usar uma máquina virtual. Este artigo também fornece as seguintes etapas:
- Conecte-se à máquina virtual com um cliente remoto.
- Instale o servidor Web do IIS e exiba a home page padrão.
- Limpar seus recursos.
Pré-requisitos
Verifique se o operador do Azure Stack Hub adicionou a imagem Windows Server 2016 ao Azure Stack Hub Marketplace.
O Azure Stack Hub requer uma versão específica da CLI do Azure para criar e gerenciar os recursos. Se você não tiver a CLI do Azure configurada para o Azure Stack Hub, siga as etapas para instalar e configurar a CLI do Azure.
Criar um grupo de recursos
Um grupo de recursos é um contêiner lógico em que você pode implantar e gerenciar recursos do Azure Stack Hub. No ambiente do Azure Stack Hub, execute o comando az group create para criar um grupo de recursos.
Observação
Os valores são atribuídos para todas as variáveis nos exemplos de código. No entanto, você pode atribuir novos valores se desejar.
O exemplo a seguir cria um grupo de recursos chamado myResourceGroup no local:
az group create --name myResourceGroup --location local
Criar uma máquina virtual
Crie uma VM (máquina virtual) usando o comando az vm create . O exemplo a seguir cria uma VM chamada myVM. Este exemplo usa Demouser para um nome de usuário administrador e Demouser@123 como a senha de administrador. Altere esses valores para algo apropriado para seu ambiente.
az vm create \
--resource-group "myResourceGroup" \
--name "myVM" \
--image "Win2016Datacenter" \
--admin-username "Demouser" \
--admin-password "Demouser@123" \
--location local
Quando a VM é criada, o parâmetro PublicIPAddress na saída contém o endereço IP público da máquina virtual. Anote esse endereço porque você precisa dele para usar a máquina virtual.
Abra a porta 80 para tráfego da Web
Como essa VM executará o servidor Web do IIS, você precisará abrir a porta 80 para o tráfego da Internet.
Use o comando az vm open-port para abrir a porta 80:
az vm open-port --port 80 --resource-group myResourceGroup --name myVM
Conectar-se à máquina virtual
Use o próximo comando para criar uma conexão de Área de Trabalho Remota com sua máquina virtual. Substitua "Endereço IP público" pelo endereço IP da sua máquina virtual. Quando solicitado, insira o nome de usuário e a senha que você usou para a máquina virtual.
mstsc /v <Public IP Address>
Instalar o IIS usando o PowerShell
Agora que você entrou na máquina virtual, pode usar o PowerShell para instalar o IIS. Inicie o PowerShell na máquina virtual e execute o seguinte comando:
Install-WindowsFeature -name Web-Server -IncludeManagementTools
Exibir a página de boas-vindas do IIS
Você pode usar um navegador de sua escolha para exibir a página de boas-vindas padrão do IIS. Use o endereço IP público listado na seção anterior para visitar a página padrão:
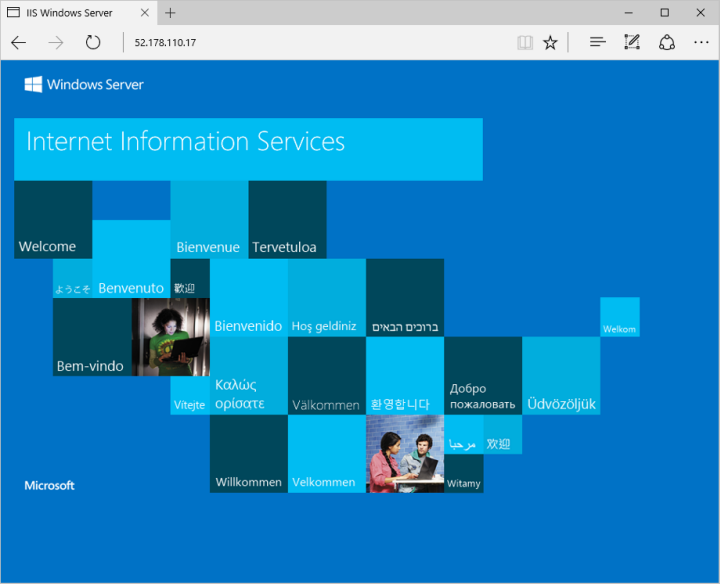
Limpar os recursos
Limpe os recursos de que você não precisa mais. Use o comando az group delete para remover o grupo de recursos, a máquina virtual e todos os recursos relacionados.
az group delete --name myResourceGroup
Próximas etapas
Neste início rápido, você implantou uma máquina virtual básica do Windows Server. Para saber mais sobre as máquinas virtuais do Azure Stack Hub, prossiga para Considerações sobre Máquinas Virtuais no Azure Stack Hub.
Comentários
Em breve: Ao longo de 2024, eliminaremos os problemas do GitHub como o mecanismo de comentários para conteúdo e o substituiremos por um novo sistema de comentários. Para obter mais informações, consulte https://aka.ms/ContentUserFeedback.
Enviar e exibir comentários de