Início Rápido: Criar uma VM do Windows Server com o portal do Azure Stack Hub
Saiba como criar uma VM (máquina virtual) Windows Server 2016 usando o portal do Azure Stack Hub.
Observação
Se você estiver procurando instruções para criar uma VM do Windows no Azure global em vez do Azure Stack Hub, confira Início Rápido: Criar uma máquina virtual do Windows no portal do Azure.
Entrar no portal do Azure Stack Hub
Entre no portal do usuário do Azure Stack Hub. O endereço do portal do Azure Stack Hub depende de qual produto do Azure Stack Hub você está se conectando:
- Para o ASDK (Kit de Desenvolvimento do Azure Stack), acesse:
https://portal.local.azurestack.external. - Para um sistema integrado do Azure Stack Hub, acesse a URL fornecida pelo operador do Azure Stack Hub.
- Para obter mais informações sobre como trabalhar com o portal do usuário do Azure Stack Hub, consulte Usar o portal do usuário do Azure Stack Hub.
Se você já tiver criado uma VM no Azure Stack Hub, poderá encontrar as melhores práticas, a disponibilidade de tamanhos e discos e imagens do sistema operacional em Introdução às VMs do Azure Stack Hub.
Criar uma VM
Selecione Criar um recurso>Computação.
Windows Server 2016 Datacenter - Pay as you usePesquise. Se você não vir a entrada Windows Server 2016 Datacenter – Pagamento conforme o uso, entre em contato com o operador de nuvem do Azure Stack Hub e solicite que a imagem seja adicionada ao Azure Stack Hub Marketplace. Para obter instruções, seu operador de nuvem pode consultar Criar e publicar um item personalizado do Marketplace do Azure Stack Hub.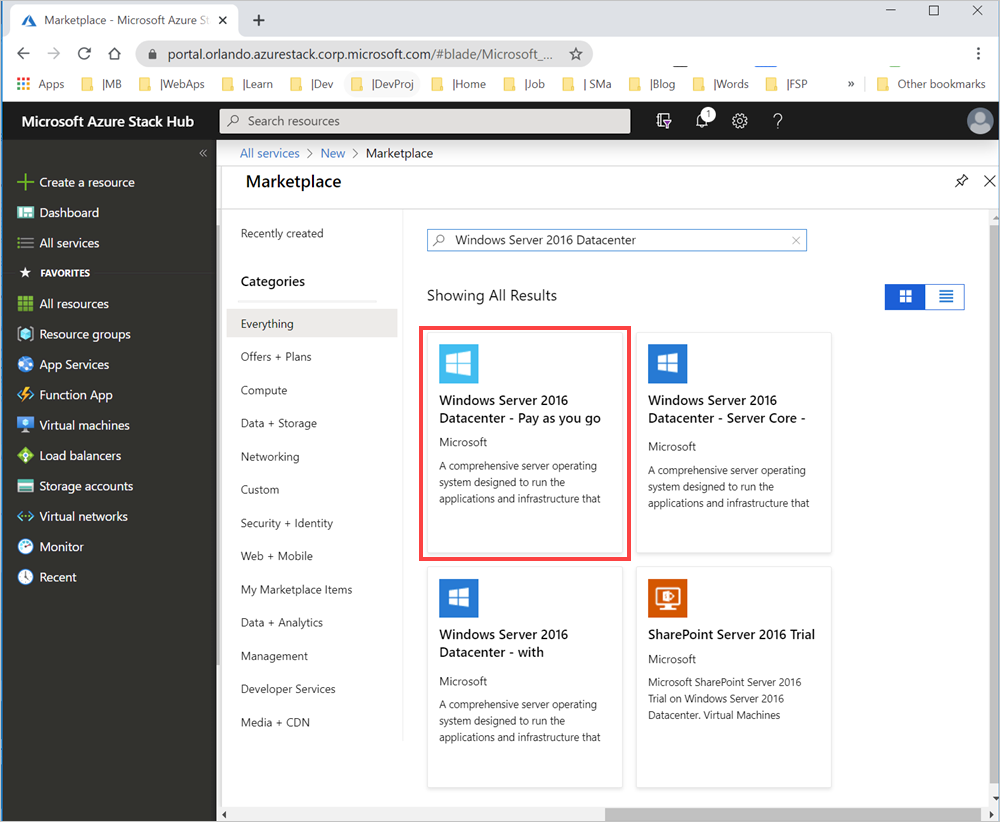
Selecione Criar.
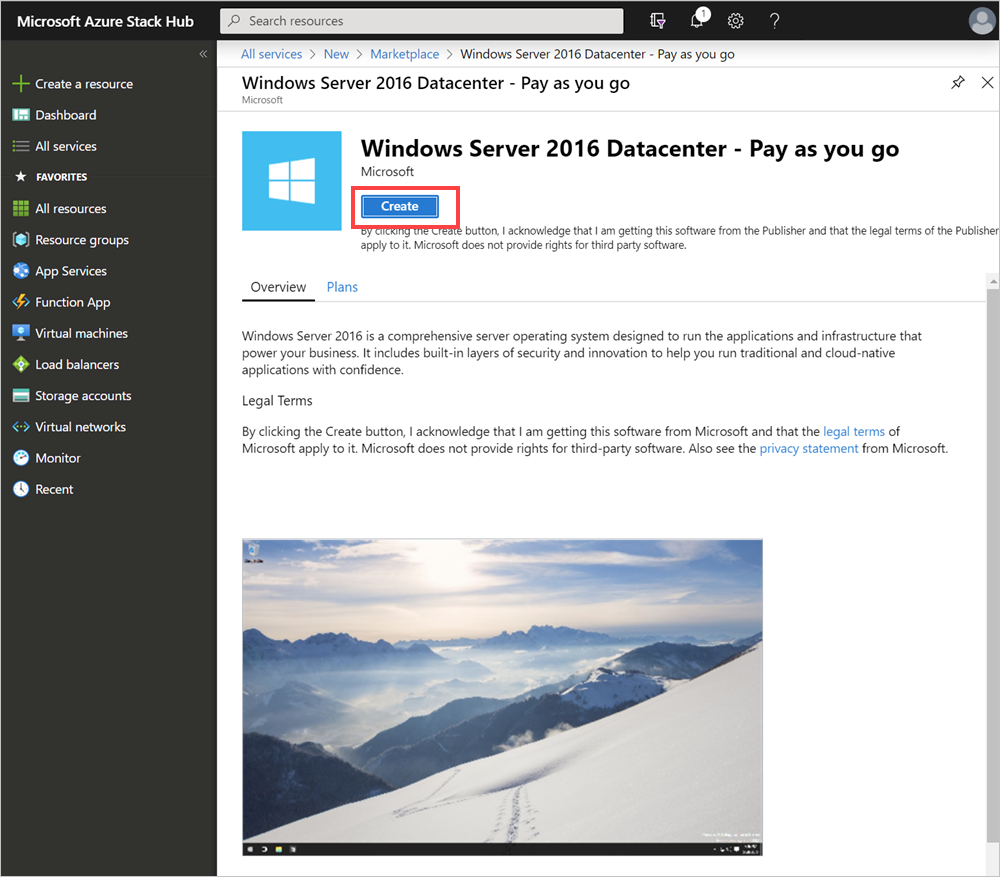
Insira um Nome, Tipo de Disco, Nome de usuário e Senha em Noções Básicas. Escolha uma Assinatura. Crie um Grupo de recursos ou selecione um existente, selecione um Local e, em seguida, selecione OK.
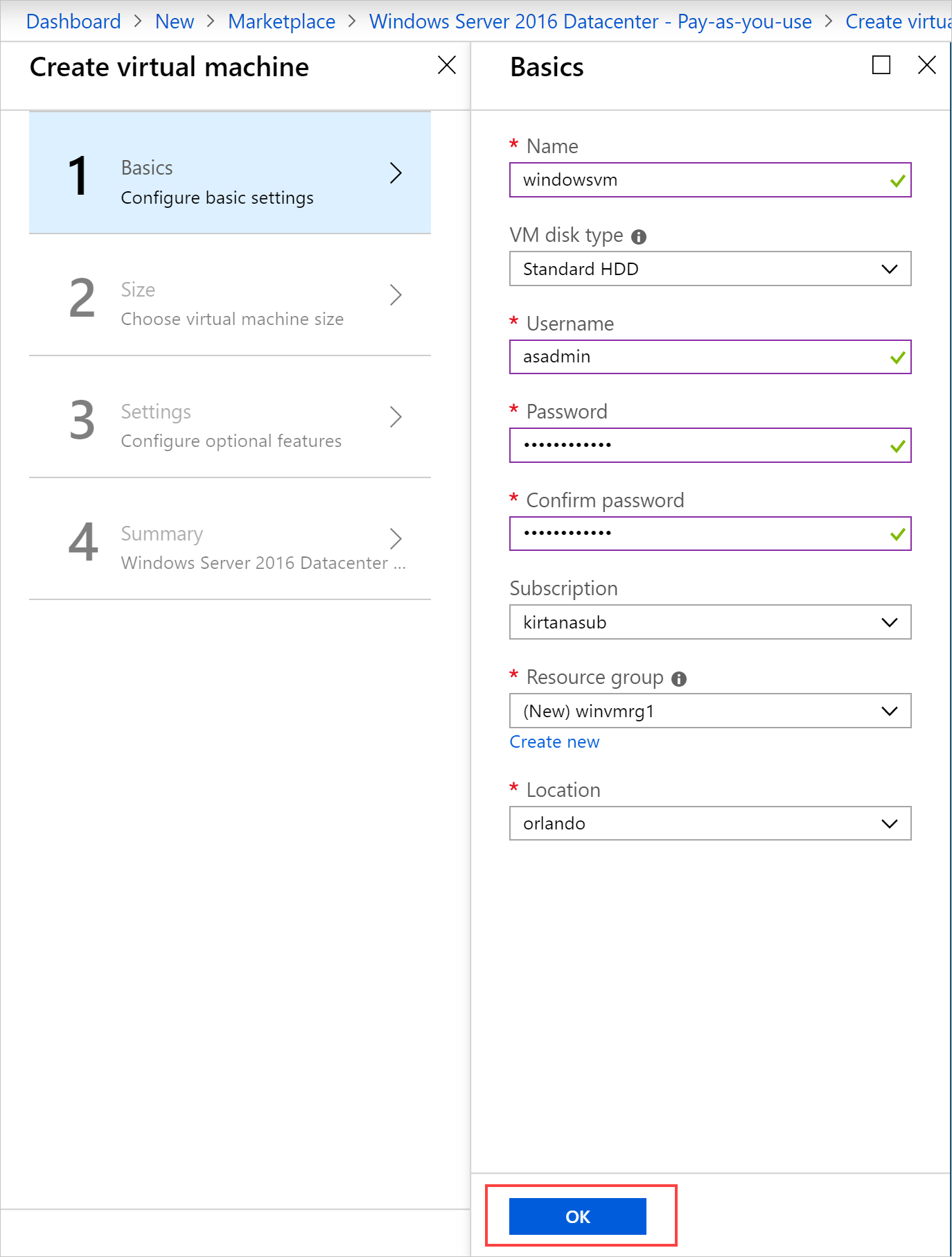
Selecione D1_v2 em Tamanho e escolha Selecionar.
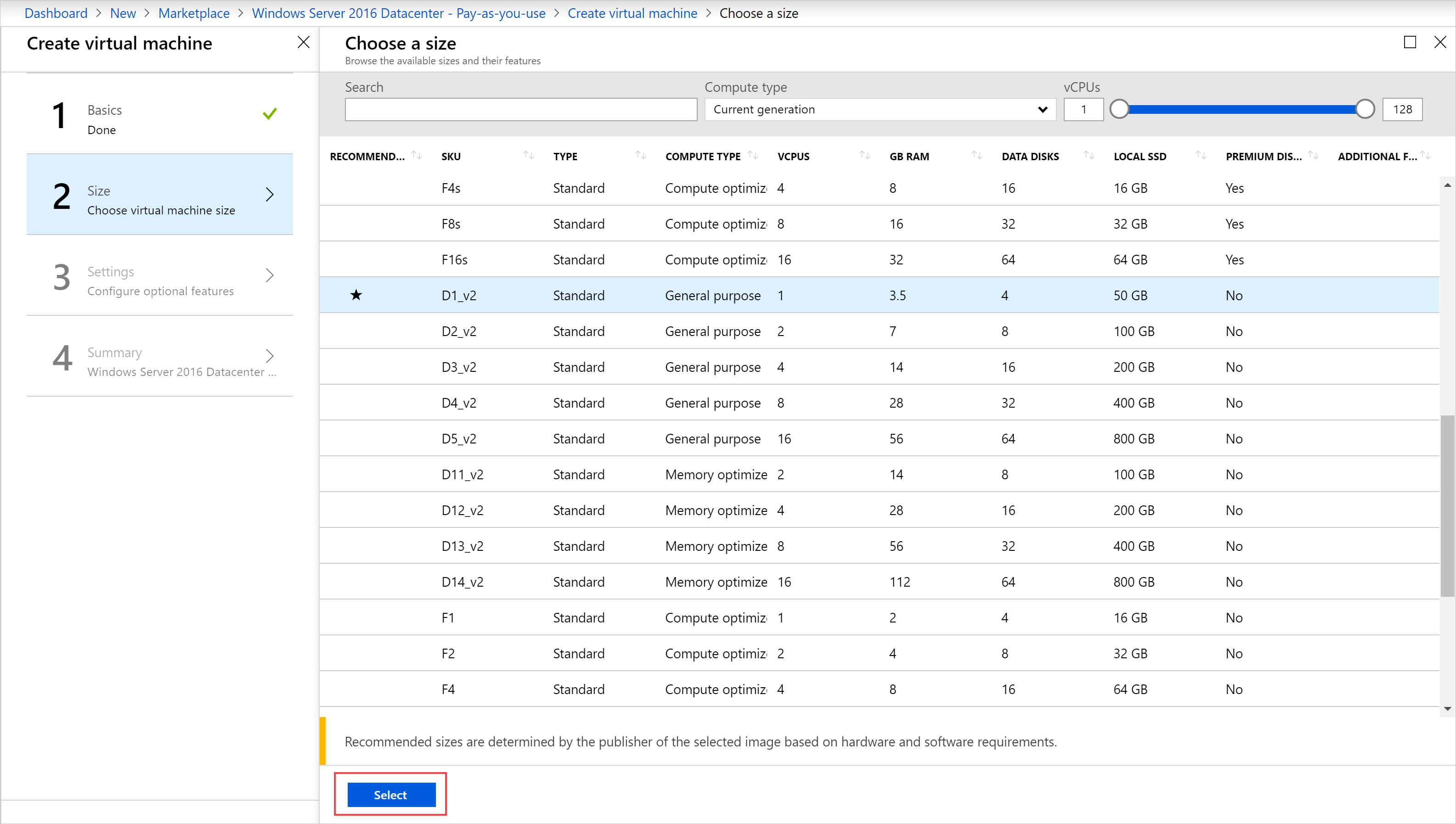
Na página Configurações , altere os padrões para corresponder à sua configuração. Configure as portas de entrada públicas na lista suspensa relacionada. Em seguida, selecione OK.
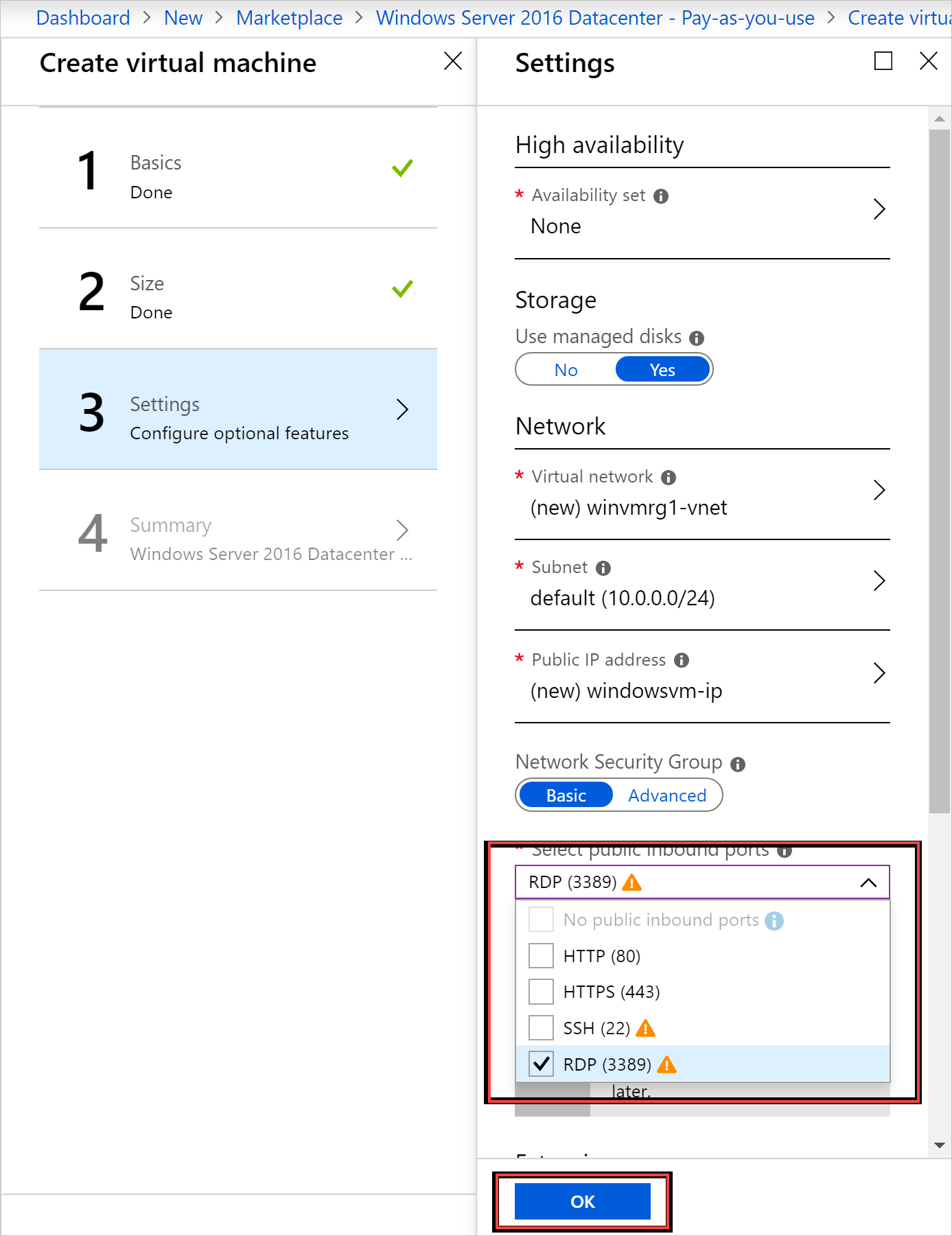
Selecione OK em Resumo para criar a VM.
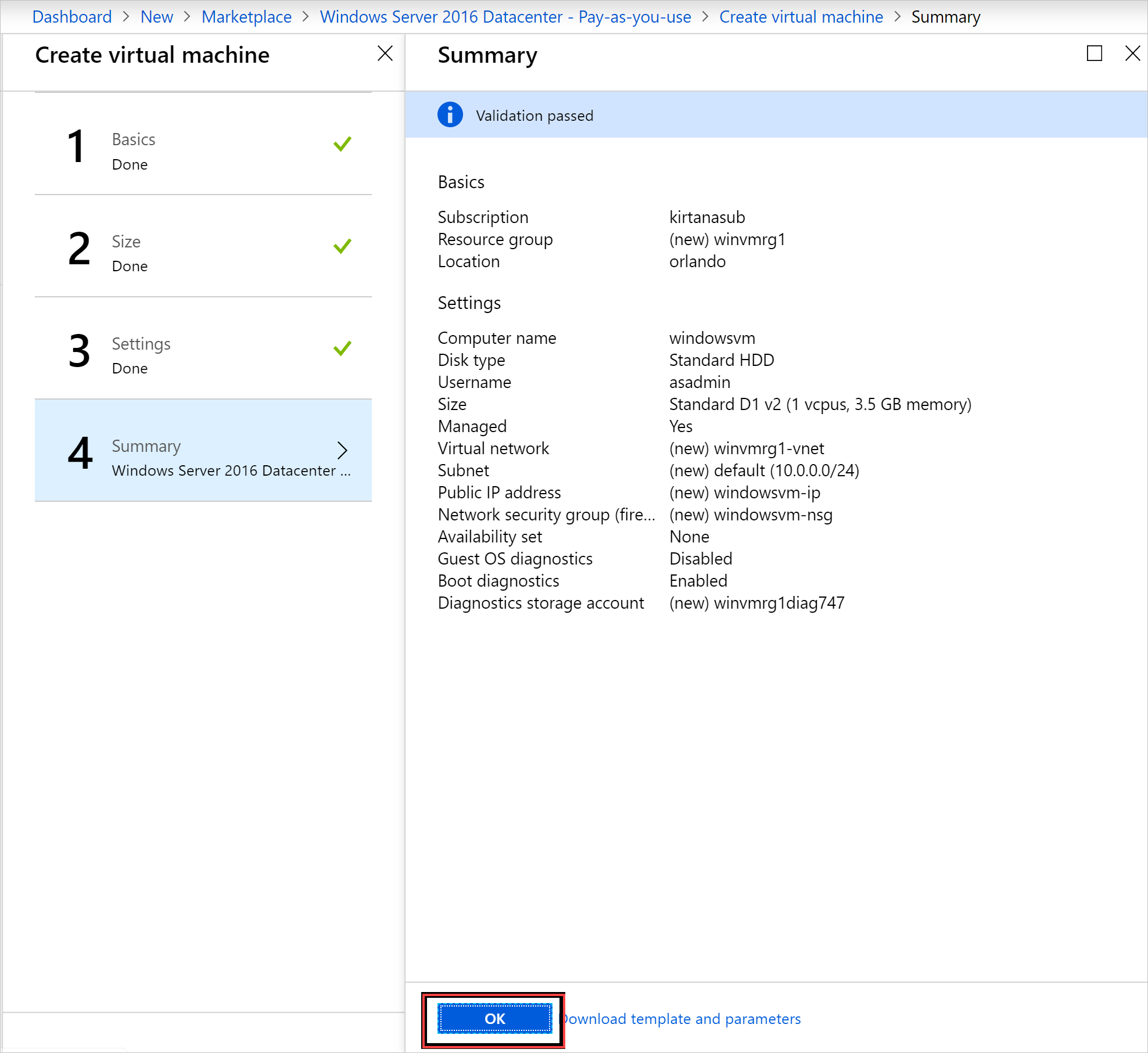
Selecione Máquinas Virtuais para examinar sua nova VM. Pesquise o nome da VM e selecione a VM nos resultados da pesquisa.
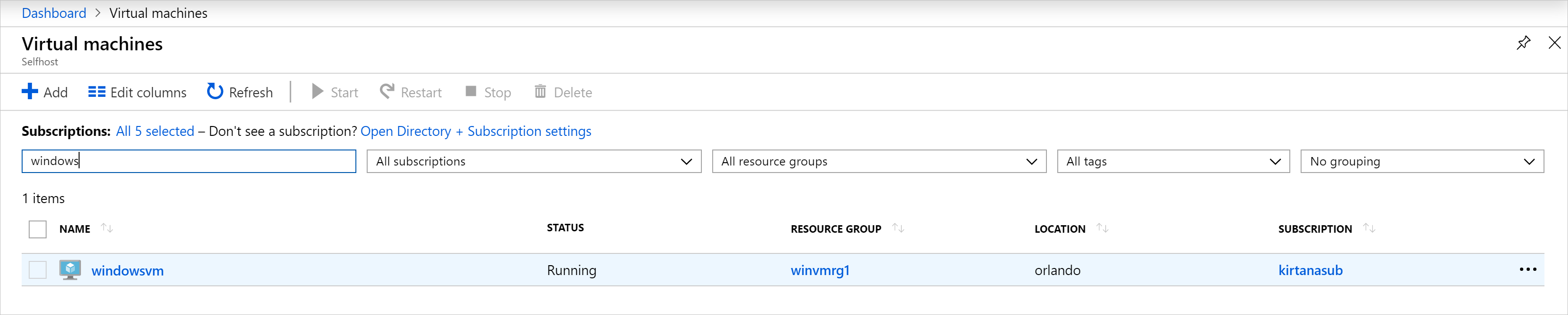
Limpar recursos
Quando terminar de usar a VM, exclua a VM e seus recursos. Para fazer isso, selecione o grupo de recursos na página da VM e selecione Excluir.
Próximas etapas
Neste início rápido, você implantou uma VM básica do Windows Server. Para saber mais sobre as VMs do Azure Stack Hub, prossiga para Considerações para VMs no Azure Stack Hub.
Comentários
Em breve: Ao longo de 2024, eliminaremos os problemas do GitHub como o mecanismo de comentários para conteúdo e o substituiremos por um novo sistema de comentários. Para obter mais informações, consulte https://aka.ms/ContentUserFeedback.
Enviar e exibir comentários de