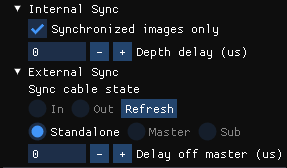Azure Kinect Viewer
O visualizador do Azure Kinect, encontrado no diretório de ferramentas instaladas como k4aviewer.exe (por exemplo, C:\Program Files\Azure Kinect SDK vX.Y.Z\tools\k4aviewer.exe, em que X.Y.Z é a versão instalada do SDK), pode ser usado para visualizar todos os fluxos de dados do dispositivo para:
- Verificar se os sensores estão funcionando corretamente.
- Ajudar a posicionar o dispositivo.
- Experimentar as configurações da câmera.
- Ler a configuração do dispositivo.
- Reprodução de gravações feitas com o Azure Kinect Recorder.
Para obter mais informações sobre o visualizador do Azure Kinect, assista a Como usar o vídeo do Azure Kinect.
O visualizador do Azure Kinect é de software livre e pode ser usado como um exemplo de como usar as APIs.
Usar o visualizador
O visualizador pode operar em dois modos: com os dados dinâmicos do sensor ou de dados registrados (Azure Kinect Recorder).
Iniciar aplicativo
Inicie o aplicativo executando k4aviewer.exe.

Usar o visualizador com os dados dinâmicos
- Na seção Abrir Dispositivo, selecione o Número de Série do dispositivo a ser aberto. Em seguida, selecione Atualizar se o dispositivo estiver ausente.
- Selecione o botão Abrir Dispositivo.
- Selecione Iniciar para começar a transmitir dados com as configurações padrão.
Usar o visualizador com os dados gravados
Na seção Abrir Gravação, navegue até o arquivo gravado e selecione-o.
Verificar a versão de firmware do dispositivo
Acesse a versão do firmware do dispositivo na janela de configuração, conforme mostra a imagem a seguir.
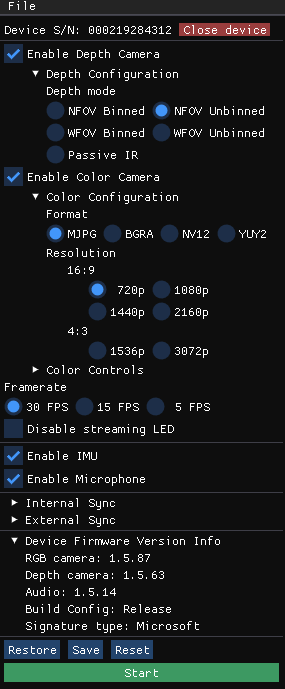
Por exemplo, nesse caso, o ISP da câmera de profundidade está executando o FW 1.5.63.
Câmera de profundidade
O visualizador da câmera de profundidade mostrará duas janelas:
- Uma é chamada de Brilho Ativo, que é uma imagem em escala de cinza mostrando o brilho infravermelho.
- A segunda é chamada de Profundidade, que tem uma representação colorida dos dados de profundidade.
Focalize o cursor, no pixel na janela profundidade, para ver o valor do sensor de profundidade, conforme mostrado abaixo.
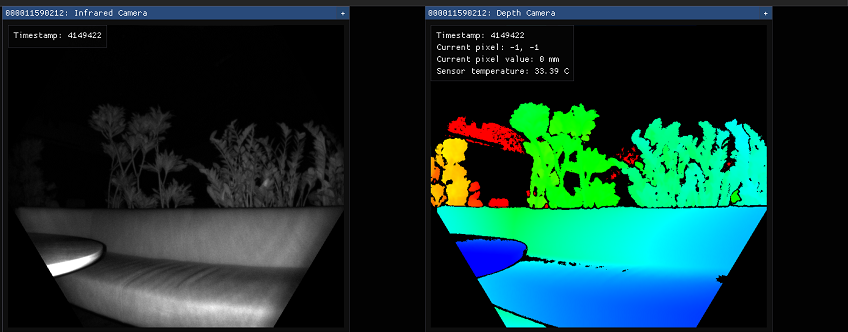
Câmera RGB
A imagem abaixo mostra a exibição de câmera colorida.
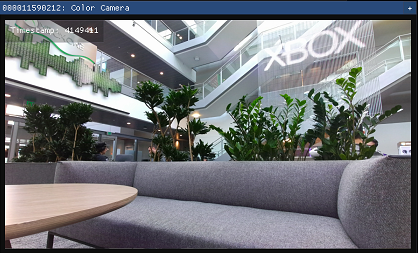
Você pode controlar as configurações da câmera RGB na janela de configuração durante o streaming.
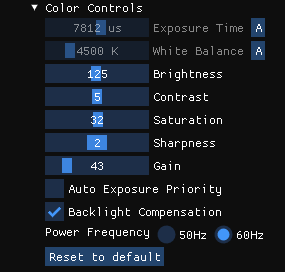
IMU (unidade de medida de inércia)
A janela IMU tem dois componentes, um acelerômetro e um giroscópio.
A metade superior é o acelerômetro e mostra a aceleração linear em metros/segundo2. Ela inclui a aceleração da gravidade, portanto, se for uniformemente plana em uma tabela, o eixo Z provavelmente mostrará -9,8 m/s2.
A metade inferior é a parte do giroscópio e mostra a movimentação rotacional em radianos/segundo
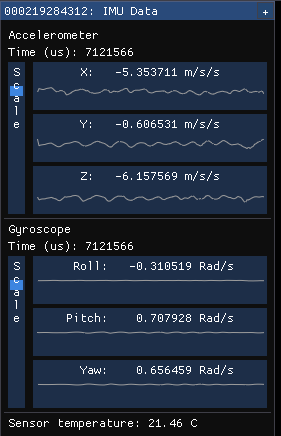
Entrada do microfone
A exibição de microfone mostra uma representação do som ouvido em cada microfone. Se não houver som, o grafo será mostrado como vazio, caso contrário, você verá uma forma de onda azul escura com uma forma de onda azul clara sobreposta.
A onda escura representa os valores mínimo e máximo observados pelo microfone nessa fração de tempo. A onda de luz representa o quadrado médio raiz dos valores observados pelo microfone nessa fração de tempo.
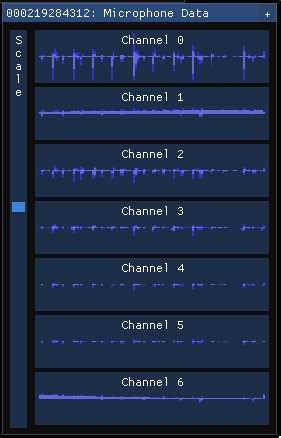
Visualização de nuvem de pontos
A profundidade visualizada em 3D permite que você mova a imagem usando as chaves instruídas.
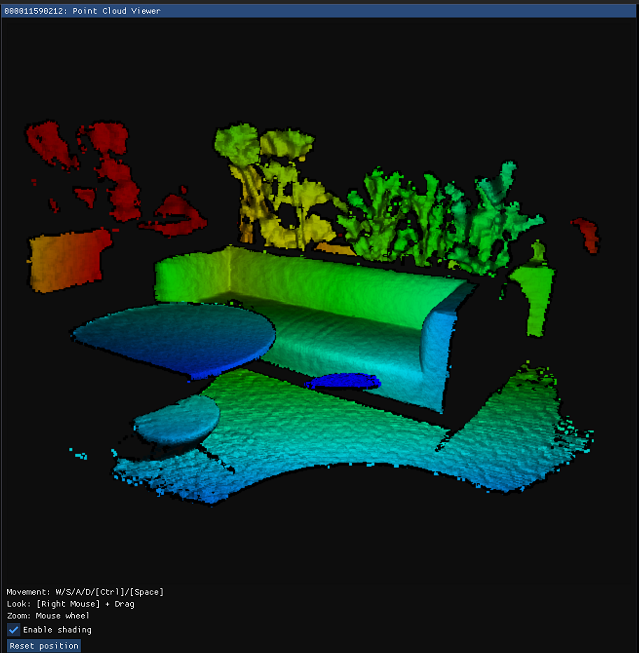
Controle de sincronização
Você pode usar o visualizador para configurar o dispositivo como modo autônomo (padrão), mestre ou subordinado ao configurar a sincronização de vários dispositivos. Ao alterar a configuração ou inserir/remover o cabo de sincronização, selecione Atualizar para atualizar.