Tutorial: como desenvolver um ponto de extremidade SCIM de exemplo no Microsoft Entra ID
Este tutorial descreve como implantar o código de referência do SCIM com o Serviço de Aplicativo do Azure. Em seguida, teste o código usando o Postman ou integrando-se ao serviço de provisionamento do Microsoft Entra. O tutorial é destinado a desenvolvedores que pretendem começar a usar o SCIM ou pessoas interessadas em testar um ponto de extremidade SCIM.
Neste tutorial, você aprenderá como:
- Implantar o ponto de extremidade SCIM no Azure.
- Testar o ponto de extremidade SCIM.
Implantar o ponto de extremidade SCIM no Azure
As etapas descritas aqui implantam o ponto de extremidade SCIM em um serviço usando o Visual Studio 2019 e o Visual Studio Code com o Serviço de Aplicativo do Azure. O código de referência do SCIM pode ser executado localmente, hospedado por um servidor local ou implantado em outro serviço externo. Para obter informações sobre o provisionamento de um ponto de extremidade SCIM, confira Tutorial: desenvolver e planejar o provisionamento de um ponto de extremidade SCIM.
Obter e implantar o aplicativo de exemplo
Vá para o código de referência do GitHub e selecione Clonar ou baixar. Selecione Abrir na Área de Trabalho ou copie o link, abra o Visual Studio e selecione Clonar ou fazer check-out de código para inserir o link copiado e fazer uma cópia local. Salve os arquivos em uma pasta cujo comprimento total do caminho seja de 260 caracteres ou menos.
No Visual Studio, entre na conta que tem acesso aos recursos de hospedagem.
No Gerenciador de Soluções, abra Microsoft.SCIM.sln e clique com o botão direito do mouse no arquivo Microsoft.SCIM.WebHostSample. Selecione Publicar.
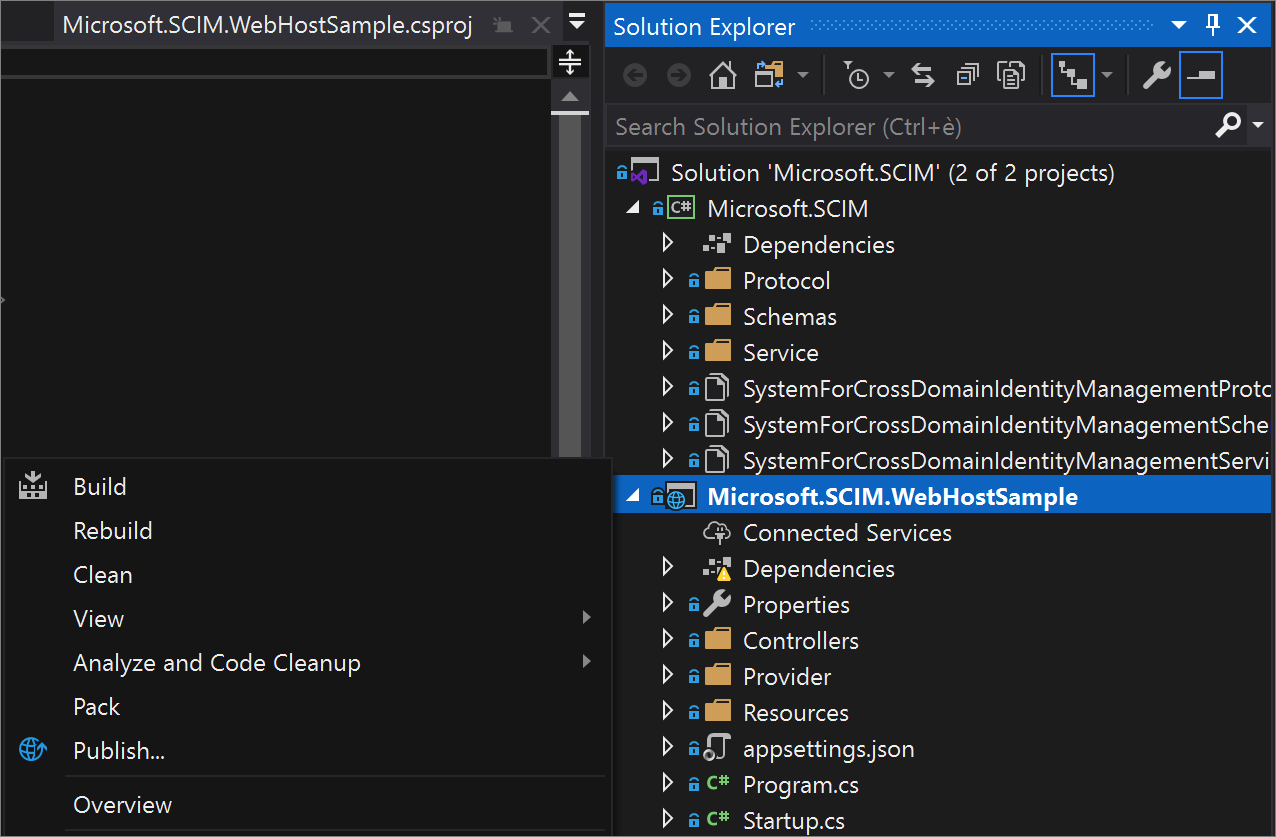
Observação
Para executar essa solução localmente, clique duas vezes no projeto e selecione IIS Express para iniciar o projeto como uma página da Web com uma URL de host local. Para obter mais informações, confira Visão geral do IIS Express.
Selecione Criar perfil e verifique se o Serviço de Aplicativo e a opção Criar novo estão selecionados.

Percorra as opções da caixa de diálogo e renomeie o aplicativo com um nome de sua preferência. Esse nome é usado tanto no aplicativo quanto na URL do ponto de extremidade SCIM.

Selecione o grupo de recursos a ser usado e selecione Publicar.

Configurar o Serviço de Aplicativo
Vá para o aplicativo em Serviço de Aplicativo do Azure>Configuração e selecione Nova configuração de aplicativo para adicionar a configuração Token__TokenIssuer com o valor https://sts.windows.net/<tenant_id>/. Substitua <tenant_id> pela sua ID de locatário do Microsoft Entra. Caso queira testar o ponto de extremidade SCIM usando o Postman, adicione uma configuração ASPNETCORE_ENVIRONMENT com o valor Development.
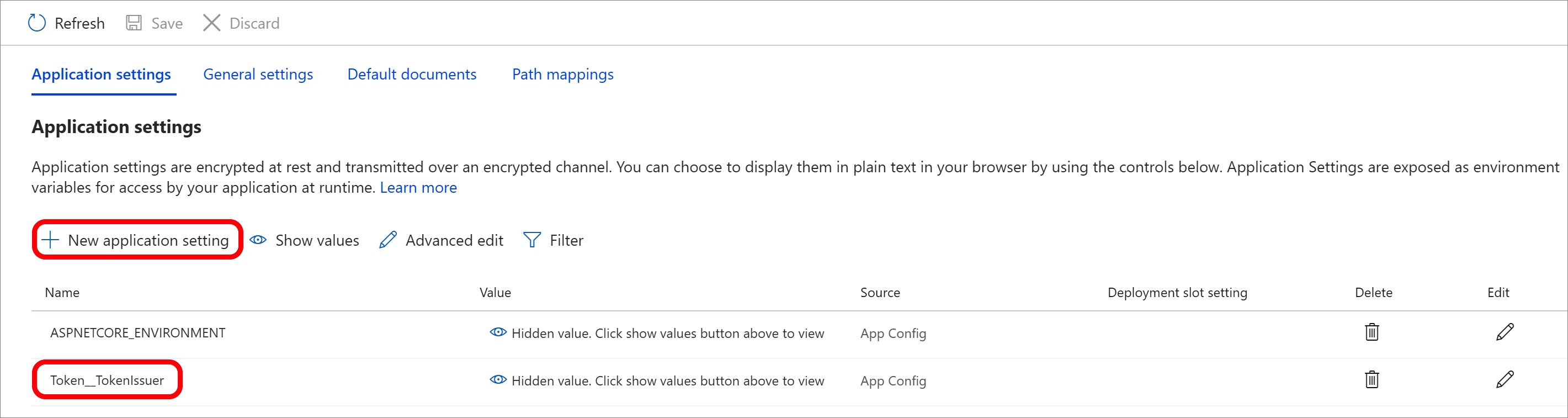
Ao testar seu ponto de extremidade com um aplicativo empresarial no Centro de administração do Microsoft Entra, você tem duas opções. Você pode manter o ambiente em Development e fornecer o token de teste do ponto de extremidade /scim/token ou pode alterar o ambiente para Production e deixar o campo de token vazio.
É isso! Agora o ponto de extremidade SCIM está publicado e você pode testá-lo usando a URL do Serviço de Aplicativo do Azure.
Testar o ponto de extremidade SCIM
As solicitações para um ponto de extremidade SCIM exigem autorização. O padrão SCIM tem várias opções disponíveis. As solicitações podem usar cookies, autenticação básica, TLS de autenticação do cliente ou qualquer um dos métodos listados em RFC 7644.
Evite métodos que não são seguros, como nome de usuário e senha, e dê preferência a um método mais seguro, como o OAuth. O Microsoft Entra ID é compatível com tokens de portador de vida longa (para aplicativos existentes e inexistentes na galeria) e à concessão de autorização OAuth (para aplicativos existentes na galeria).
Observação
Os métodos de autorização fornecidos no repositório são apenas para teste. É possível analisar as diretrizes de autorização durante a integração com o Microsoft Entra ID. Confira Planejando o provisionamento de um ponto de extremidade SCIM.
O ambiente de desenvolvimento habilita recursos que não são seguros para produção, como o código de referência para controlar o comportamento da validação do token de segurança. O código de validação do token usa um token de segurança autoassinado, e a chave de assinatura é armazenada no arquivo de configuração. Veja o parâmetro Token:IssuerSigningKey no arquivo appsettings.Development.json.
"Token": {
"TokenAudience": "Microsoft.Security.Bearer",
"TokenIssuer": "Microsoft.Security.Bearer",
"IssuerSigningKey": "A1B2C3D4E5F6A1B2C3D4E5F6",
"TokenLifetimeInMins": "120"
}
Observação
Quando você envia uma solicitação GET ao ponto de extremidade /scim/token, é emitido um token com a chave configurada. Esse token pode ser usado como token de portador para a autorização seguinte.
O código de validação de token padrão é configurado para usar um token do Microsoft Entra ID e requer que o locatário emissor seja configurado por meio do parâmetro Token:TokenIssuer no arquivo appsettings.json.
"Token": {
"TokenAudience": "8adf8e6e-67b2-4cf2-a259-e3dc5476c621",
"TokenIssuer": "https://sts.windows.net/<tenant_id>/"
}