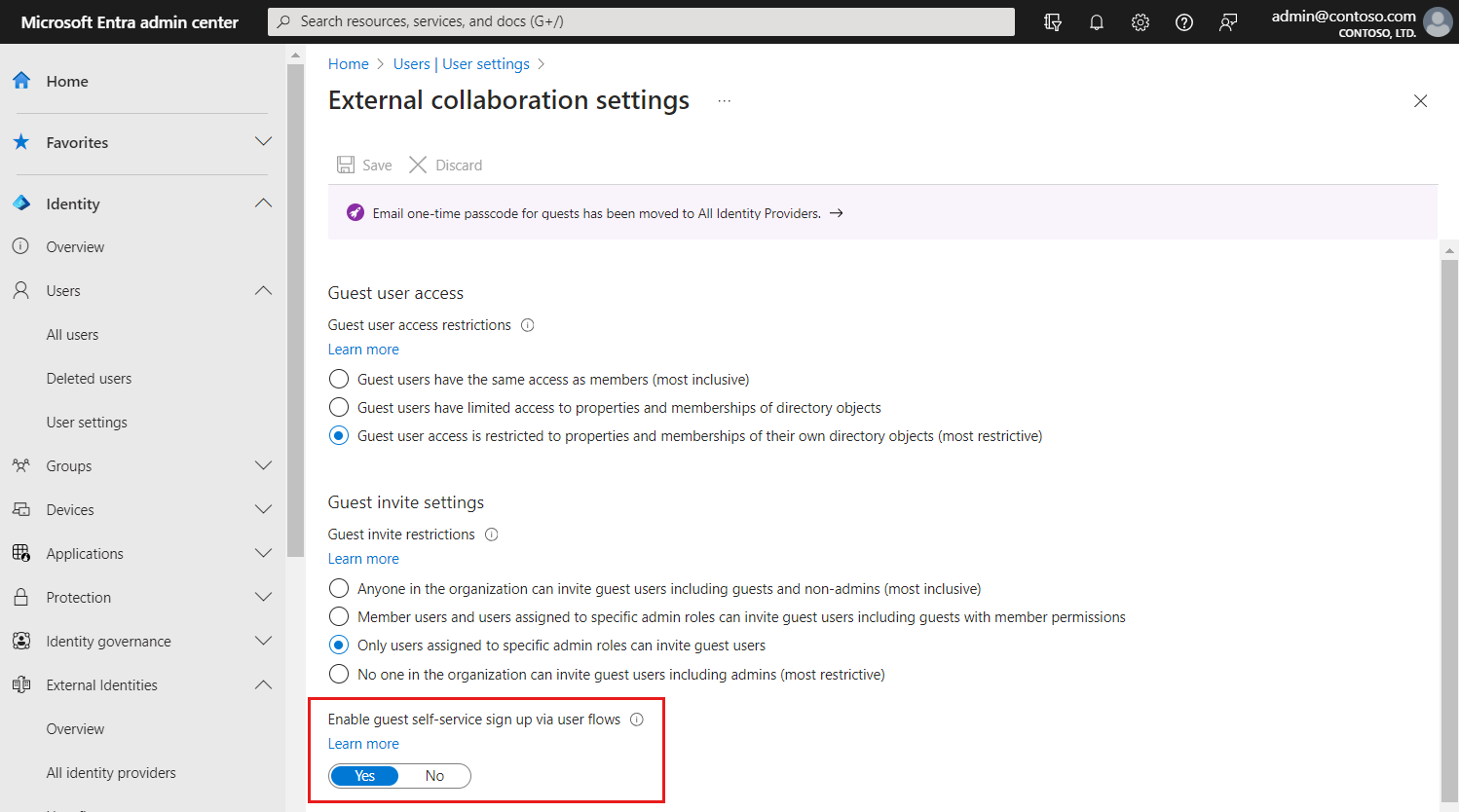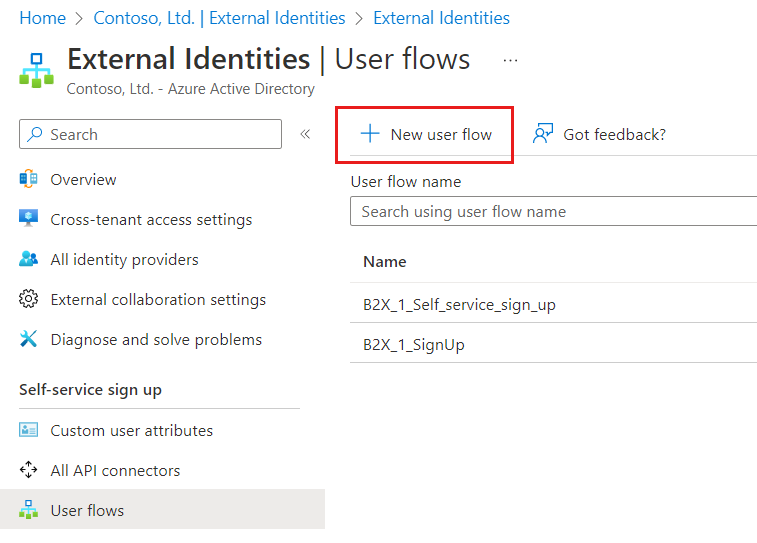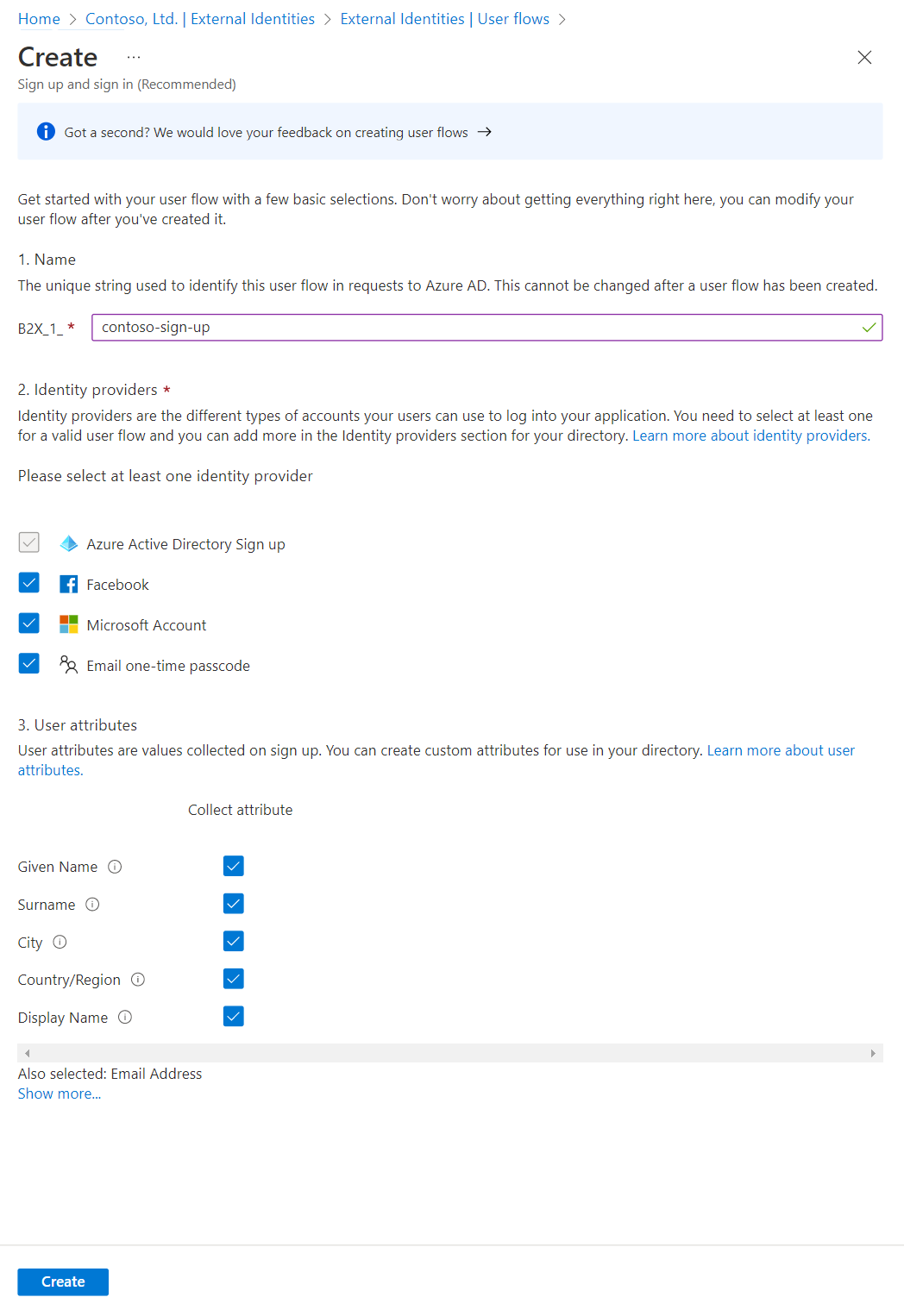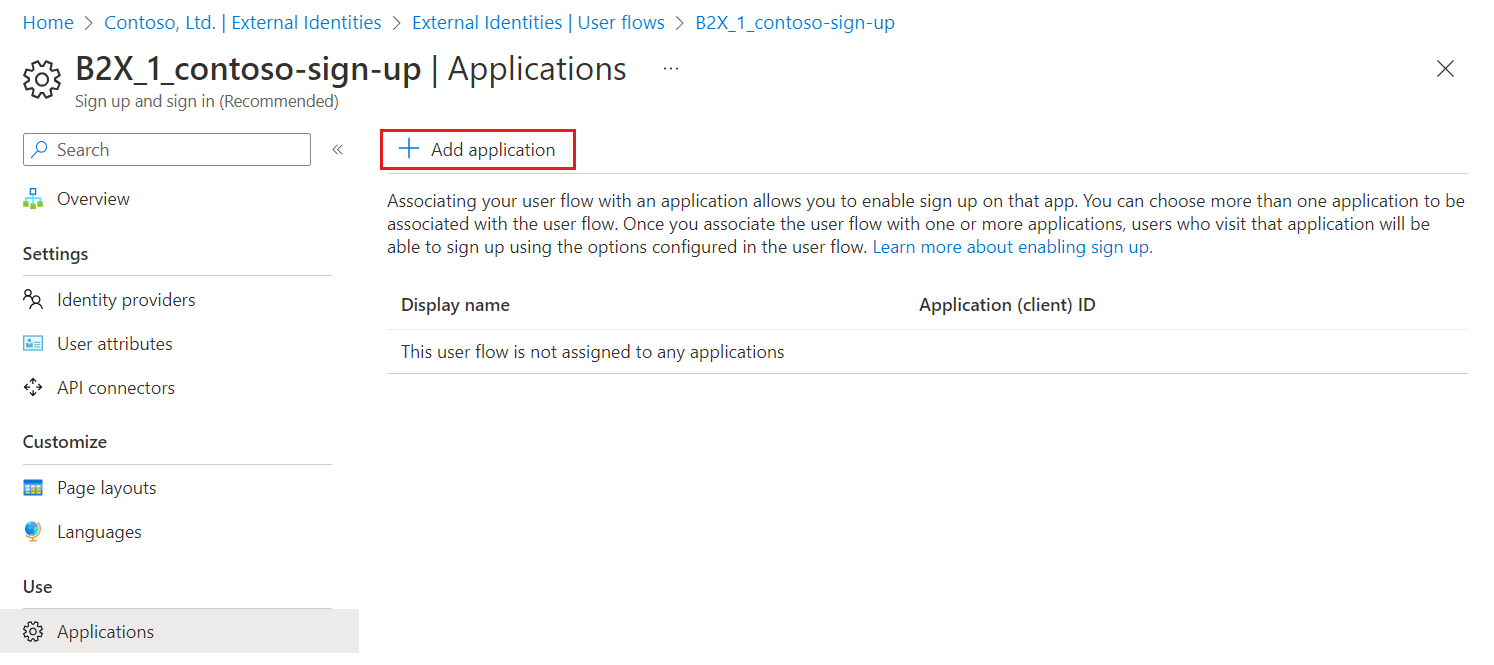Dica
Este artigo se aplica aos fluxos de usuário de colaboração B2B. Se o locatário estiver configurado para gerenciamento de identidade e acesso do cliente, confira Criar um fluxo de usuário de inscrição e entrada para clientes.
Para aplicativos que você compila, você pode criar fluxos de usuário que permitem que um usuário se inscreva em um aplicativo e crie uma nova conta de convidado. Um fluxo de usuário de inscrição self-service define a série de etapas que o usuário segue durante a inscrição, os provedores de identidade que você permite que eles usem e os atributos de usuário que você deseja coletar. Você pode associar um ou mais aplicativos a um único fluxo de usuário.
Observação
Você pode associar os fluxos de usuários com aplicativos criados por sua organização. Os fluxos de usuários não podem ser usados para aplicativos da Microsoft, como SharePoint ou Teams.