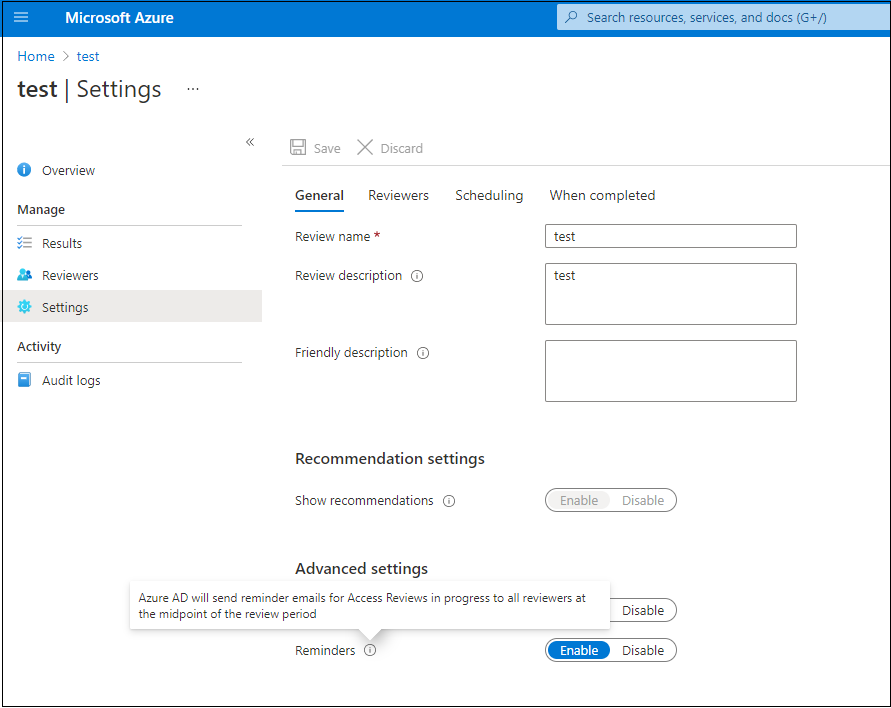Criar uma revisão de acesso de grupos e aplicativos no Microsoft Entra ID
Acesso a grupos e aplicativos para funcionários e visitantes muda ao longo do tempo. Para reduzir os riscos associados às atribuições de acesso obsoletas, os administradores podem usar o Microsoft Entra ID para criar revisões de acesso para membros do grupo ou usuários atribuídos a um aplicativo.
Os proprietários de grupo de segurança e do Microsoft 365 também podem usar o Microsoft Entra ID para criar revisões de acesso para membros do grupo, desde que um usuário na função de administrador global ou de administrador de governança da identidade habilite a configuração por meio do painel Configurações de Revisões de Acesso. Para saber mais sobre esses cenários, confira Gerenciar revisões de acesso.
Assista a um breve vídeo que fala sobre a habilitação de revisões de acesso.
Este artigo descreve como criar uma ou mais revisões de acesso para membros do grupo ou para acesso do aplicativo.
- Para revisar atribuições de pacotes de acesso, consulte configurar uma revisão de acesso no gerenciamento de direitos.
- Para revisar um recurso do Azure ou funções do Microsoft Entra, consulte criar uma revisão de acesso no PIM.
- Para revisões do PIM para grupos, consulte Criar uma revisão de acesso do PIM para grupos.
Pré-requisitos
- Licenças do Microsoft Entra ID P2 ou Microsoft Entra ID Governance.
- Revisar usuários inativos ou com recomendações de afiliação de uso a grupo, exige uma licença do Microsoft Entra ID Governance.
- Administrador global ou administrador de governança de identidade para criar revisões em grupos ou aplicativos.
- Os usuários devem estar na função de administrador global ou na função de administrador de funções com privilégios para criar revisões em grupos atribuíveis a funções. Para mais informações, confira Usar grupos do Microsoft Entra para gerenciar atribuições de função.
- Proprietário de grupo de Segurança e do Microsoft 365.
Para obter mais informações, veja Requisitos de licença.
Se você for revisar o acesso a um aplicativo, antes de criar a revisão, confira o artigo sobre como preparar uma revisão de acesso de usuários a um aplicativo para garantir que o aplicativo seja integrado ao Microsoft Entra ID no seu locatário.
Observação
As revisões de acesso capturam um instantâneo do acesso no início de cada instância de revisão. Todas as alterações feitas durante o processo de revisão serão refletidas no ciclo de revisão subsequente. Essencialmente, com o início de cada nova recorrência, são recuperados os dados pertinentes sobre os usuários, os recursos em análise e seus respectivos revisores.
Criar uma revisão de acesso de estágio único
Escopo
Entre no Centro de administração do Microsoft Entra como, no mínimo, um Administrador de Governança de Identidade.
Navegue até Governança de identidade>Revisões de Acesso.
Selecione Nova revisão de acesso para criar uma revisão de acesso.
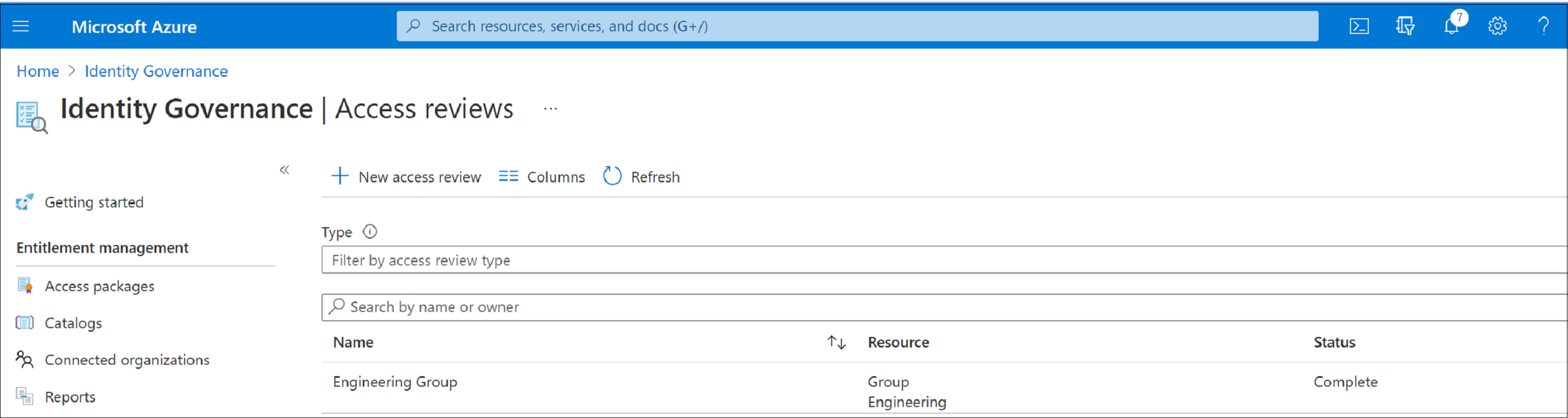
Na caixa Selecionar o que revisar, selecione qual recurso você deseja examinar.
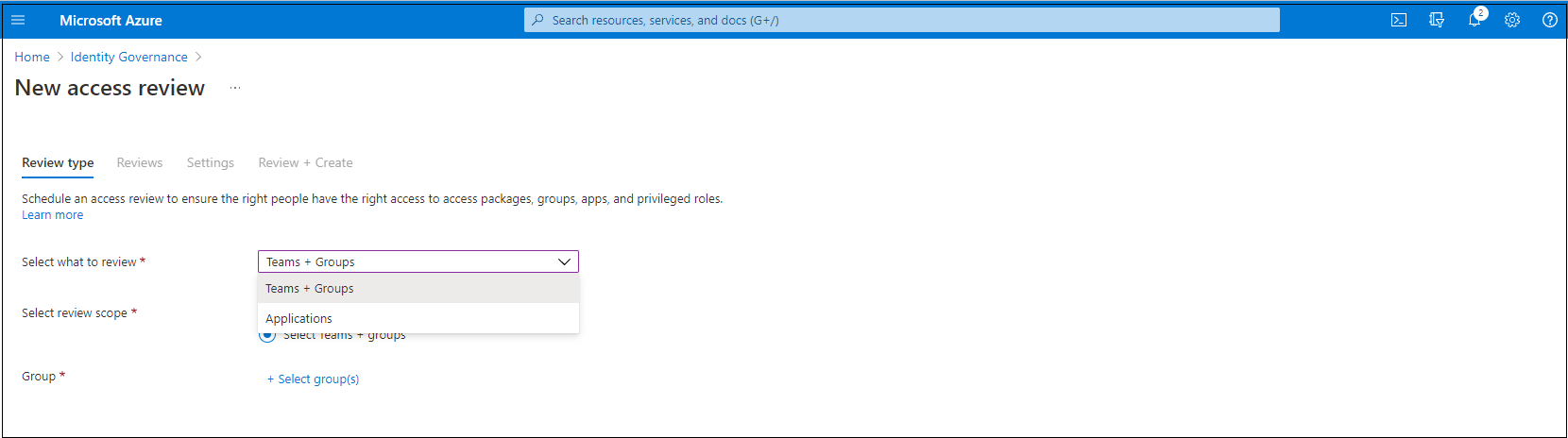
Se você selecionou Equipes + Grupos, tem duas opções:
Todos os grupos Microsoft 365 com usuários convidados: selecione esta opção se quiser criar revisões recorrentes em todos os usuários convidados em todos os grupos Microsoft Teams e Microsoft 365 em sua organização. Grupos dinâmicos e grupos atribuíveis a funções não estão incluídos. Você também pode optar por excluir grupos individuais ao escolher Selecionar grupo(s) para excluir.
Selecionar Equipes e grupos: selecione esta opção se quiser especificar um conjunto finito de equipes ou grupos a revisar. Uma lista de grupos para escolher aparece à direita.
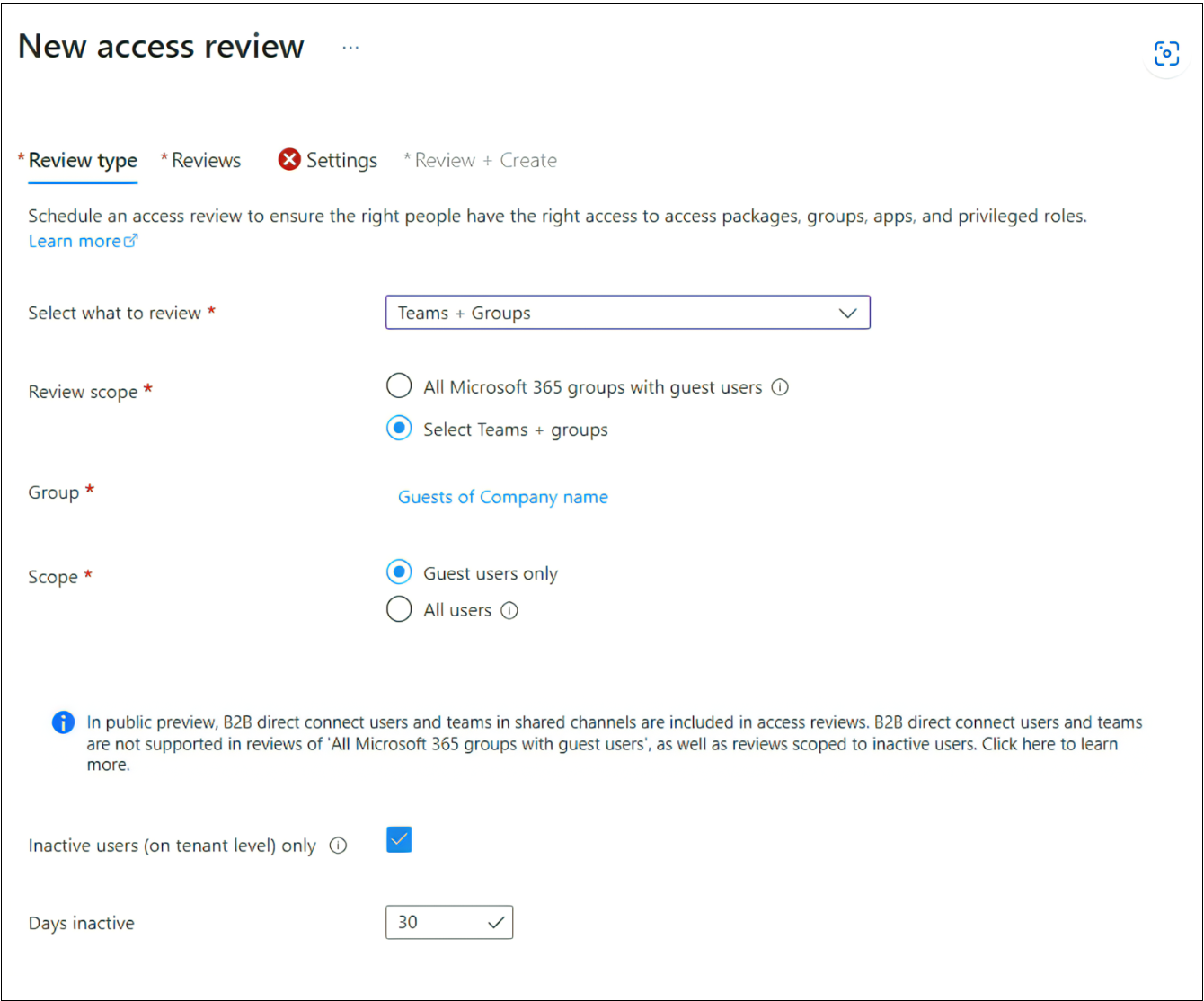
Se você selecionou Aplicativos, selecione um ou mais aplicativos.
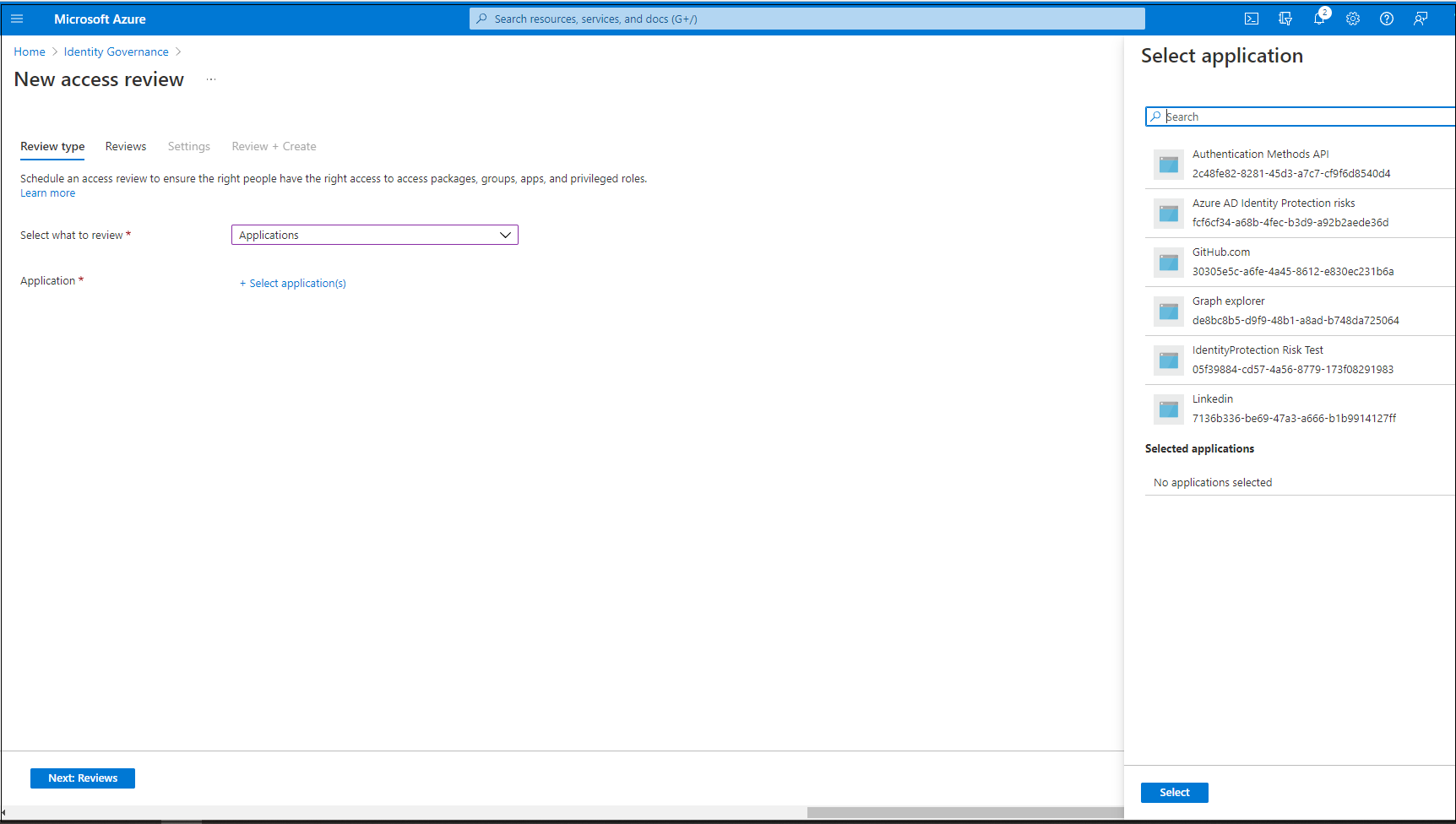
Observação
Selecionar vários grupos ou aplicativos resulta na criação de várias revisões de acesso. Por exemplo, se você selecionar cinco grupos para revisar, o resultado será cinco revisões de acesso separadas.
Agora você pode selecionar um escopo para a revisão. As opções são:
- Somente usuários convidados: esta opção limita a revisão de acesso somente aos usuários convidados do Microsoft Entra B2B em seu diretório.
- Todos: essa opção tem como escopo a revisão de acesso para todos os objetos de usuário associados ao recurso.
Observação
Se você selecionou Todos os grupos do Microsoft 365 com usuários convidados, a única opção é examinar Somente usuários convidados.
Ou, se estiver realizando uma revisão de associação de grupo, poderá criar revisões de acesso apenas para os usuários inativos do grupo. Na seção Escopo dos usuários, marque a caixa ao lado de Usuários inativos (no nível do locatário). Se você marcar a caixa, o escopo da revisão se concentrará apenas nos usuários inativos, aqueles que não se conectaram de forma interativa ou não interativa ao locatário. Em seguida, especifique os Dias inativos com muitos dias inativos até 730 dias (dois anos). Os usuários do grupo inativos pelo número especificado de dias são os únicos usuários na revisão.
Observação
Os usuários criados recentemente não são afetados ao configurar o tempo de inatividade. A revisão de acesso vai verificar se um usuário foi criado no período de tempo configurado e desconsiderar os usuários que não existem pelo menos durante esse período de tempo. Por exemplo, se você definir o tempo de inatividade como 90 dias e um usuário convidado tiver sido criado ou convidado há menos de 90 dias, o usuário convidado não estará no escopo da revisão de acesso. Isso garante que um usuário possa entrar pelo menos uma vez antes de ser removido.
Selecione Próximo: Revisões.
Próximo: Revisões
Você pode criar uma revisão de estágio único ou de vários estágios. Para uma revisão de estágio única, continue aqui. Para criar uma revisão de acesso de vários estágios, siga as etapas em Criar uma revisão de acesso de vários estágios
Na seção Especificar revisores, na caixa Selecionar revisores, selecione uma ou mais pessoas para tomar decisões nas revisões de acesso. Você pode escolher:
- Proprietários do grupo: esta opção só estará disponível quando você fizer uma revisão em uma equipe ou grupo.
- Usuários ou grupos selecionados
- Os usuários revisam seu próprio acesso
- Gerentes dos usuários
Se você escolher Gerentes de usuários ou Proprietário(s) de grupo, também poderá especificar um revisor de fallback. Os revisores de fallback são solicitados a fazer uma revisão quando o usuário não tem nenhum gerente especificado no diretório ou se o grupo não tem um proprietário.
Observação
Em uma revisão de acesso de equipe ou grupo, somente os proprietários do grupo (no momento em que uma revisão é iniciada) são considerados revisores. Durante uma revisão, se a lista de proprietários do grupo for atualizada, os novos proprietários do grupo não serão considerados revisores, e os proprietários de grupos antigos ainda serão considerados revisores. No entanto, no caso de uma revisão recorrente, todas as alterações na lista de proprietários de grupo serão consideradas na próxima instância dessa revisão.
Importante
No caso do PIM para Grupos (Versão Prévia), você precisa selecionar Proprietário(s) do grupo. É obrigatório atribuir pelo menos um revisor de fallback à revisão. A revisão apenas atribuirá proprietários ativos como revisores. Proprietários qualificados não estão incluídos. Se não houver proprietários ativos quando a revisão começar, os revisores substitutos serão atribuídos à revisão.
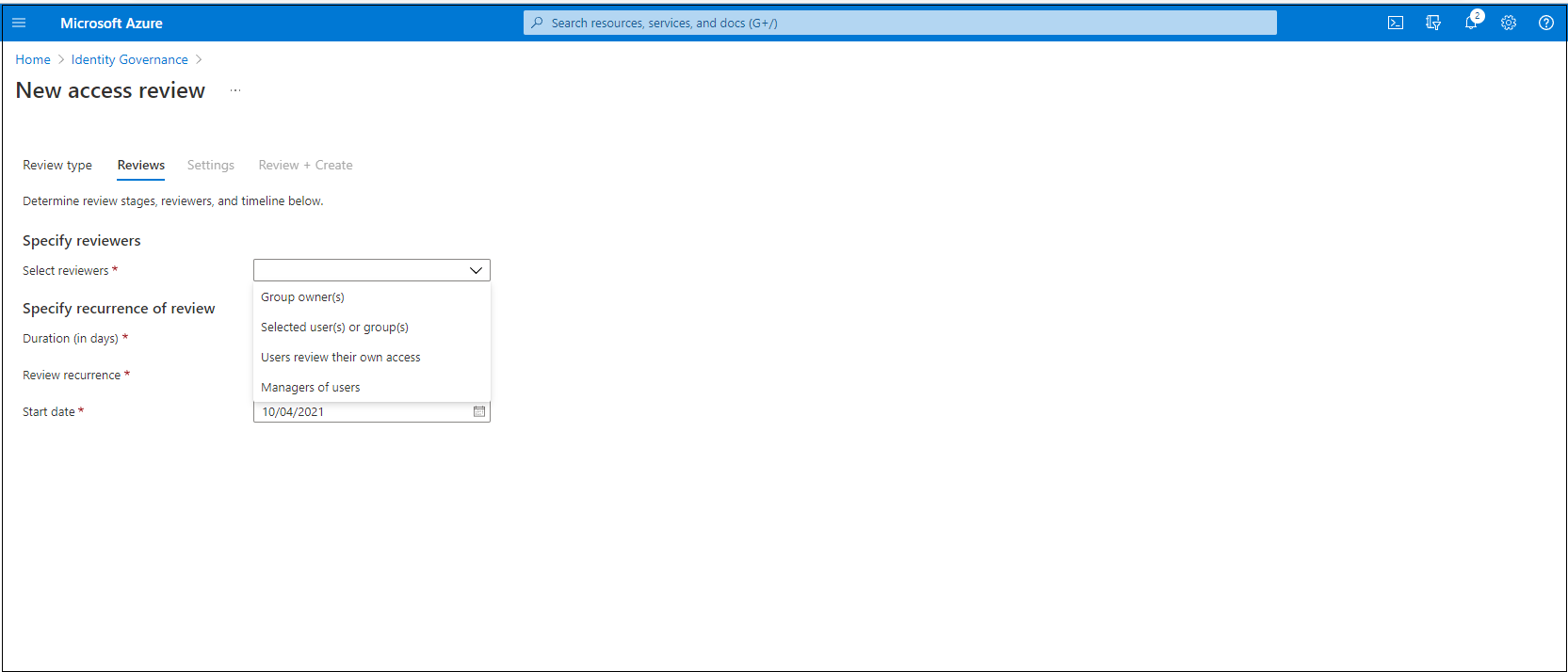
Na seção Especificar recorrência da revisão, especifique as seguintes seleções:
Duração (em dias) : por quanto tempo uma revisão fica aberta para entrada de revisores.
Data de início: quando a série de revisões começa.
Data de término: quando a série de revisões termina. Você pode especificar que Nunca termina. Ou pode selecionar Terminar em uma data específica ou Terminar após um número de ocorrências.
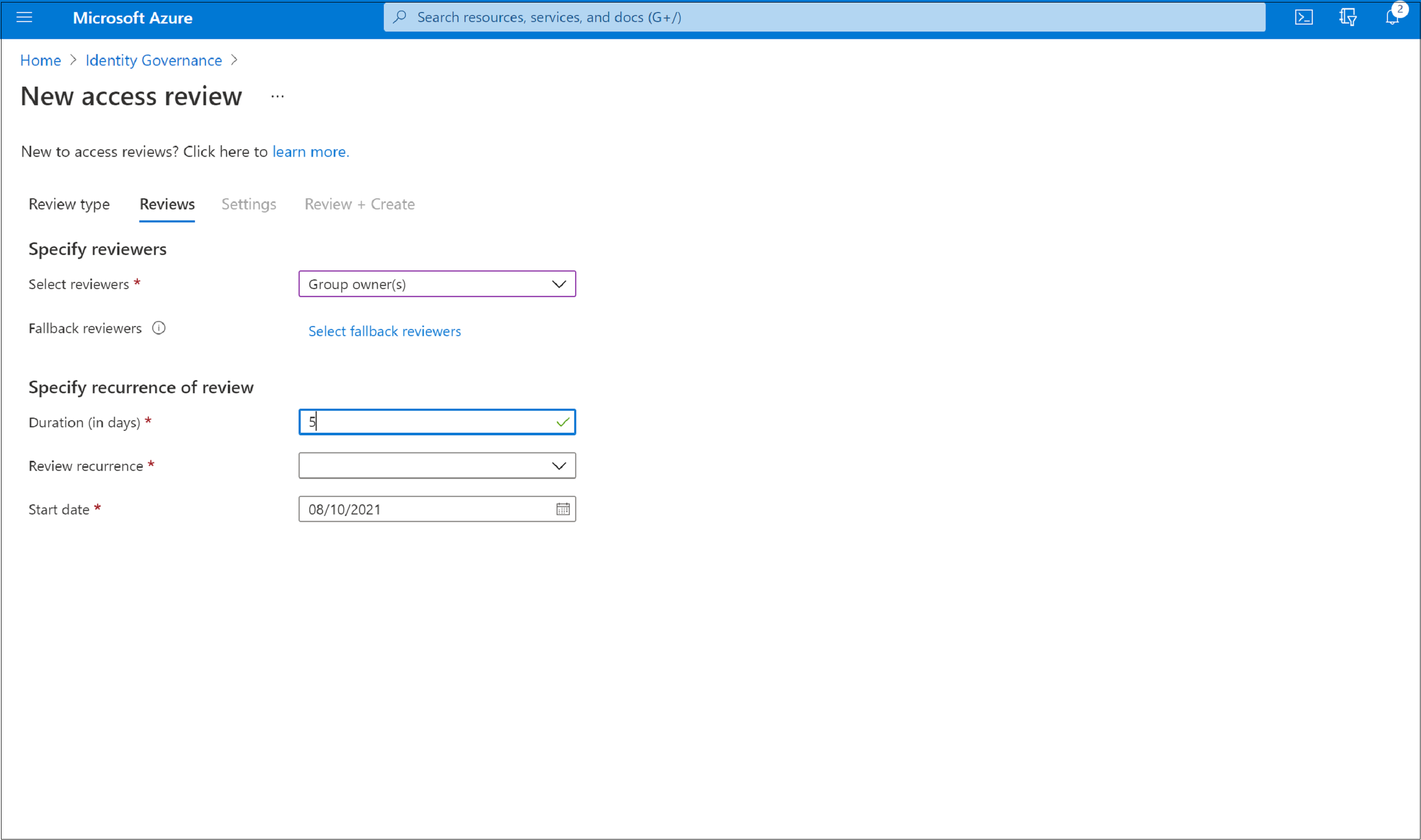
Selecione Próximo: Configurações.
Próximo: Configurações
Em Configurações após a conclusão, você poderá especificar o que acontece após a conclusão da revisão.

Aplicar resultados automaticamente ao recurso: marque esta caixa de seleção se quiser que o acesso de usuários negados seja removido automaticamente após o fim da duração da revisão. Se a opção estiver desabilitada, você terá que aplicar manualmente os resultados quando a revisão terminar. Para saber mais sobre como aplicar os resultados da revisão, confira Gerenciar revisões de acesso.
Se os revisores não responderem: use esta opção para especificar o que acontece para os usuários não revisados por nenhum revisor dentro do período de revisão. Essa configuração não afeta os usuários que foram revisados por um revisor. A lista suspensa mostra as seguintes opções:
- Sem alteração: deixa o acesso de um usuário inalterado.
- Remover acesso: remove o acesso de um usuário.
- Aprovar o acesso: aprova o acesso do usuário.
- Aceitar recomendações: aceita a recomendação do sistema para negar ou aprovar o acesso contínuo do usuário.
Aviso
Se as configurações Se os revisores não responderem estiverem estiverem definidas como Remover acesso ou Receber recomendações e a aplicação automática de resultados ao recurso estiver habilitada, todo o acesso a esse recurso poderá ser revogado se os revisores não responderem.
Ação a ser aplicada a usuários convidados negados: esta opção só estará disponível se o escopo da revisão de acesso incluir apenas usuários convidados, para especificar o que acontecerá com os usuários convidados se eles forem negados por um revisor ou pela configuração Se os revisores não responderem.
- Remover a associação do usuário do recurso: esta opção removerá o acesso de um usuário convidado negado ao grupo ou ao aplicativo que está sendo revisado. Ele ainda pode entrar no locatário e não perderá nenhum outro acesso.
- Bloquear a entrada do usuário por 30 dias e removê-lo do locatário: esta opção bloqueará a entrada de usuários negados no locatário, independentemente de terem acesso a outros recursos. Se essa ação tiver sido realizada erroneamente, os administradores poderão reativar o acesso do usuário convidado dentro de 30 dias após a desabilitação desse usuário. Se nenhuma ação for realizada quanto ao usuário convidado desabilitado após 30 dias, ele será excluído do locatário.
Para saber mais sobre as melhores práticas para remover usuários convidados que não têm mais acesso aos recursos na sua organização, confira Usar Microsoft Entra ID Governance para examinar e remover usuários externos que não têm mais acesso aos recursos.
Observação
A ação a ser aplicada a usuários convidados negados não é configurável nas revisões com um escopo que não contém apenas usuários convidados. Também não é configurável para revisões de Todos os grupos Microsoft 365 com usuários convidados. Quando não configurável, a opção padrão de remover a associação de um usuário do recurso é usada em usuários negados.
Use a opção Ao final da revisão, enviar uma notificação a para enviar notificações a outros usuários ou grupos com atualizações de conclusão. Esse recurso permite que os stakeholders que não sejam o criador da revisão recebam atualizações sobre o progresso da revisão. Para usar esse recurso, escolha Selecionar Usuário(s) ou Grupo(s) e adicione mais um usuário ou grupo que deve receber o status de conclusão.
Em Habilitar auxiliares da decisão de revisão, escolha se deseja que o revisor receba recomendações durante o processo de revisão:
- Se você selecionar Nenhuma entrada dentro de 30 dias, os usuários que tiverem entrado durante o período anterior de 30 dias serão recomendados para aprovação. Os usuários que não entraram nos últimos 30 dias são recomendados para negação. Esse intervalo de 30 dias é independente de as entradas terem sido interativas ou não. A última data de entrada para o usuário especificado também será exibida junto com a recomendação.
- Se você selecionar Afiliação de usuário a grupo, os revisores recebem a recomendação de aprovar ou negar o acesso dos usuários com base na distância média deles na estrutura de relatórios da organização. Os usuários que estão distantes de todos os outros usuários dentro do grupo são considerados como tendo "baixa afiliação" e receberão uma recomendação de negação nas revisões de acesso ao grupo.
Observação
Se você criar uma revisão de acesso com base em aplicativos, suas recomendações serão baseadas no período de intervalo de 30 dias, dependendo de quando o usuário se inscreveu pela última vez no aplicativo em vez do locatário.
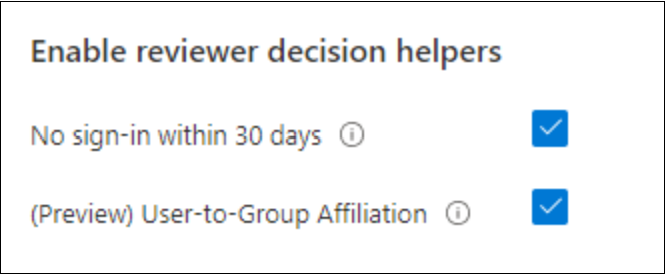
Na seção Configurações avançadas, você poderá escolher as seguintes configurações:
Justificativa necessária: marque esta caixa de seleção para exigir que o revisor forneça um motivo para aprovação ou negação.
Notificações por email: marque esta caixa de seleção para que o Microsoft Entra ID envie notificações por email aos revisores quando uma revisão de acesso for iniciada e aos administradores quando uma revisão for finalizada.
Lembretes: marque esta caixa de seleção para que o Microsoft Entra ID envie lembretes de revisões de acesso em andamento para todos os revisores. Os revisores recebem os lembretes na metade da revisão, independentemente de já terem concluído a revisão ou não.
Conteúdo adicional para email do revisor: o conteúdo do email enviado aos revisores é gerado automaticamente com base nos detalhes da revisão, como nome da revisão, nome do recurso e data de vencimento. Se você precisar comunicar mais informações, poderá especificar detalhes como instruções ou informações de contato na caixa. As informações inseridas são incluídas no convite, e os emails de lembrete são enviados aos revisores atribuídos. A seção realçada na imagem a seguir mostra onde essas informações são exibidas.

Selecione Avançar: Examinar + Criar.
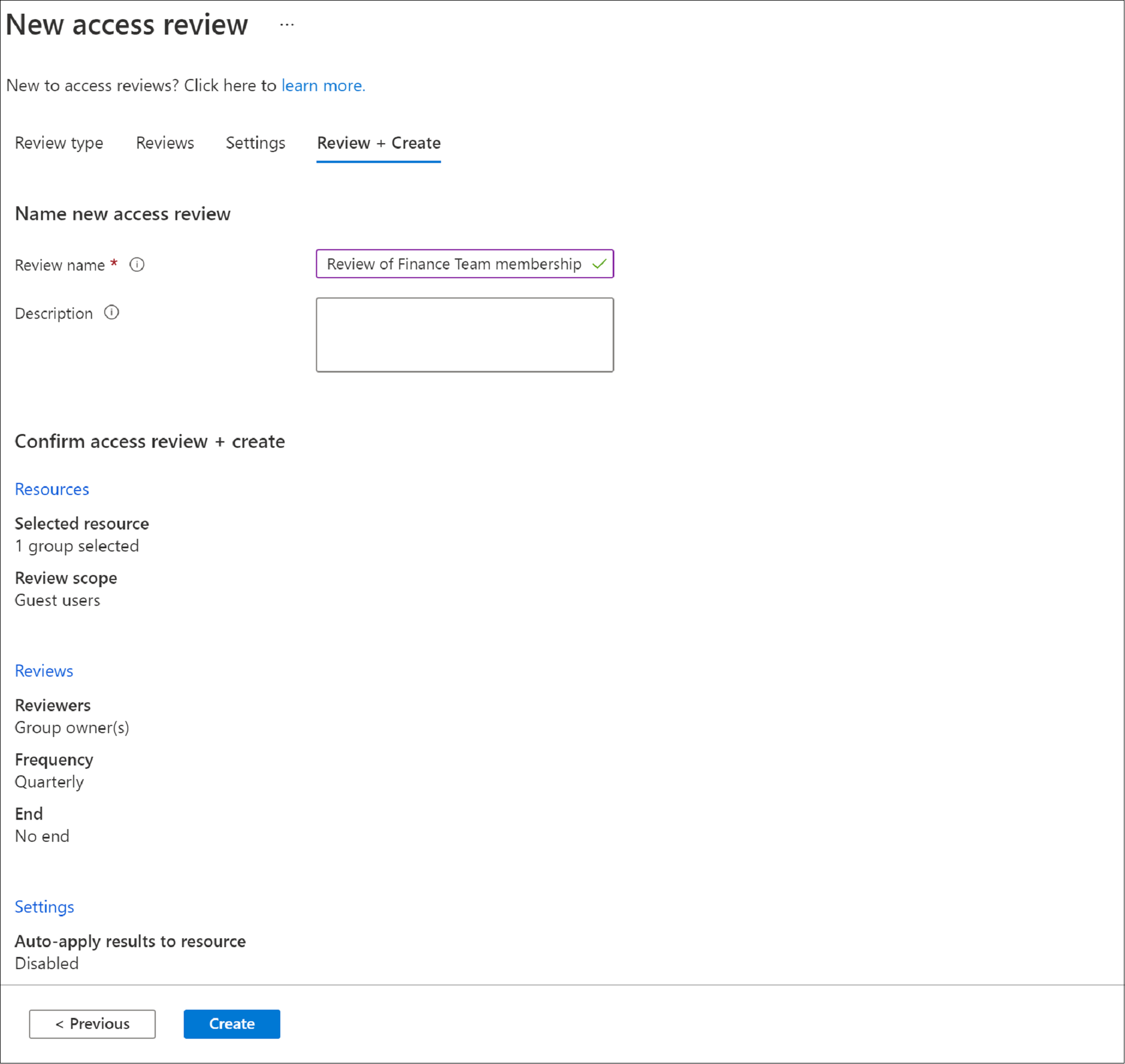
Próximo: Revisar e Criar
Nomeie a revisão de acesso. Opcionalmente, forneça uma descrição à revisão. O nome e a descrição são mostrados aos revisores.
Examine as informações e selecione Criar.
Criar uma revisão de acesso de vários estágios
Uma revisão de vários estágios permite que o administrador defina dois ou três conjuntos de revisores para concluir uma revisão após a outra. Em uma revisão de estágio único, todos os revisores fazem uma decisão dentro do mesmo período, e a decisão tomada pelo último revisor é aplicada. Em uma revisão de vários estágios, dois ou três conjuntos independentes de revisores tomam, cada um, uma decisão dentro de seus próprios estágios. Os estágios são sequenciais, e o próximo não acontecerá até que uma decisão seja registrada no estágio anterior. As revisões de vários estágios podem ser usadas para reduzir a carga dos revisores de estágio posterior, permitir o escalonamento de revisores ou ter grupos independentes de revisores concordam com as decisões.
Observação
Os dados de usuários incluídos nas revisões de acesso de vários estágios fazem parte do registro de auditoria no início da análise. Os administradores podem excluir os dados a qualquer momento excluindo a série de revisão de acesso de vários estágios. Para obter informações gerais sobre o GDPR e a proteção de dados do usuário, confira a seção GDPR da Central de Confiabilidade da Microsoft e a seção GDPR do Portal de Confiança do Serviço.
Depois de selecionar o recurso e o escopo da sua análise, vá para a guia Revisões.
Selecione a caixa de seleção ao lado de Revisão em várias fases.
Em Revisão do primeiro estágio, selecione os revisores no menu suspenso ao lado de Selecionar revisores.
Se você selecionar Proprietário (s) de grupo ou Gerentes de usuários, terá a opção de adicionar um revisor de fallback. Para adicionar um fallback, selecione Selecionar revisores de fallback e adicione os usuários que deseja que sejam os revisores de fallback.

Adicione a duração do primeiro estágio. Para adicionar a duração, insira um número no campo ao lado de duração do estágio (em dias). Este é o número de dias que você deseja que o primeiro estágio seja aberto aos revisores do primeiro estágio para tomar decisões.
Em Revisão do segundo estágio, selecione os revisores no menu suspenso ao lado de Selecionar revisores. Esses revisores serão solicitados a revisar após a conclusão da revisão do primeiro estágio.
Adicione quaisquer revisores de fallback, se necessário.
Adicione a duração para o segundo estágio.
Por padrão, você verá dois estágios ao criar uma revisão de vários estágios. No entanto, você pode adicionar até três estágios. Se você quiser adicionar um terceiro estágio, selecione + Adicionar um estágio e preencha os campos obrigatórios.
Você pode decidir permitir revisores de 2º e 3º estágio para ver as decisões tomadas nos estágios anteriores. Se você quiser permitir que eles vejam as decisões tomadas anteriormente, selecione a caixa ao lado de Mostrar decisões de estágios anteriores para revisores de estágios posteriores em Revelar resultados da revisão. Deixe a caixa desmarcada para desabilitar essa configuração se desejar que os revisores revisem de forma independente.
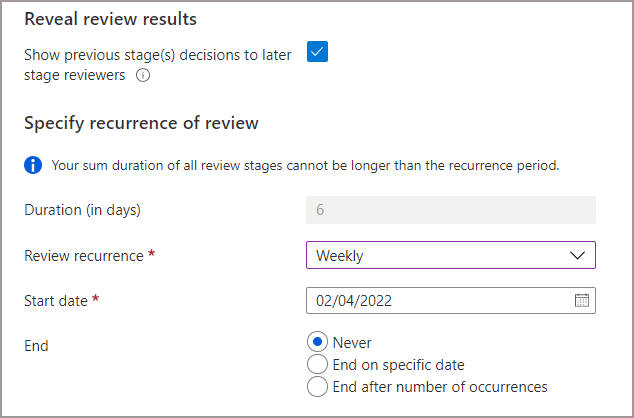
A duração de cada recorrência é definida como a soma dos dias de duração que você especificou em cada fase.
Especifique a recorrência da revisão, a data de inícioe a data de término da revisão. O tipo de recorrência deve ser pelo menos desde que a duração total da recorrência (ou seja, a duração máxima de uma recorrência de revisão semanal seja de 7 dias).
Para especificar quais revisões continuarão de estágio em estágio, selecione uma ou várias das seguintes opções ao lado de Especificar avaliações para ir para a próxima etapa :
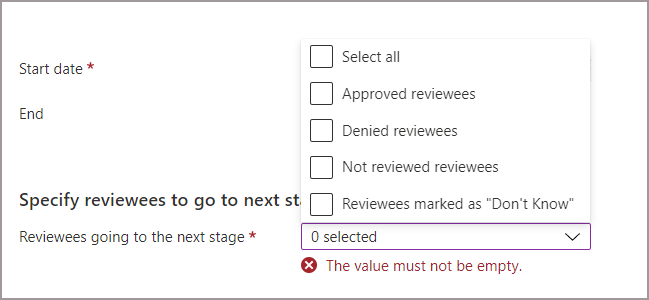
- Revisões aprovados - somente as revisões que foram aprovadas passam para o próximo estágio (s).
- Revisões negadas - somente as revisões que foram negadas passam para o próximo estágio (s).
- Revisões não avaliadas - somente os as revisões que não foram avaliadas passarão para o próximo estágio (s).
- Revisões marcados como "Não sei" - somente as revisões marcadas como "Não sei" passarão para o próximo estágio (s).
- Todos: todos se passarão para o próximo estágio se você quiser que todos os estágios de revisores tomem uma decisão.
Continue na guia Configurações e conclua o restante das configurações e crie a revisão. Siga as instruções em Próxima: Configurações.
Incluir usuários e equipes de conexão direta de B2B acessando os Canais Compartilhados do Teams em revisões de acesso
Você pode criar revisões de acesso para usuários de conexão direta de B2B por meio de canais compartilhados no Microsoft Teams. À medida que você colabora externamente, pode usar as revisões de acesso do Microsoft Entra para garantir que o acesso externo aos canais compartilhados permaneça atual. Usuários externos nos canais compartilhados são chamados de usuários de conexão direta de B2B. Para saber mais sobre os Canais Compartilhados do Teams e os usuários de conexão direta de B2B, leia o artigo Conexão direta de B2B.
Quando você cria uma revisão de acesso em uma equipe com canais compartilhados, os revisores podem analisar a necessidade contínua de acesso desses usuários externos e do Teams nos canais compartilhados. Você pode examinar o acesso de usuários de conexão de B2B e outros usuários de colaboração B2B com suporte e usuários internos não B2B na mesma revisão.
Observação
Atualmente, usuários e equipes de conexão direta de B2B estão incluídos apenas em revisões com uma fase. Se as revisões de várias fases estiverem habilitadas, os usuários e as equipes de conexão direta de B2B não serão incluídos na revisão de acesso.
Usuários e equipes de conexão direta de B2B estão incluídos nas revisões de acesso do grupo do Microsoft 365 habilitado para Teams que os canais compartilhados fazem parte. Para criar a revisão, você precisa ser:
- Administrador Global
- Administrador de usuários
- Administrador de governança de identidade
Use as seguintes instruções para criar uma revisão de acesso em uma equipe com canais compartilhados:
Entre no Centro de administração do Microsoft Entra como, no mínimo, um Administrador de Governança de Identidade.
Navegue até Governança de identidade>Revisões de Acesso.
Selecione + Nova revisão de acesso.
Selecione Equipes + Grupos e, em seguida, Selecione equipes + grupos para definir o Escopo da revisão. Os usuários e as equipes de conexão direta de B2B não estão incluídos nas revisões de Todos os grupos do Microsoft 365 com usuários convidados.
Selecione uma equipe que tenha canais compartilhados com um ou mais usuários de conexão direta de B2B ou o Teams.
Defina o Escopo.
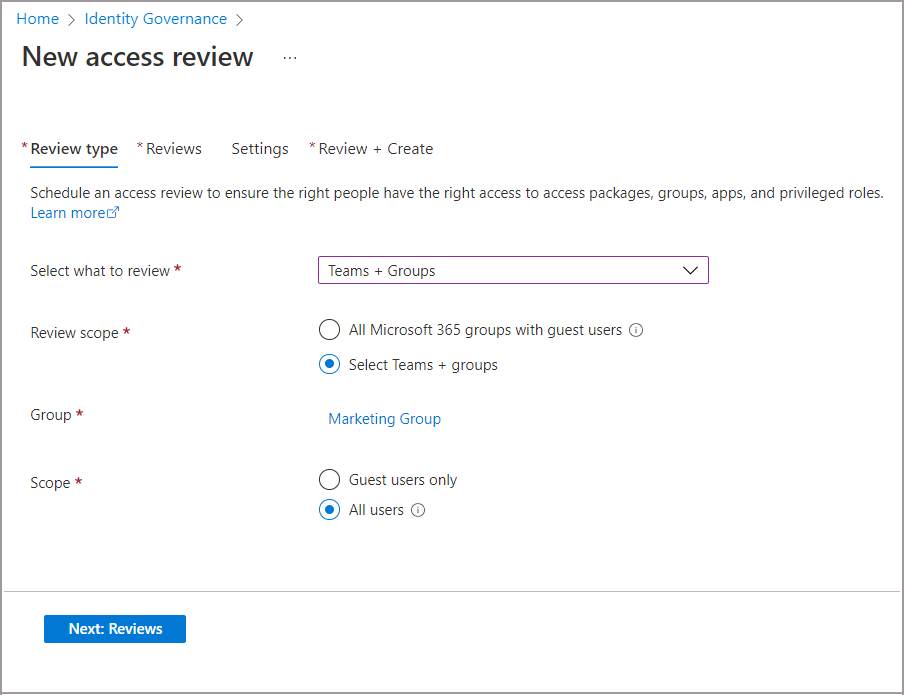
- Escolha Todos os usuários para incluir:
- Todos os usuários internos
- Usuários de colaboração B2B que são membros da equipe
- Usuários de conexão direta de B2B
- Equipes com acesso aos canais compartilhados
- Ou escolha Somente usuários convidados para incluir usuários de conexão direta de B2B e o Teams, e usuários de colaboração B2B.
- Escolha Todos os usuários para incluir:
Continue na guia Revisões. Selecione um revisor para concluir a revisão e especifique a Duração e a Recorrência da revisão.
Observação
- Se você definir Selecionar revisores como Usuários examinam o próprio acesso ou Gerentes de usuários, os usuários de conexão direta de B2B e o Teams não poderão examinar o próprio acesso no seu locatário. O proprietário da equipe em análise receberá um email solicitando que o proprietário examine o usuário de conexão direta de B2B e o Teams.
- Se você selecionar Gerentes de usuários, um revisor de fallback selecionado examinará todos os usuários sem um gerente no locatário inicial. Isso inclui usuários de conexão direta de B2B e o Teams sem um gerente.
Acesse a guia Configurações e defina configurações adicionais. Em seguida, acesse a guia Examinar e Criar para iniciar sua revisão de acesso. Para obter informações mais detalhadas sobre como criar uma revisão e definições de configuração, confira Criar uma revisão de acesso com uma fase.
Permitir que os proprietários de grupo criem e gerenciem revisões de acesso dos grupos
Dica
As etapas neste artigo podem variar ligeiramente com base no portal do qual você começa.
A função de pré-requisito é administrador global ou administrador de governança da identidade.
Entre no Centro de administração do Microsoft Entra como, no mínimo, um Administrador de Governança de Identidade.
Navegue até Governança de identidade>Revisões de Acesso>Configurações.
Na página Delegar quem pode criar e gerenciar revisões de acesso, defina Os proprietários do grupo podem criar e gerenciar revisões de acesso para os grupos que eles possuem como Sim.
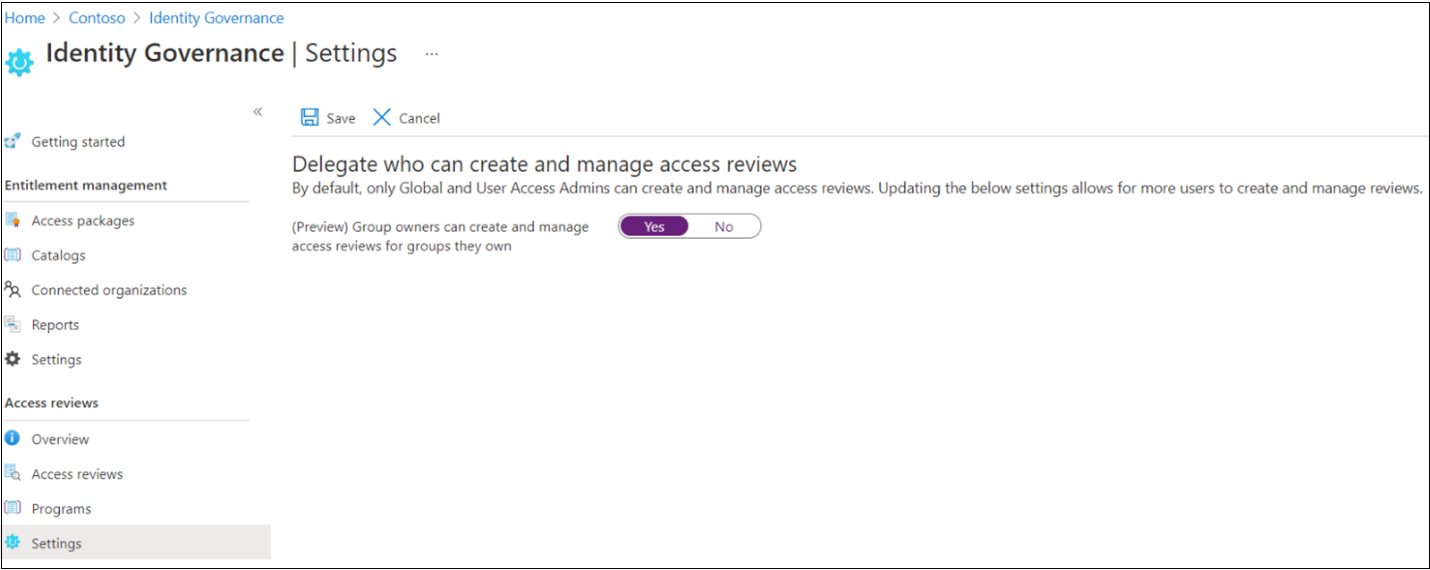
Observação
Por padrão, a configuração é definida como Não. Para permitir que os proprietários do grupo criem e gerenciem revisões de acesso, altere a configuração para Sim.
Criar uma revisão de acesso programaticamente
Você também pode criar uma revisão de acesso usando o Microsoft Graph ou o PowerShell.
Para criar uma revisão de acesso usando o Graph, chame a API do Graph para criar uma definição de agendamento de revisão de acesso. O chamador deve ser um usuário em uma função apropriada com um aplicativo que tenha a permissão AccessReview.ReadWrite.All delegada ou um aplicativo com a permissão de aplicativo AccessReview.ReadWrite.All. Para obter mais informações, consulte a Visão geral das APIs de revisão de acesso e os tutoriais sobre como revisar membros de um grupo de segurança ou revisar convidados em grupos do Microsoft 365.
Você também pode criar uma revisão de acesso no PowerShell com o cmdlet New-MgIdentityGovernanceAccessReviewDefinition do módulo cmdlets do PowerShell do Microsoft Graph para Governança de Identidade. Para obter mais informações, consulte os exemplos.
Quando uma revisão de acesso é iniciada
Depois que você especificar as configurações de uma revisão de acesso e criá-la, ela aparecerá na sua lista com um indicador de seu status.
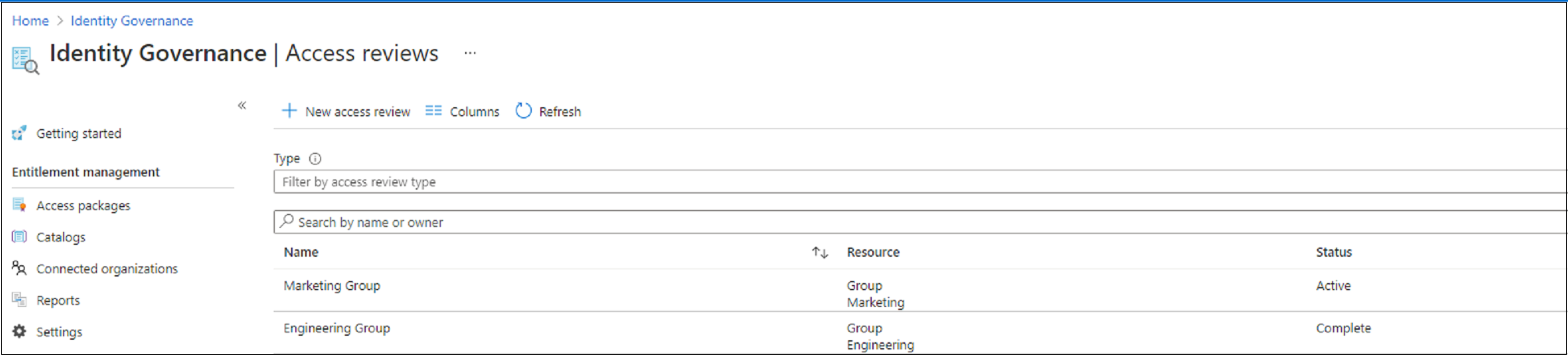
Por padrão, o Microsoft Entra ID envia um email aos revisores logo após o início de uma revisão avulsa ou de uma recorrência de uma revisão recorrente. Se você optar pelo não envio do email pelo ID do Microsoft Entra, certifique-se de informar aos revisores que eles devem concluir uma análise de acesso pendente. Você pode mostrar a eles as instruções de como fazer uma revisão do acesso aos grupos ou aos aplicativos. Se a revisão for para que os convidados revisem o próprio acesso, mostre a eles as instruções de como fazer uma revisão do acesso para si mesmo a grupos ou aplicativos.
Se você tiver atribuído convidados como revisores e eles não tiverem aceitado seu convite para o locatário, não receberão um email das revisões de acesso. Eles devem primeiro aceitar o convite antes que possam começar a revisar.
Atualizar a revisão de acesso
Depois que uma ou mais revisões de acesso tiverem começado, talvez você queira modificar ou atualizar as configurações de suas revisões de acesso existentes. Aqui estão alguns cenários comuns a considerar:
Atualizar configurações ou revisores: se uma revisão de acesso for recorrente, haverá configurações separadas em Atual e em Série. A atualização das configurações ou dos revisores em Atual aplica apenas as alterações à revisão de acesso atual. Atualizar as configurações em Série atualiza as configurações para todas as recorrências futuras.
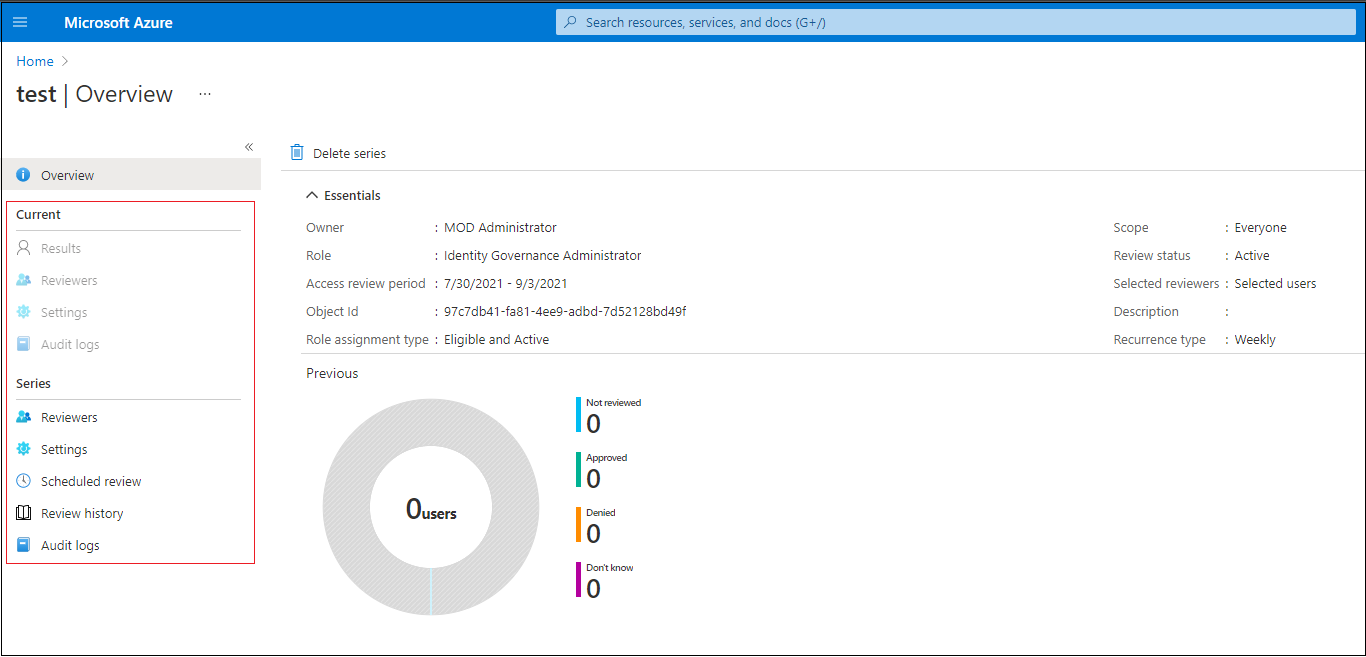
Adicionar e remover revisores: ao atualizar as revisões de acesso, você pode optar por adicionar um revisor de fallback além do revisor primário. Os revisores primários podem ser removidos quando você atualiza uma revisão de acesso. Os revisores de fallback não são removíveis, por padrão.
Observação
Os revisores de fallback só podem ser adicionados quando o tipo de revisor é um proprietário de gerente ou de grupo. Os revisores primários podem ser adicionados quando o tipo de revisor é o usuário selecionado.
Lembrar os revisores: ao atualizar as revisões de acesso, você pode optar por habilitar a opção de Lembretes em Configurações avançadas. Em seguida, os usuários recebem uma notificação por email no ponto médio do período de revisão, independentemente de terem concluído a revisão ou não.