Habilitar o logon único em um aplicativo empresarial
Nesse artigo, você usa o centro de administração do Microsoft Entra para ativar o logon único (SSO) para um aplicativo corporativo que você adicionou ao locatário do Microsoft Entra. Depois de você configurar o SSO, os usuários poderão entrar usando as respectivas credenciais do Microsoft Entra.
O Microsoft Entra tem uma galeria que contém milhares de aplicativos pré-integrados que usam o SSO. Este artigo usa um aplicativo empresarial chamado Kit de ferramentas 1 SAML do Microsoft Entra como exemplo, mas os conceitos se aplicam à maioria dos aplicativos empresariais pré-configurados na galeria de aplicativos do Microsoft Entra.
Recomendamos usar um ambiente que não seja de produção para testar as etapas neste artigo.
Pré-requisitos
Para configurar o SSO, é necessário:
- Uma conta de usuário do Microsoft Entra. Se você ainda não tem uma conta, é possível criar uma conta gratuita.
- Uma das seguintes funções: administrador global, administrador de aplicativos de nuvem, administrador de aplicativos ou proprietário da entidade de serviço.
- Realizar as etapas em Guia de início rápido: Criar e atribuir uma conta de usuário.
Habilitar logon único
Dica
As etapas neste artigo podem variar ligeiramente com base no portal do qual você começa.
Para habilitar o SSO para um aplicativo:
Entre no Centro de administração do Microsoft Entra como pelo menos Administrador de Aplicativo de nuvem.
Navegue até Identidade>Aplicativos>Aplicativos Empresariais>Todos os aplicativos.
Insira o nome do aplicativo existente na caixa de pesquisa e, em seguida, selecione o aplicativo nos resultados da pesquisa. Por exemplo, Kit de ferramentas 1 SAML do Microsoft Entra.
Na seção Gerenciar do menu à esquerda, selecione Logon único para abrir o painel Logon único para edição.
Selecione SAML para abrir a página de configuração de SSO. Após a configuração do aplicativo, os usuários podem entrar nele usando as respectivas credenciais no locatário do Microsoft Entra.
O processo para configurar um aplicativo para usar o Microsoft Entra ID para SSO baseado em SAML varia conforme o aplicativo. Para qualquer um dos aplicativos empresariais na galeria, use o link guia de configuração para encontrar informações sobre as etapas necessárias para configurar o aplicativo. As etapas do Kit de ferramentas 1 SAML do Microsoft Entra estão listadas neste artigo.
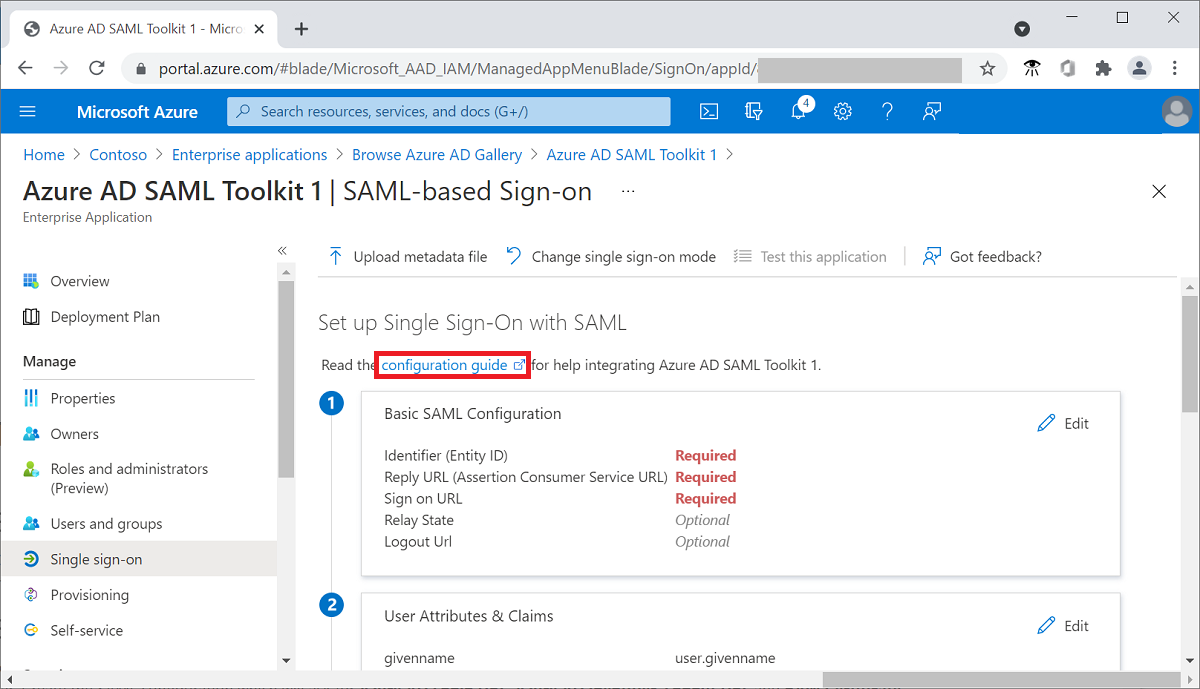
Na seção Configurar o Kit de Ferramentas 1 do SAML do Microsoft Entra, registre os valores das propriedades URL de Logon, Identificador do Microsoft Entra e URL de Logoff a serem usadas posteriormente.
Configurar o logon único no locatário
Você adiciona os valores de URL de entrada e de resposta e baixa um certificado para iniciar a configuração do SSO no Microsoft Entra.
Para configurar o SSO no Microsoft Entra ID:
- No centro de administração do Microsoft Entra, selecione Editar na seção Configuração Básica de SAML do painel Configurar logon único com SAML.
- Em URL de Resposta (URL do Serviço do Consumidor de Declaração) , insira
https://samltoolkit.azurewebsites.net/SAML/Consume. - Em URL de Logon, insira
https://samltoolkit.azurewebsites.net/. - Selecione Salvar.
- Na seção Certificados SAML, selecione Baixar em Certificado (Bruto) para baixar o certificado de autenticação SAML e salvá-lo para usar mais tarde.
Configurar o logon único no aplicativo
Para usar o logon único no aplicativo, é necessário registrar a conta de usuário nele e adicionar os valores de configuração SAML registrados anteriormente.
Registrar a conta de usuário
Para registrar uma conta de usuário no aplicativo:
Abra uma nova janela do navegador e navegue até a URL de entrada do aplicativo. Para o aplicativo Kit de Ferramentas do SAML do Microsoft Entra, o endereço é
https://samltoolkit.azurewebsites.net.Selecione Registrar no canto superior direito da página.

Em Email, insira o endereço de email do usuário que poderá acessar o aplicativo. Verifique se a conta de usuário já foi atribuída ao aplicativo.
Insira uma senha e confirme-a.
Selecione Registrar.
Definir configurações de SAML
Para definir as configurações de SAML do aplicativo:
- Na página de entrada do aplicativo, entre com as credenciais da conta de usuário que você já atribuiu ao aplicativo, selecione Configuração SAML no canto superior esquerdo da página.
- Selecione Criar no meio da página.
- Em URL de Logon, Identificador do Microsoft Entra e URL de Logoff, insira os valores que você anotou antes.
- Selecione Escolher arquivo para carregar o certificado que você baixou anteriormente.
- Selecione Criar.
- Copie os valores de URL de Logon Iniciado por SP e URL do Serviço do Consumidor de Declaração (ACS) para usá-los depois.
Atualizar os valores de logon único
Use os valores de URL de Logon Iniciado por SP e de URL do Serviço do Consumidor de Declaração (ACS) que você anotou para atualizar os valores de logon único em seu locatário.
Para atualizar os valores de logon único:
- No centro de administração do Microsoft Entra, selecione Editar na seção Configuração Básica de SAML do painel Configurar logon único.
- Em URL de Resposta (URL do Serviço do Consumidor de Declaração) , insira o valor de URL do Serviço do Consumidor de Declaração (ACS) que você anotou.
- Em URL de Logon, insira o valor de URL de Logon Iniciado por SP que você anotou.
- Selecione Salvar.
Testar logon único
Você pode testar a configuração de logon único no painel Configurar logon único.
Para testar o SSO:
- Na seção Testar logon único com o Kit de ferramentas 1 SAML do Microsoft Entra, no painel Configurar logon único com SAML, selecione Testar.
- Entre no aplicativo usando as credenciais do Microsoft Entra da conta de usuário que você atribuiu ao aplicativo.