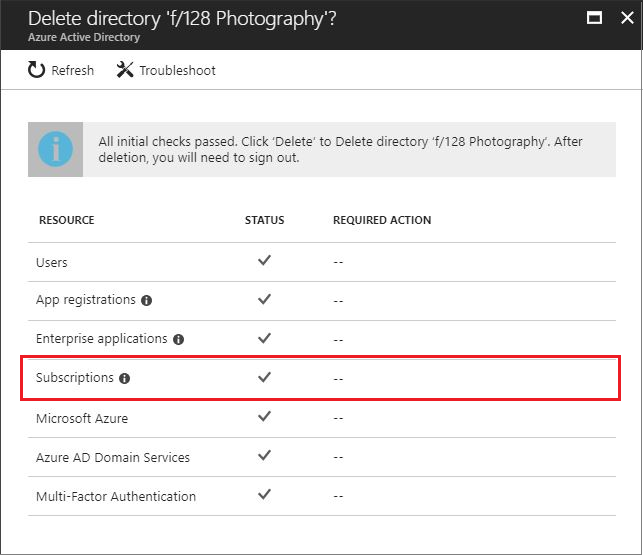Excluir um locatário no Microsoft Entra ID
Quando uma organização (locatário) é excluída no Microsoft Entra ID, todos os recursos da organização também são excluídos. Você precisa preparar sua organização minimizando seus recursos associados antes da exclusão. Somente um administrador global pode excluir uma organização do Microsoft Entra do centro de Administração do Microsoft Entra.
Preparar a organização
Não é possível excluir uma organização no Microsoft Entra ID até que ela passe por várias verificações. Essas verificações reduzem o risco de que a exclusão de uma organização do Microsoft Entra afete negativamente o acesso do usuário, como a possibilidade de entrar no Microsoft 365 ou acessar aos recursos no Azure. Por exemplo, se a organização associada a uma assinatura for excluída acidentalmente, os usuários não poderão acessar os recursos do Azure dessa assinatura.
Verifique as seguintes condições:
Você pagou todas as faturas e valores pendentes devidos ou vencidos.
Nenhum usuário está no locatário do Microsoft Entra, exceto um administrador global que excluirá a organização. Você deve excluir quaisquer outros usuários antes de excluir a organização.
Se os usuários forem sincronizados no local, desative a sincronização primeiro. Você deve excluir os usuários da organização em nuvem usando o centro de administração do Microsoft Entra ou os cmdlets do Azure PowerShell.
Não há aplicativos na organização. Você deve remover todos os aplicativos antes de excluir a organização.
Nenhum provedor de autenticação multifator está vinculado à organização.
Nenhuma assinatura de nenhuma oferta do Microsoft Online Services (como Azure, Microsoft 365 ou Microsoft Entra ID P1 ou P2) está associada à organização.
Por exemplo, caso um locatário padrão do Microsoft Entra tenha sido criado para você, não será possível excluir essa organização se sua assinatura ainda depender dele para a autenticação. Você também não poderá excluir um locatário se outro usuário tiver associado uma assinatura a ele.
Observação
A Microsoft está ciente de que os clientes com determinadas configurações de locatário podem não conseguir excluir com êxito sua organização do Microsoft Entra. Estamos trabalhando para resolver esse problema. Se precisar de mais informações, entre em contato com o suporte da Microsoft.
Excluir a organização
Entre no centro de administração do Microsoft Entra como, no mínimo, um Administrador global.
Selecione ID do Microsoft Entra.
Na página Visão geral de um locatário, selecione Gerenciar locatários.

Marque a caixa de seleção do locatário que deseja excluir e selecione Excluir.

Se sua organização não for aprovada em uma ou mais verificações, você receberá um link para obter mais informações sobre como passar. Depois de passar em todas as verificações, selecione Excluir para concluir o processo.
Desprovisionar assinaturas para permitir a exclusão da organização
Ao configurar sua organização do Microsoft Entra, talvez você tenha ativado também assinaturas baseadas em licença para sua organização, como Microsoft Entra ID P2, Microsoft 365 Business Standard ou Enterprise Mobility + Security E5. Para evitar a perda acidental de dados, você não pode excluir uma organização até que as assinaturas sejam totalmente excluídas. As assinaturas precisam estar em um estado Desprovisionado para permitir a exclusão da organização. Uma assinatura Expirada ou Cancelada passa para o estado Desabilitado e a fase final é o estado Desprovisionado.
Para saber o que esperar quando uma assinatura de avaliação do Microsoft 365 expirar (não incluindo Parceiro/CSP, Contrato Enterprise ou Licenciamento por Volume), confira a tabela a seguir. Para obter mais informações sobre a retenção de dados e o ciclo de vida de assinatura do Microsoft 365, confira O que acontecerá com meus dados e o acesso ao Microsoft 365 para empresas quando a assinatura terminar?.
| Estado da assinatura | Dados | Acesso a dados |
|---|---|---|
| Ativo (30 dias para avaliação) | Os dados são acessíveis a todos. | Os usuários têm acesso normal aos arquivos ou aplicativos do Microsoft 365. Os administradores têm acesso normal ao centro de administração e recursos do Microsoft 365. |
| Expirado (30 dias) | Os dados são acessíveis a todos. | Os usuários têm acesso normal aos arquivos ou aplicativos do Microsoft 365. Os administradores têm acesso normal ao centro de administração e recursos do Microsoft 365. |
| Desativado (30 dias) | Os dados são acessíveis apenas para administradores. | Os usuários não podem acessar arquivos ou aplicativos do Microsoft 365. Os administradores podem acessar o centro de administração do Microsoft 365, mas não podem atribuir licenças ou atualizar usuários. |
| Desprovisionado (30 dias após Desativado) | Os dados são excluídos (excluídos automaticamente se nenhum outro serviço estiver em uso). | Os usuários não podem acessar arquivos ou aplicativos do Microsoft 365. Os administradores podem acessar o centro de administração do Microsoft 365 para comprar e gerenciar outras assinaturas. |
Excluir uma assinatura do Office 365 ou Microsoft 365
Você pode usar o centro de administração da Microsoft para colocar uma assinatura no estado Desprovisionado para exclusão em três dias:
Entre no centro de administração do Microsoft 365 com uma conta que seja o administrador global da sua organização. Se você estiver tentando excluir a organização da Contoso que tem o domínio padrão inicial
contoso.onmicrosoft.com, entre com um nome principal do usuário (UPN), comoadmin@contoso.onmicrosoft.com.Você precisa cancelar uma assinatura antes de excluí-la. Selecione Faturamento>Seus produtos e selecione Cancelar assinatura para a assinatura que deseja cancelar.

Preencha o formulário de feedback e selecione Cancelar assinatura.
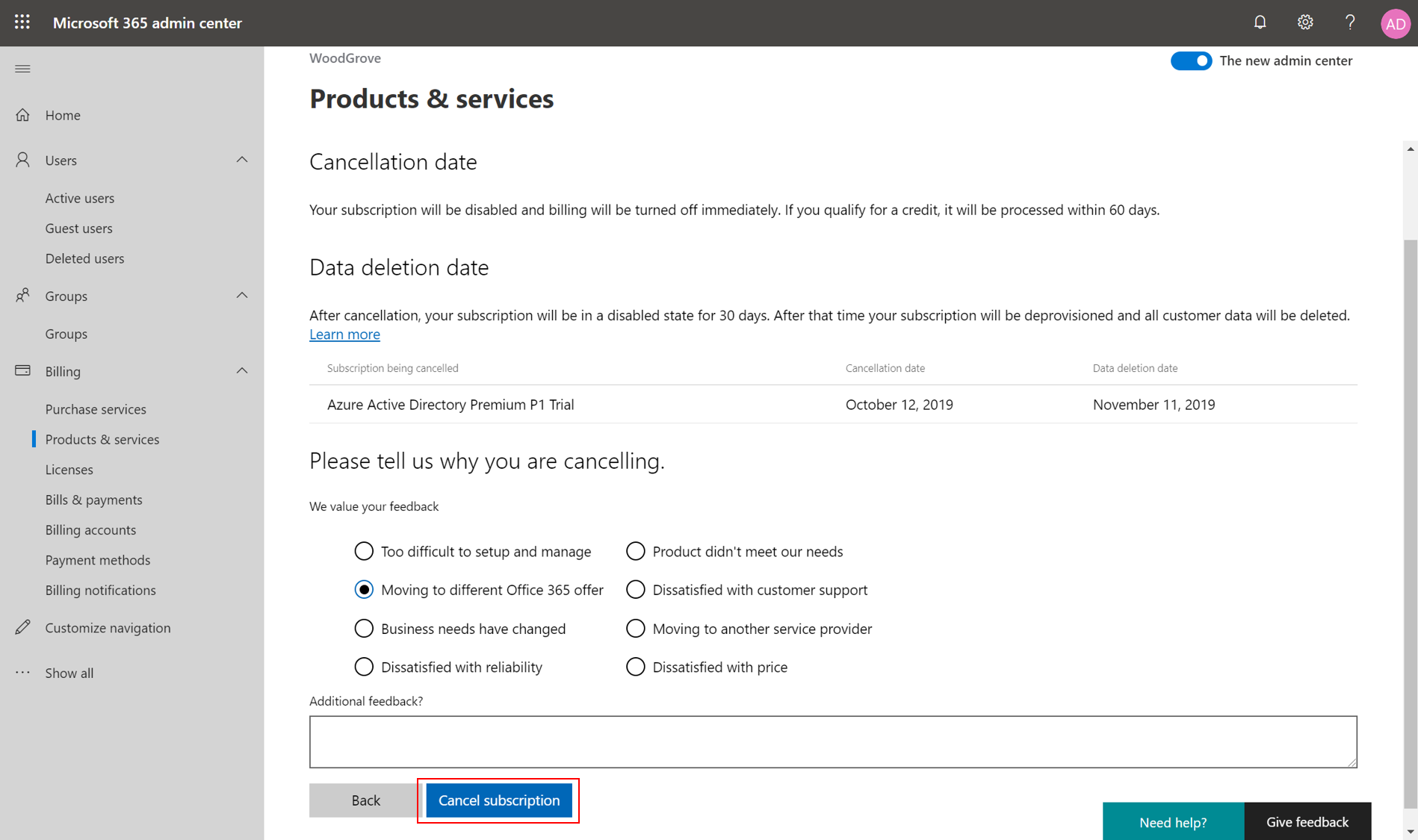
Selecione Excluir para a assinatura que deseja excluir. Se você não encontrar a assinatura na página Seus produtos, verifique se o Status da assinatura está definido como Todos.
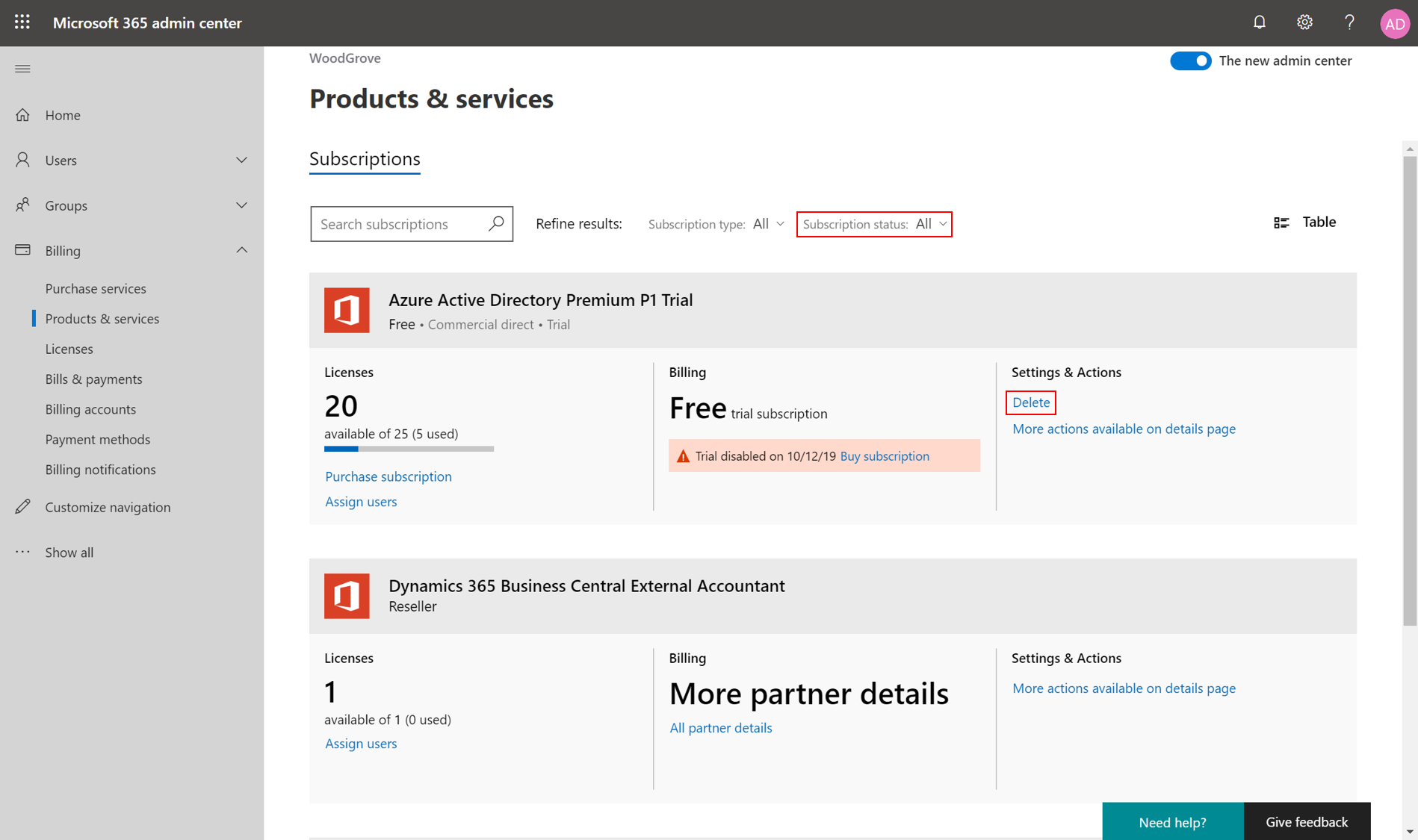
Marque a caixa de seleção para aceitar os termos e condições e selecione Excluir assinatura. Todos os dados da assinatura são excluídos permanentemente em três dias. Se você mudar de ideia, será possível reativar a assinatura durante esse período de três dias.

Agora o estado da assinatura mudou para Desativado e a assinatura está marcada para exclusão. A assinatura entra o Desprovisionado estado 72 horas mais tarde.
Depois de excluir uma assinatura em sua organização e 72 horas terem decorrido, entre novamente no centro de administração do Microsoft Entra. Confirme se nenhuma ação ou assinatura necessária está bloqueando a exclusão da sua organização. Você poderá excluir a organização do Microsoft Entra.
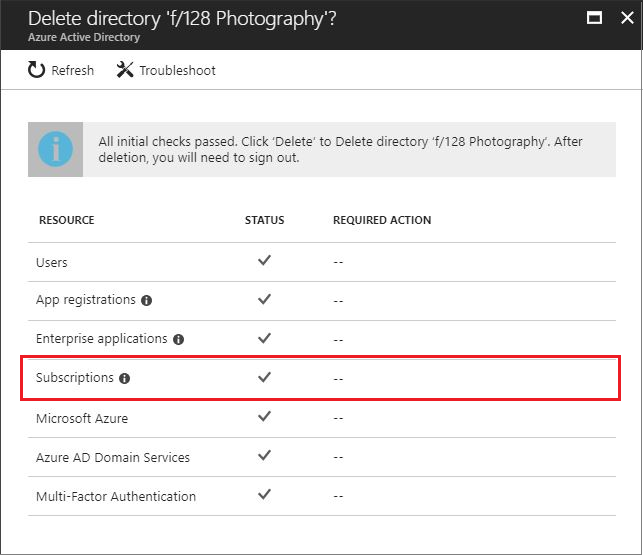
Excluir uma assinatura do Azure
Caso tenha uma assinatura do Azure ativa ou cancelada associada ao locatário do Microsoft Entra, não poderá excluir o locatário. Após o cancelamento, a cobrança será interrompida imediatamente. Depois de cancelar uma assinatura, sua cobrança será interrompida imediatamente. Você pode excluir sua assinatura diretamente usando o portal do Azure sete dias depois de cancelá-la, quando a opção Excluir assinatura estiver disponível. Depois que sua assinatura for excluída. A Microsoft aguarda de 30 a 90 dias antes de excluir permanentemente seus dados caso você precise acessá-los ou reativar sua assinatura. Você não será cobrado pela retenção dos dados. Para saber mais, consulte a Central de Confiabilidade da Microsoft – Como gerenciamos seus dados.
Se você tiver uma assinatura de avaliação gratuita ou pagamento conforme o uso. Você pode excluir sua assinatura três dias após cancelá-la, quando a opção Excluir assinatura estiver disponível. Para obter detalhes, leia Excluir assinaturas de avaliação gratuita ou de pagamento conforme o uso.
Todos os outros tipos de assinaturas são excluídos somente por meio do processo de cancelamento da assinatura. Em outras palavras, não é possível excluir uma assinatura diretamente, a menos que ela seja uma avaliação gratuita ou uma assinatura paga conforme o uso.
Como alternativa, você pode mover a assinatura do Azure para outro locatário. Ao transferir a propriedade de cobrança de sua assinatura para uma conta em outro locatário, você pode mover a assinatura para o locatário da nova conta. A execução de uma ação Alternar diretório na assinatura não ajudaria, porque a cobrança ainda estaria alinhada com o locatário do Microsoft Entra que foi usado para se inscrever na assinatura. Para obter mais informações, confira Transferir uma assinatura para outra conta de locatário do Microsoft Entra.
Depois de cancelar e excluir todas as assinaturas do Azure, Office 365 e Microsoft 365, você poderá limpar o restante de um locatário do Microsoft Entra antes de excluí-lo.
Remova aplicativos corporativos que você não pode excluir
Alguns aplicativos corporativos não podem ser excluídos no centro de administração do Microsoft Entra e podem impedir que você exclua o locatário.
Aviso
Este código é fornecido como um exemplo para fins de demonstração. Se você pretende utilizá-lo em seu ambiente, primeiro considere testá-lo em uma escala pequena ou em uma organização de teste separada. Talvez seja necessário ajustar o código para atender às necessidades específicas do ambiente.
Use o seguinte código do PowerShell para remover esses aplicativos:
Instale o módulo do PowerShell do Microsoft Graph executando o seguinte comando:
Install-Module Microsoft.GraphInstale o módulo Az PowerShell executando o seguinte comando:
Install-Module -Name AzCrie ou use uma conta administrativa gerenciada do locatário que você deseja excluir. Por exemplo:
newAdmin@tenanttodelete.onmicrosoft.com.Abra o PowerShell e conecte-se ao Microsoft Entra ID usando credenciais de administrador com o seguinte comando:
Connect-MgGraphAviso
Você deve executar o PowerShell usando credenciais de administrador para o locatário que está tentando excluir. Somente administradores hospedados têm acesso para gerenciar o diretório via Powershell. Você não pode usar administradores de usuários convidados, contas da Microsoft ou vários diretórios.
Antes de continuar, verifique se você está conectado ao locatário que gostaria excluir com o módulo do PowerShell do Microsoft Graph. Recomendamos que você execute o comando
Get-MgDomainpara confirmar que está conectado à ID de locatário e ao domínioonmicrosoft.comcorretos.Execute os seguintes comandos para definir o contexto do locatário. NÃO ignore essas etapas, ou você correrá o risco de excluir aplicativos empresariais do locatário errado.
Clear-AzContext -Scope CurrentUser Connect-AzAccount -Tenant <object id of the tenant you are attempting to delete> Get-AzContextAviso
Antes de continuar, verifique se você está conectado ao locatário que deseja excluir com o módulo Az PowerShell. Recomendamos que você execute o comando
Get-AzContextpara verificar a ID do locatário conectado e o domínioonmicrosoft.com. NÃO ignore as etapas acima ou você corre o risco de excluir aplicativos empresariais do locatário errado.Execute o seguinte comando para remover todos os aplicativos corporativos que você não pode excluir:
Get-MgServicePrincipal | ForEach-Object { Remove-MgServicePrincipal -ObjectId $_.Id }Execute o seguinte comando para remover aplicativos e entidades de serviço:
Get-MgServicePrincipal | ForEach-Object { Remove-MgServicePrincipal -ServicePrincipalId $_.Id }Execute o seguinte comando para desabilitar quaisquer principais de serviço de bloqueio:
$ServicePrincipalUpdate =@{ "accountEnabled" = "false" } Get-MgServicePrincipal | ForEach-Object { Update-MgServicePrincipal -ServicePrincipalId $_.Id -BodyParameter $ServicePrincipalUpdate }Entre no Centro de administração do Microsoft Entra como pelo menos um Administrador global e remova quaisquer novas contas de administrador que você tenha criado na etapa 3.
Tente novamente a exclusão de locatário do centro de administração do Microsoft Entra.
Lidar com uma assinatura de avaliação que bloqueia a exclusão
Existem produtos de inscrição de autoatendimento como Microsoft Power BI, Azure Rights Management (Azure RMS), Microsoft Power Apps e Dynamics 365. Os usuários individuais podem se inscrever por meio do Microsoft 365, que também cria um usuário convidado para autenticação em sua organização do Microsoft Entra.
Esses produtos de autoatendimento bloqueiam exclusões de diretório até que os produtos sejam totalmente excluídos da organização, para evitar a perda de dados. Somente o administrador do Microsoft Entra pode excluí-los, independentemente de o usuário ter se inscrito individualmente ou ter recebido o produto.
Existem dois tipos de produtos de inscrição de autoatendimento, em termos de como eles são atribuídos:
- Atribuição de nível organizacional: um administrador do Microsoft Entra atribui o produto a toda a organização. Um usuário pode usar ativamente o serviço com a atribuição de nível organizacional, mesmo que o usuário não seja licenciado individualmente.
- Atribuição em nível de usuário: um usuário individual durante a inscrição de autoatendimento atribui essencialmente o produto sem um administrador. Depois que um administrador começa a gerenciar a organização (consulte Administração de uma organização não gerenciada), o administrador pode atribuir diretamente o produto aos usuários sem inscrição de autoatendimento.
Quando você inicia a exclusão de um produto de inscrição de autoatendimento, a ação exclui permanentemente os dados e remove todo o acesso do usuário ao serviço. Qualquer usuário que tenha recebido a oferta individualmente ou no nível da organização é impedido de entrar ou acessar quaisquer dados existentes. Se você deseja evitar a perda de dados com um produto de inscrição de autoatendimento como painéis do Microsoft Power BI ou configuração de política do Azure RMS, certifique-se de que o backup dos dados seja feito e salvo em outro lugar.
Para obter mais informações sobre produtos e serviços de inscrição para autoatendimento disponíveis no momento, consulte Programas de autoatendimento disponíveis.
Para saber o que esperar quando uma assinatura de avaliação do Microsoft 365 expirar (não incluindo Parceiro/CSP, Contrato Enterprise ou Licenciamento por Volume), confira a tabela a seguir. Para obter mais informações sobre a retenção de dados do Microsoft 365 e o ciclo de vida da assinatura, consulte O que acontece com meus dados e acesso quando minha assinatura do Microsoft 365 for Business termina?.
| Estado do produto | Dados | Acesso a dados |
|---|---|---|
| Ativo (30 dias para avaliação) | Os dados são acessíveis a todos. | Os usuários têm acesso normal a produtos, arquivos ou aplicativos de inscrição de autoatendimento. Os administradores têm acesso normal ao centro de administração e recursos do Microsoft 365. |
| Excluída | Os dados são excluídos. | Os usuários não podem acessar produtos, arquivos ou aplicativos de inscrição de autoatendimento. Os administradores podem acessar o centro de administração do Microsoft 365 para comprar e gerenciar outras assinaturas. |
Excluir um produto de inscrição de autoatendimento
Você pode colocar um produto de inscrição self-service como o Microsoft Power BI ou o Azure RMS em um estado de exclusão para ser excluído imediatamente no Centro de administração do Microsoft Entra:
Observação
Se você estiver tentando excluir a organização da Contoso que tem o domínio padrão inicial contoso.onmicrosoft.com, entre com um UPN como admin@contoso.onmicrosoft.com.
Entre no centro de administração do Microsoft Entra como, no mínimo, um Administrador global.
Selecione ID do Microsoft Entra.
Selecione Licenças e, em seguida, selecione Produtos de inscrição para autoatendimento. Você pode ver todos os produtos de inscrição para autoatendimento separadamente das assinaturas baseadas em estação. Escolha o produto que você deseja excluir permanentemente. Veja um exemplo no Microsoft Power BI:
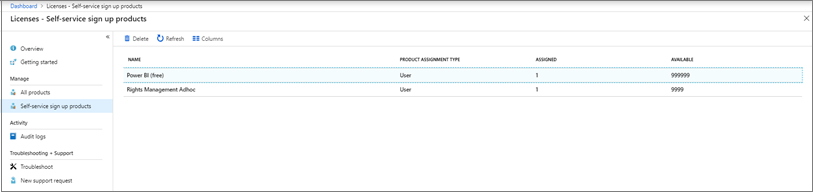
Selecione Excluir para excluir o produto. Esta ação removerá todos os usuários e removerá o acesso da organização ao produto. Uma caixa de diálogo avisa que a exclusão do produto excluirá os dados imediata e irrevogavelmente. Clique em Sim para confirmar.
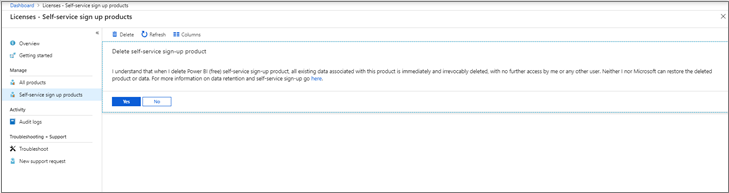
Uma notificação informa que a exclusão está em andamento.
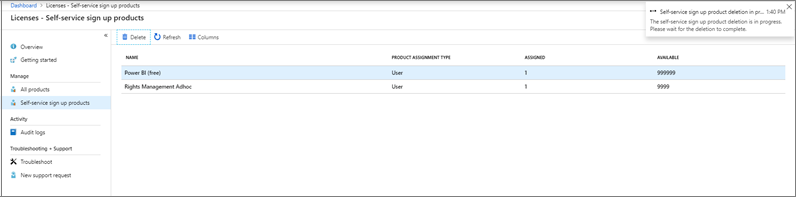
O estado do produto de inscrição de autoatendimento foi alterado para Excluído. Atualize a página e verifique se o produto foi removido da página Produtos de inscrição de autoatendimento.
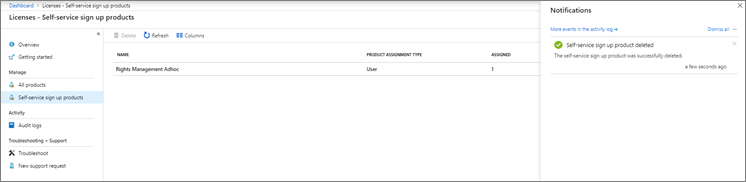
Depois de excluir todos os produtos, entre novamente no centro de administração do Microsoft Entra. Confirme se nenhuma ação ou produto obrigatório está bloqueando a exclusão da sua organização. Você poderá excluir a organização do Microsoft Entra.