Adicionar uma API manualmente
APLICA-SE A: todas as camadas do Gerenciamento de API
Este artigo mostra as etapas para adicionar uma API manualmente à instância do Gerenciamento de API. Quando desejar simular a API, crie uma API em branco ou defini-a manualmente. Para obter detalhes sobre a simulação de uma API, consulte Simular respostas de API.
Se você deseja importar uma API existente, consulte a seção de tópicos relacionados.
Neste artigo, criamos uma API em branco e especificamos httpbin.org (um serviço de teste público) como a API de back-end.
Pré-requisitos
Conclua o início rápido a seguir: Criar uma instância do Gerenciamento de API do Azure
Navegar até a instância de Gerenciamento de API
No portal do Azure, pesquise e selecione serviços de Gerenciamento de API.
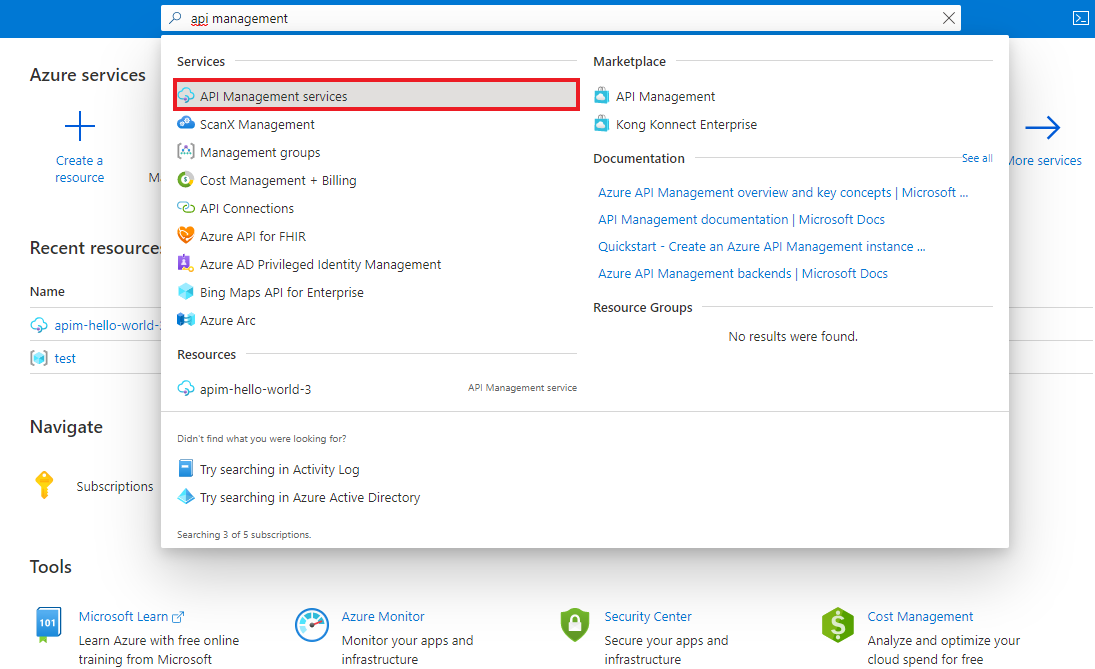
Na página Serviços de Gerenciamento de API, selecione a sua instância de Gerenciamento de API.

Criar uma API
- Navegue até o serviço de Gerenciamento de API no portal do Azure e selecione APIs no menu.
- No menu à esquerda, selecione + Adicionar API.
- Selecione HTTP na lista.
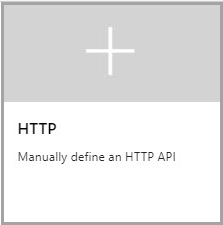
- Insira a URL do serviço Web de back-end (por exemplo,
https://httpbin.org) e outras configurações para a API. As configurações são explicadas no tutorial Importar e publicar sua primeira API. - Selecione Criar.
Agora você não tem nenhuma operação no Gerenciamento de API mapeada para as operações em sua API de back-end. Se você chamar uma operação que é exposta por meio de back-end, mas não por meio do Gerenciamento de API, receberá um 404.
Observação
Por padrão, quando você adiciona uma API, mesmo que ela esteja conectada a algum serviço de back-end, o Gerenciamento de API não expõe nenhuma operação até que você as permita. Para permitir uma operação do serviço de back-end, crie uma operação de Gerenciamento de API que mapeia para a operação de back-end.
Adicionar e testar uma operação
Esta seção mostra como adicionar uma operação "/get" para mapeá-la para a operação de back-end "http://httpbin.org/get"".
Adicionar uma operação
- Selecione a API que você criou na etapa anterior.
- Selecione + Adicionar Operação.
- Em URL, selecione GET e insira
/getno recurso. - Insira "FetchData" para Nome de exibição.
- Clique em Salvar.
Testar uma operação
Teste a função no Portal do Azure. Também é possível testá-la no Portal do desenvolvedor.
- Selecione a guia Testar.
- Selecione FetchData.
- Pressione Enviar.
A resposta que a operação "http://httpbin.org/get"" gera é exibida. Se você deseja transformar suas operações, consulte Transformar e proteger sua API.
Adicionar e testar uma operação parametrizada
Esta seção mostra como adicionar uma operação que utiliza um parâmetro. Nesse caso, mapeamos a operação para "http://httpbin.org/status/200"".
Adicionar a operação
- Selecione a API que você criou na etapa anterior.
- Selecione + Adicionar Operação.
- Em URL, selecione GET e insira
/status/{code}no recurso. Opcionalmente, você pode fornecer algumas informações associadas a esse parâmetro. Por exemplo, insira "Número" para TIPO, "200" (padrão) para VALORES. - Insira "GetStatus" para Nome de exibição.
- Clique em Salvar.
Testar a operação
Teste a função no Portal do Azure. Também é possível testá-la no Portal do desenvolvedor.
Selecione a guia Testar.
Selecione GetStatus. Por padrão, o valor do código é definido como "200". Você pode alterá-lo para testar outros valores. Por exemplo, digite "418".
Pressione Enviar.
A resposta que a operação "http://httpbin.org/status/200"" gera é exibida. Se você deseja transformar suas operações, consulte Transformar e proteger sua API.
Adicionar e testar uma operação curinga
Esta seção mostra como adicionar uma operação curinga. Uma operação curinga permite transmitir um valor arbitrário com uma solicitação de API. Em vez de criar operações GET separadas, conforme mostrado nas seções anteriores, você pode criar uma operação GET curinga.
Cuidado
Tenha cuidado ao configurar uma operação curinga. Essa configuração pode deixar uma API mais vulnerável a determinadas ameaças à segurança da API.
Adicionar a operação
- Selecione a API que você criou na etapa anterior.
- Selecione + Adicionar Operação.
- Em URL, selecione GET e insira
/*no recurso. - Insira "WildcardGet" em Nome de exibição.
- Clique em Salvar.
Testar a operação
Teste a função no Portal do Azure. Também é possível testá-la no Portal do desenvolvedor.
Selecione a guia Testar.
Selecione WildcardGet. Experimente as operações GET testadas nas seções anteriores ou outra operação GET compatível.
Por exemplo, em Parâmetros de modelo, atualize o valor ao lado do nome curinga (*) para
headers. A operação retornará os cabeçalhos HTTP da solicitação de entrada.Pressione Enviar.
A resposta que a operação "http://httpbin.org/headers"" gera é exibida. Se você deseja transformar suas operações, consulte Transformar e proteger sua API.
Observação
Pode ser importante entender como o host da API de back-end com a qual você está integrando lida com barras à direita em uma URL de operação. Para obter mais informações, confira as Perguntas frequentes sobre o API Management.
Acrescentar outras APIs
Você pode compor uma API de APIs expostas por diferentes serviços, incluindo:
- Uma especificação do OpenAPI
- Uma API SOAP
- Uma API da GraphQL
- Um aplicativo Web hospedado no Serviço de Aplicativo do Azure
- Aplicativo de Funções do Azure
- Aplicativos Lógicos do Azure
- Azure Service Fabric
Acrescente uma API diferente da API existente usando as etapas a seguir.
Observação
Ao importar outra API, as operações são acrescentadas à sua API atual.
Vá para sua instância de Gerenciamento de API do Azure no portal do Azure.
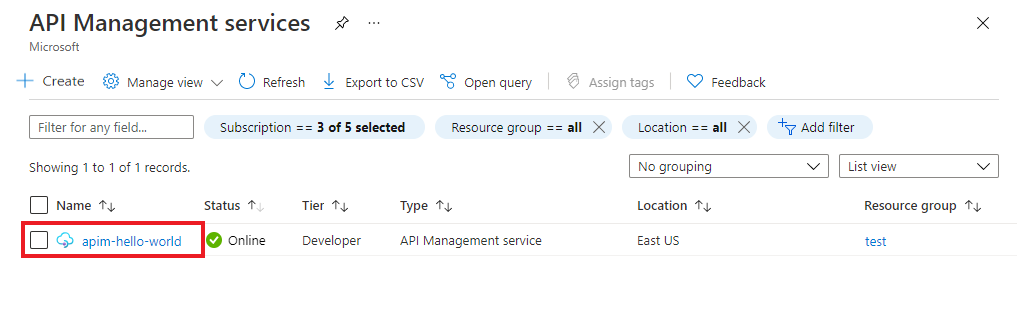
Selecione APIs na página Visão geral ou no menu à esquerda.
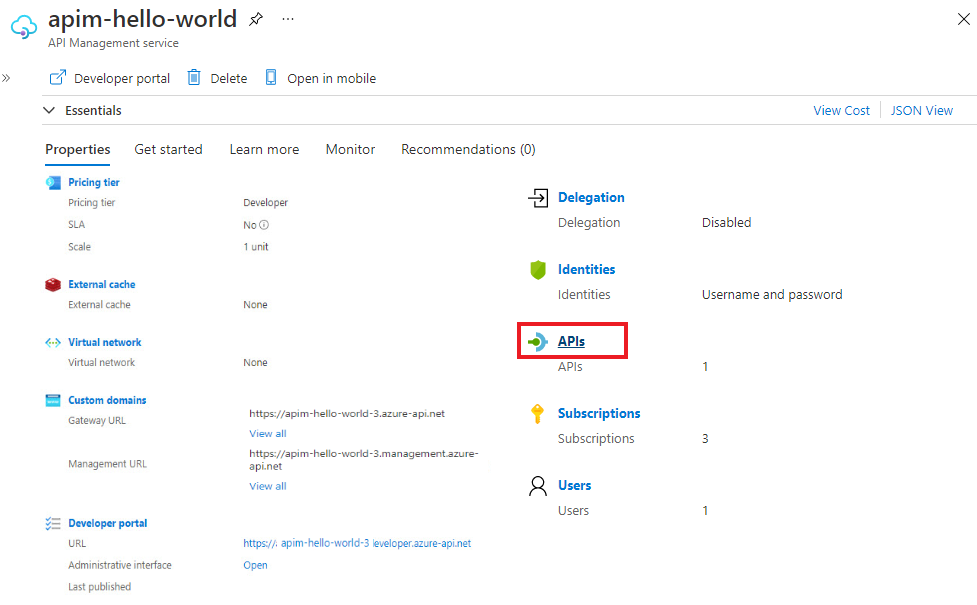
Clique em ... ao lado da API à qual você deseja acrescentar outra API.
Selecione Importar no menu suspenso.
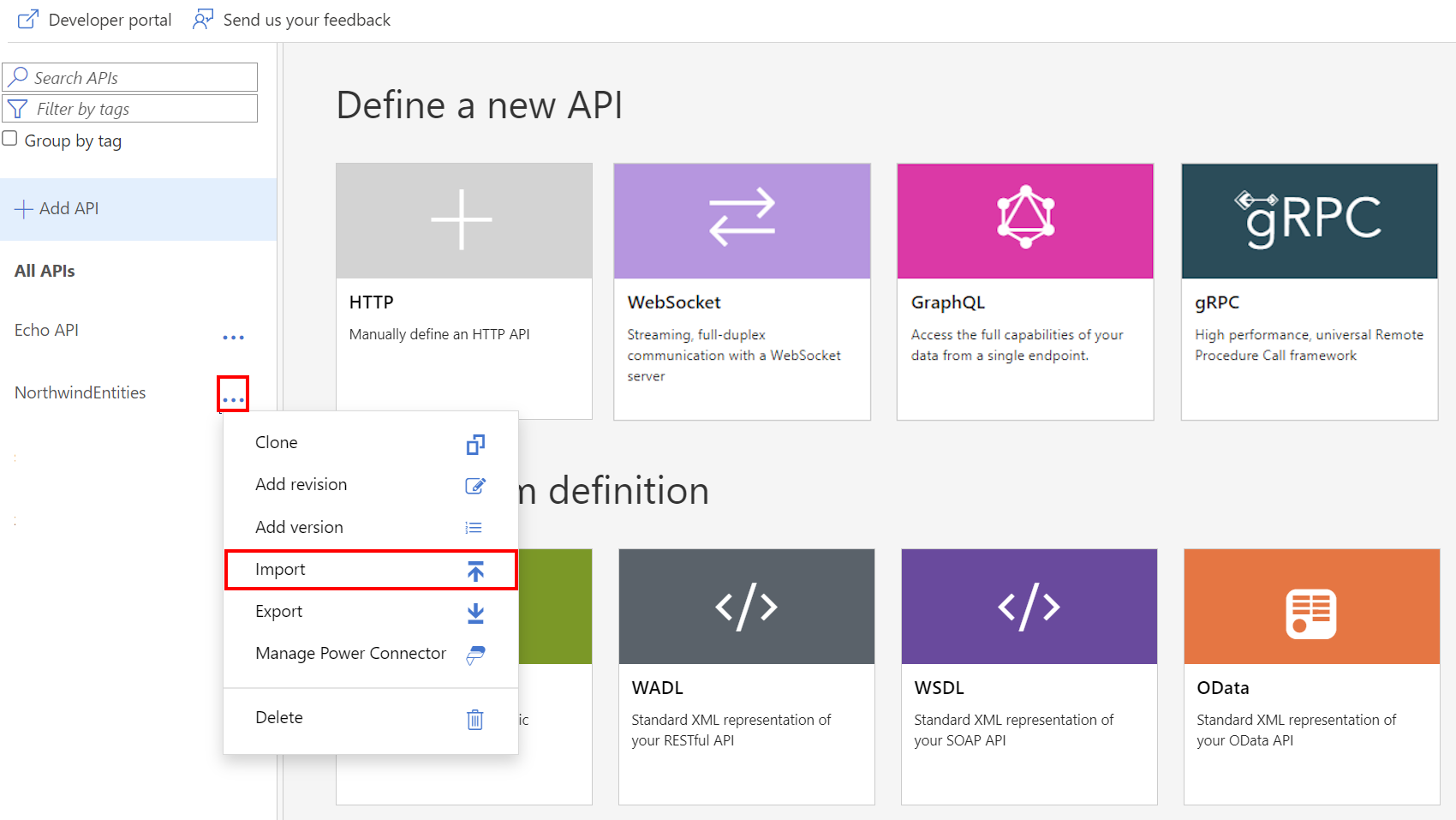
Selecione um serviço de onde será importada a API.
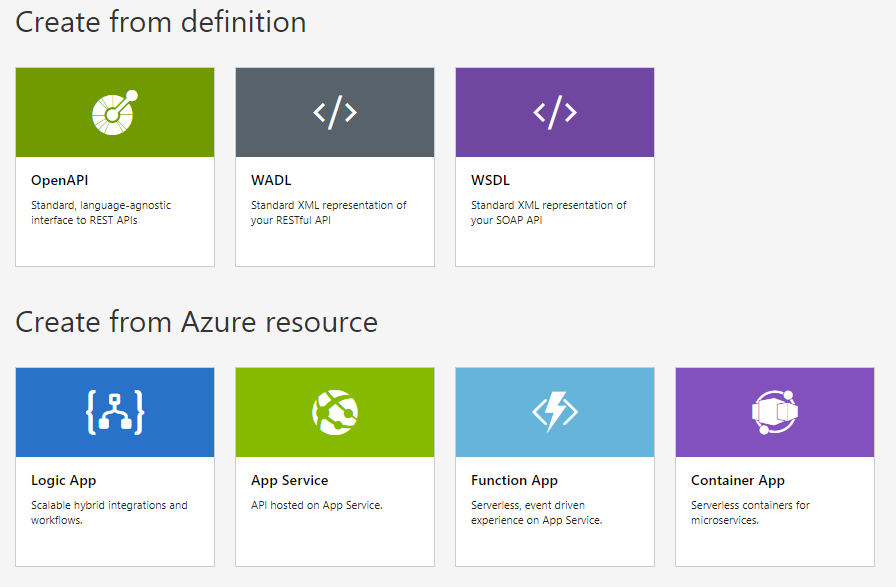
Tópicos relacionados
- Limitações de importação da API
- Importar uma especificação de OpenAPI
- Importar uma API SOAP
- Importar uma API SOAP e converter em REST
- Importar uma API do Serviço de Aplicativo
- Importar uma API do Aplicativo de Contêiner
- Importar uma API WebSocket
- Importar uma API do GraphQL
- Importar um esquema do GraphQL e configurar resolvedores de campo
- Importar um Aplicativo de Funções do Azure
- Importar um Aplicativo Lógico do Azure
- Importar um serviço do Service Fabric
- Importar uma API de OData
- Importar metadados do SAP OData
- Importar uma API do gRPC
- Editar uma API