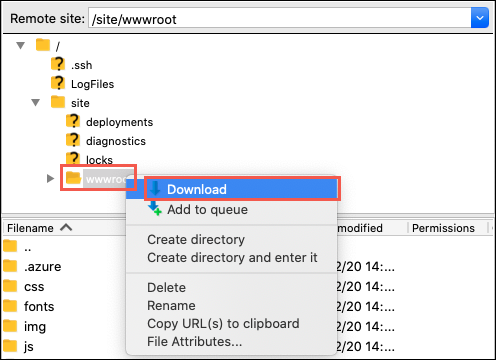Mover um aplicativo do Serviço de Aplicativo para outra região
Importante
A partir de 31 de março de 2025, não colocaremos mais aplicativos Web do Serviço de Aplicativo do Azure no modo de recuperação de desastre em caso de desastre em uma região do Azure. Recomendamos que você implemente técnicas de recuperação de desastre comumente usadas para evitar a perda de funcionalidade ou dados para seus aplicativos Web se houver um desastre regional.
Este artigo descreve como colocar os recursos do Serviço de Aplicativo online novamente em uma região do Azure diferente durante um desastre que afete uma região inteira do Azure. Quando um desastre faz com que toda a região do Azure fique offline, todos os aplicativos do Serviço de Aplicativo hospedados nessa região são colocados no modo de recuperação de desastre. Os recursos estão disponíveis para ajudar você a restaurar o aplicativo para uma região diferente ou recuperar arquivos do aplicativo afetado.
Os recursos do Serviço de Aplicativo são específicos de uma região e não podem ser movidos para outra. Você deve restaurar o aplicativo para um novo em uma região diferente e, em seguida, criar configurações de espelhamento ou recursos para o novo aplicativo.
Pré-requisitos
- Nenhum. A Restauração a partir de um backup automático geralmente requer o nível Standard ou Premium, mas no modo de recuperação de desastre, é habilitada automaticamente para o aplicativo afetado, independente do nível em que o aplicativo afetado está.
Preparar
Identifique todos os recursos do Serviço de Aplicativo que o aplicativo afetado usa. Por exemplo:
- Aplicativos do Serviço de Aplicativo
- Planos do Serviço de Aplicativo
- Slots de implantação
- Domínios personalizados comprados no Azure
- Certificados TLS/SSL
- Integração da Rede Virtual do Azure
- Conexões Híbridas.
- identidades gerenciadas
- Configurações de backup
Determinados recursos, como certificados importados ou conexões híbridas, contêm integração com outros serviços do Azure. Para saber como mover esses recursos entre regiões, confira a documentação dos respectivos serviços.
Restaurar um aplicativo para uma região diferente
Crie um novo aplicativo do Serviço de Aplicativo em uma região do Azure diferente daquela do aplicativo afetado. Esse é o aplicativo de destino no cenário de recuperação de desastre.
No portal do Azure, navegue até a página de gerenciamento do aplicativo afetado. Em uma região do Azure com falha, o aplicativo afetado mostra um texto de aviso. Clique no texto de aviso.
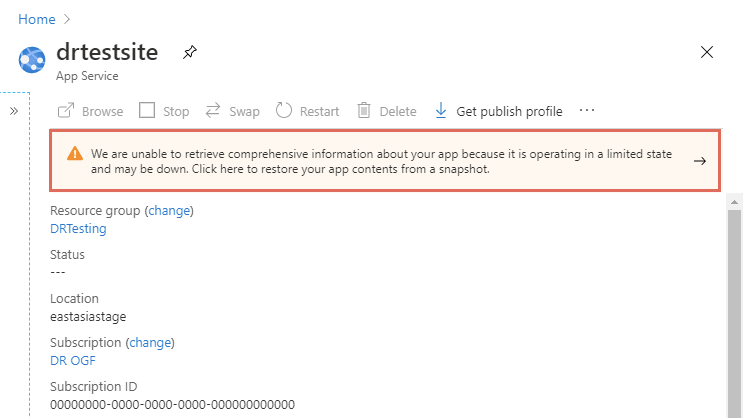
Na página Restaurar Backup, configure a operação de restauração de acordo com a tabela a seguir. Quando terminar, clique em OK.
Configuração Valor Descrição Instantâneo (Versão prévia) Selecione um instantâneo. Os dois instantâneos mais recentes estão disponíveis. Restaurar destino Aplicativo existente Clique na observação abaixo que diz Clique aqui para alterar o aplicativo de destino de restauração e selecione o aplicativo de destino. Em um cenário de desastre, você só pode restaurar o instantâneo para um aplicativo em uma região diferente do Azure. Restaurar a configuração do site Sim 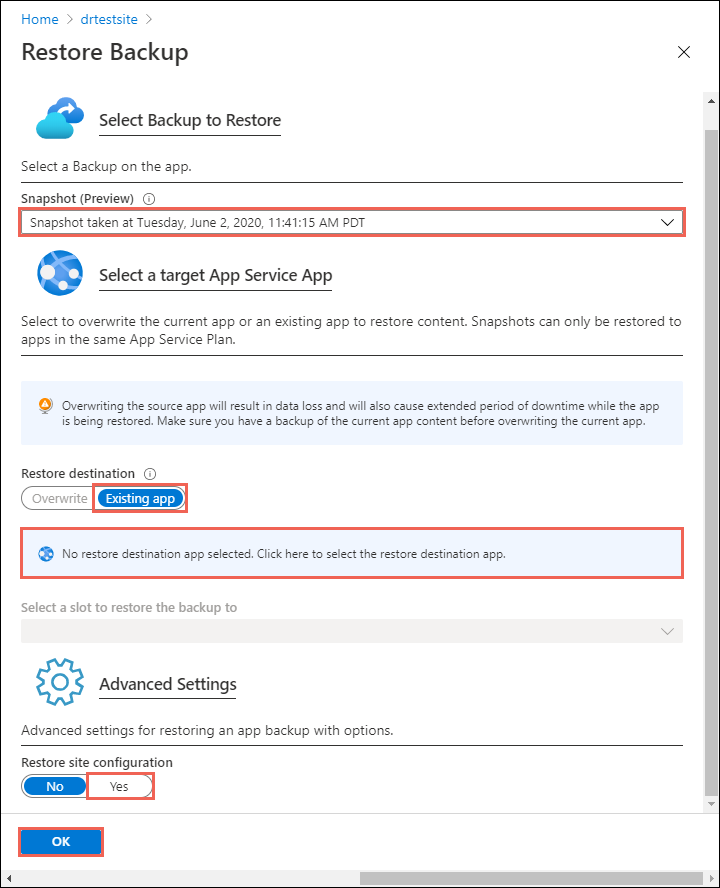
Configure todo o resto no aplicativo de destino para espelhar o aplicativo afetado e verificar a configuração.
Quando tudo estiver pronto para o domínio personalizado apontar para o aplicativo de destino, remapeie o nome de domínio.
Recuperar somente o conteúdo do aplicativo
Se você quiser apenas recuperar os arquivos do aplicativo afetado sem restaurá-los, use as seguintes etapas:
Na portal do Azure, navegue até a página de gerenciamento do aplicativo afetado e clique em Obter perfil de publicação.
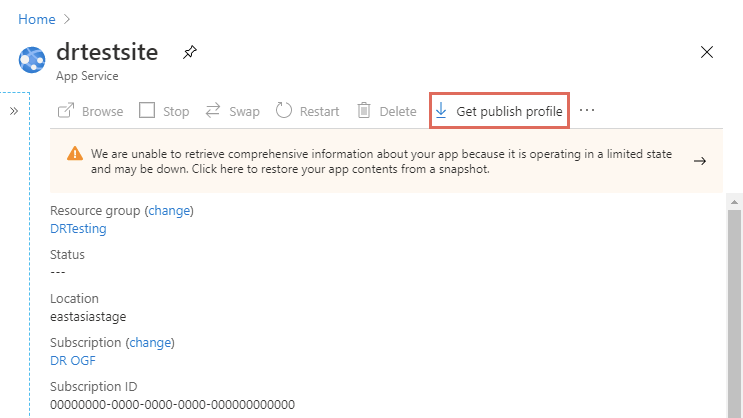
Abra o arquivo baixado e localize o perfil de publicação que contém
ReadOnly - FTPno nome. Esse é o perfil de recuperação de desastre. Por exemplo:<publishProfile profileName="%app-name% - ReadOnly - FTP" publishMethod="FTP" publishUrl="ftp://%ftp-site%/site/wwwroot" ftpPassiveMode="True" userName="%app-name%\$%app-name%" userPWD="" destinationAppUrl="http://%app-name%.azurewebsites.net" SQLServerDBConnectionString="" mySQLDBConnectionString="" hostingProviderForumLink="" controlPanelLink="http://windows.azure.com" webSystem="WebSites"> <databases /> </publishProfile>Copie três valores de atributo:
publishUrl: nome de host FTPuserNameeuserPWD: as credenciais FTP
Use o cliente FTP de sua escolha, conecte-se ao host FTP do aplicativo afetado usando o nome do host e as credenciais.
Uma vez conectado, baixe a pasta /site/wwwroot inteira. A captura de tela a seguir mostra como baixar no FileZilla.