Adicionar mensagens a uma fila do Armazenamento do Azure usando o Functions
No Azure Functions, as associações de entrada e saída fornecem uma maneira declarativa para criar dados a partir de serviços externos disponíveis ao seu código. Neste guia de início rápido, é possível usar uma associação de saída para criar uma mensagem em uma fila quando uma função é disparada por uma solicitação HTTP. Use o contêiner do Armazenamento do Azure para exibir as mensagens em fila que sua função cria.
Pré-requisitos
Para concluir este guia de início rápido:
Uma assinatura do Azure. Se você não tiver uma, crie uma conta gratuita antes de começar.
Siga as instruções em Criar sua primeira função no portal do Azure e não realize a etapa Limpar recursos. Este início rápido cria o aplicativo de funções e a função que você usa aqui.
Adicionar uma associação de saída
Nesta seção, você usa a interface do usuário do portal para adicionar uma associação de saída de armazenamento de filas para a função criada anteriormente. Essa associação permite escrever o mínimo possível de código para criar uma mensagem em uma fila. Você não precisa escrever códigos para tarefas como abrir uma conexão de armazenamento, criar uma fila ou obter uma referência a uma fila. O Azure Functions runtime e a associação de saída da fila cuidam dessas tarefas para você.
No portal do Azure, abra a página de aplicativo de funções do aplicativo de funções criado por você em Criar sua primeira função no portal do Azure. Para abrir a página, pesquise e selecione Aplicativo de Funções. Em seguida, selecione seu aplicativo de funções.
Selecione seu aplicativo de funções e depois a função que você criou no guia de início rápido anterior.
Selecione Integração e escolha + Adicionar saída.
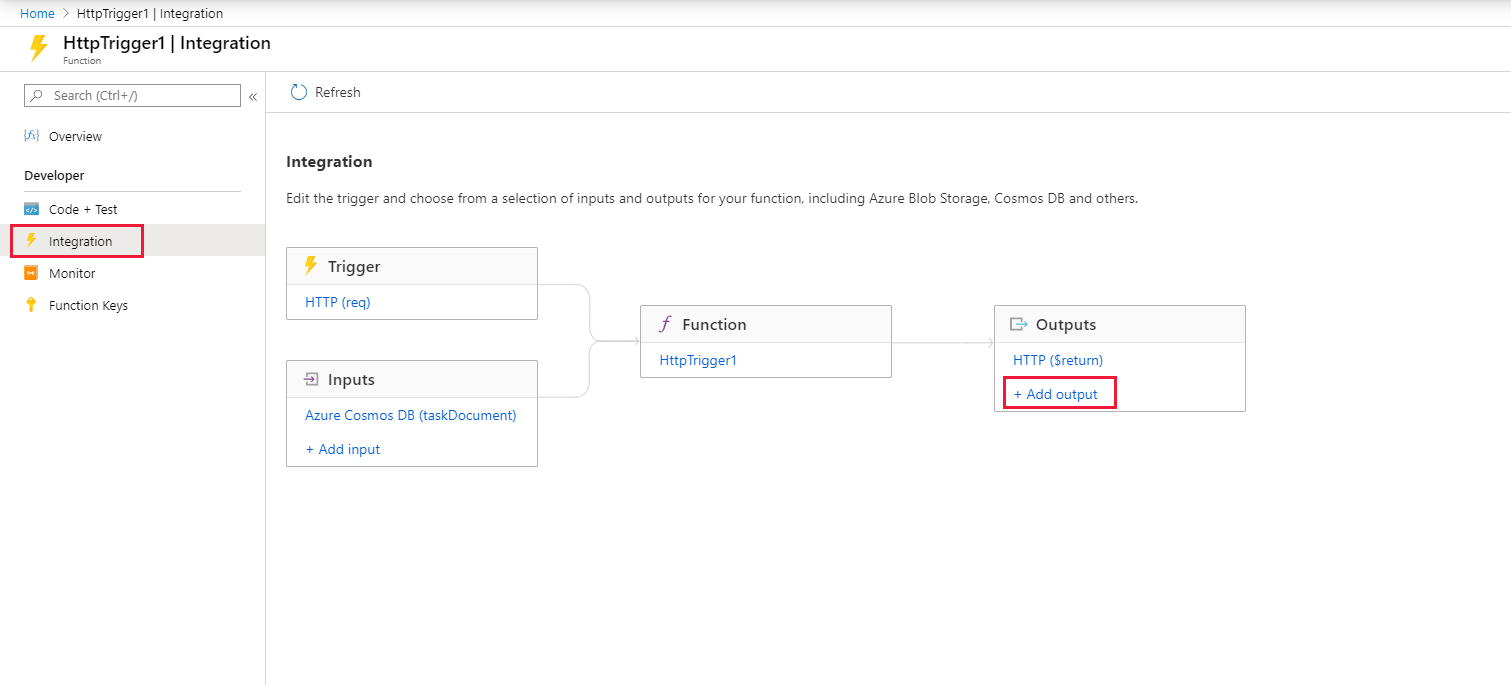
Selecione o tipo de associação Armazenamento de Filas do Azure e adicione as configurações conforme especificado na tabela após esta captura de tela:
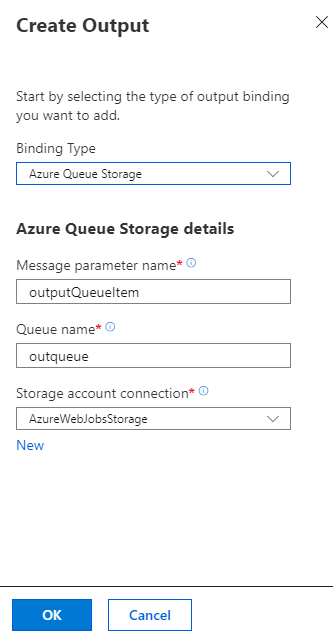
Configuração Valor sugerido Descrição Nome do parâmetro de mensagem outputQueueItem O nome do parâmetro de associação de saída. Nome da fila outqueue Nome da fila à qual se conectar em sua conta de armazenamento. Conexão da conta de armazenamento AzureWebJobsStorage Você pode usar a conexão da conta de armazenamento que já está sendo usada por seu aplicativo de funções ou criar uma nova. Clique em OK para adicionar a associação.
Agora que você tem uma associação de saída definida, você precisa atualizar o código para usar a associação para adicionar mensagens a uma fila.
Adicionar o código que usa a associação de saída
Nesta seção, você adiciona o código que grava uma mensagem na fila de saída. A mensagem inclui o valor que é passado para o gatilho HTTP na cadeia de consulta. Por exemplo, se a cadeia de consulta incluir name=Azure, a mensagem da fila será Nome transmitido para a função: Azure.
Na sua função, selecione Codificar + Testar para exibir o código de função no editor.
Atualize o código de função, dependendo da linguagem de programação de sua função:
Adicione um parâmetro outputQueueItem à assinatura do método, conforme mostrado no exemplo a seguir.
public static async Task<IActionResult> Run(HttpRequest req, ICollector<string> outputQueueItem, ILogger log) { ... }No corpo da função, imediatamente antes da instrução
return, adicione o código que usa o parâmetro para criar uma mensagem da fila.outputQueueItem.Add("Name passed to the function: " + name);Selecione Salvar para salvar as alterações.
Testar a função
Depois que as alterações de código forem salvas, selecione Testar.
Confirme se o teste corresponde à imagem abaixo e selecione Executar.
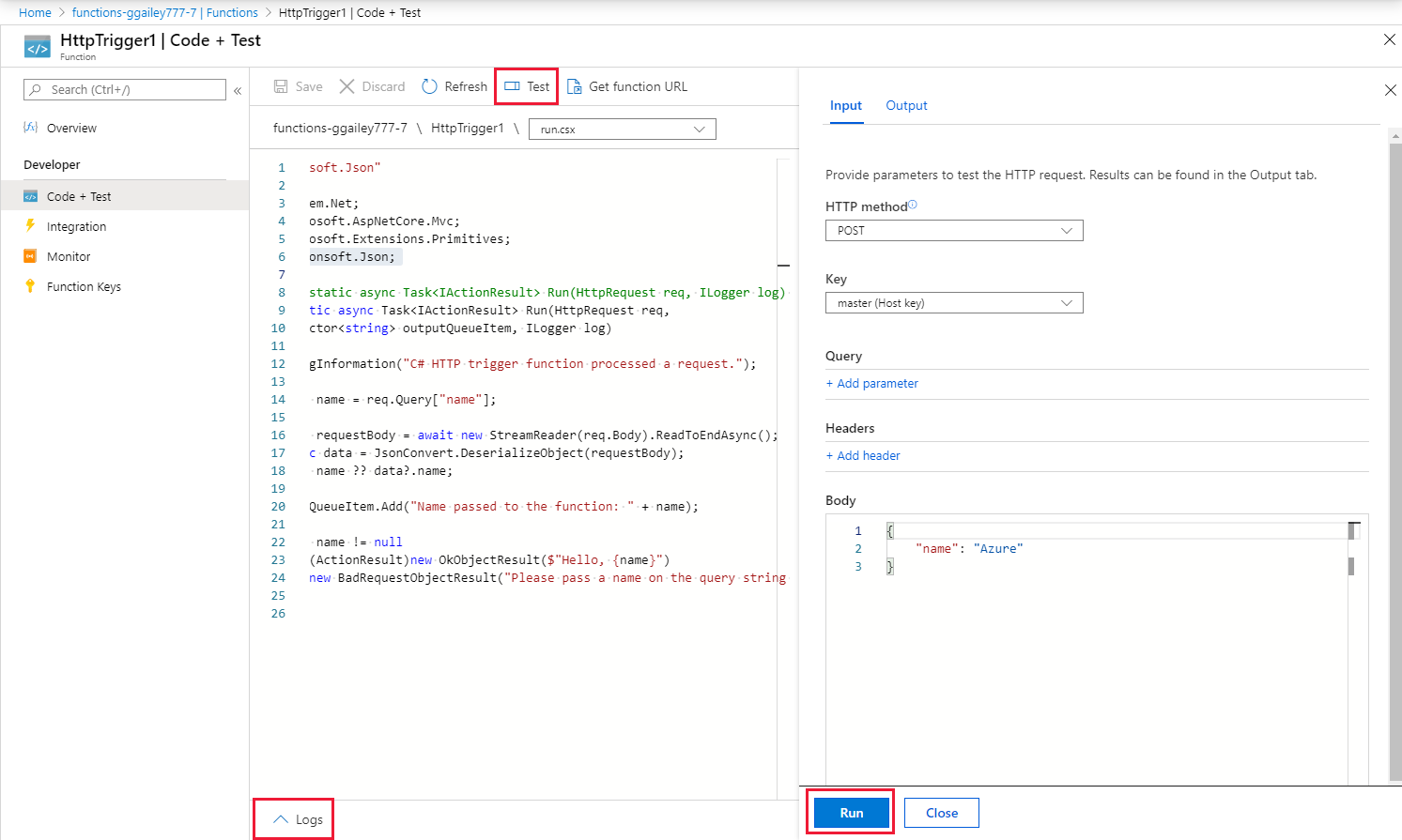
Observe que o Corpo da solicitação contém o valor de
nameAzure. Esse valor aparece na mensagem da fila que é criada quando a função é invocada.Como uma alternativa para selecionar Executar aqui, você pode chamar a função inserindo uma URL em um navegador e especificando o valor
namena cadeia de consulta. O método de navegador é mostrado no guia de início rápido anterior.Confira os logs para verificar se a função foi bem-sucedida.
Uma nova fila denominada outqueue é criada na sua conta de armazenamento pelo runtime do Functions quando a associação de saída é usada pela primeira vez. Você usará a conta de armazenamento para verificar se a fila e uma mensagem nela foram criadas.
Localizar a conta de armazenamento conectada ao AzureWebJobsStorage
Navegue até o aplicativo de funções e selecione Configuração.
Em Configurações do aplicativo, selecione AzureWebJobsStorage.
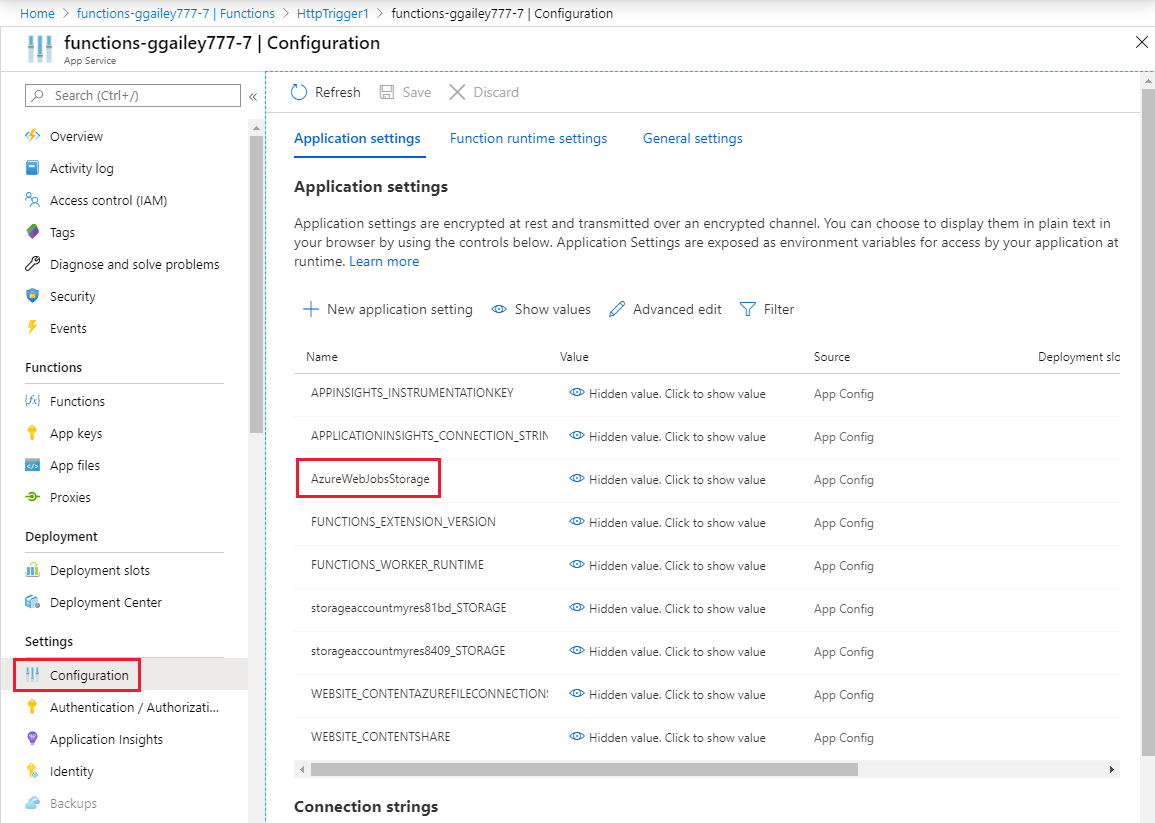
Localize e anote o nome da conta.

Examinar a fila de saída
No grupo de recursos do aplicativo de funções, selecione a conta de armazenamento sendo usada para este início rápido.
Em Serviço Fila, selecione Filas e selecione a fila denominada outqueue.
A fila contém a mensagem que a associação de saída de fila criou quando você executou a função disparada por HTTP. Se você tiver invocado a função com o valor
namepadrão do Azure, a mensagem da fila será Nome transmitido à função: Azure.Execute a função novamente e você verá uma nova mensagem exibida na fila.
Limpar os recursos
Outros inícios rápidos nessa coleção aproveitam esse início rápido. Se você planeja trabalhar com guias de início rápido subsequentes, tutoriais ou com qualquer serviço criado por você nesse início rápido, não limpe os recursos.
Os Recursos no Azure se referem a aplicativos de funções, funções, contas de armazenamento e assim por diante. Eles são agrupados em grupos de recursos e você pode excluir tudo junto ao excluir o grupo.
Você criou recursos para concluir esses guias de início rápido. Esses recursos podem ser cobrados, dependendo do status da sua conta e do preço do serviço. Caso não precise mais dos recursos, é possível excluí-los desta maneira:
No portal do Azure, vá até a página Grupo de recursos.
Para acessar essa página por meio da página de aplicativo de funções, selecione a guia Visão geral e o link em Grupo de recursos.

Para acessar essa página no painel, selecione Grupos de recursos, depois o grupo de recursos usado para este artigo.
Na página Grupo de recursos, examine a lista de recursos incluídos e verifique se eles são aqueles que deseja excluir.
Selecione Excluir grupo de recursos e siga as instruções.
A exclusão pode levar alguns minutos. Ao ser concluída, uma notificação será exibida por alguns segundos. Também é possível selecionar o ícone de sino na parte superior da página para exibir a notificação.
Próximas etapas
Neste guia de início rápido, você adicionou uma associação de saída a uma função existente. Para obter mais informações sobre associação a Armazenamento de Filas, consulte Associações de fila do Armazenamento do Azure Functions.
- Conceitos de gatilhos e de associações do Azure Functions
Saiba como Functions se integra a outros serviços. - Referência do desenvolvedor do Azure Functions
Fornece informações mais técnicas sobre o runtime do Functions e uma referência para funções de codificação e definição de associações e gatilhos. - Codificar e testar o Azure Functions localmente
Descreve as opções para desenvolver suas funções localmente.