Tutorial: Implantar um modelo de classificação de imagem pré-treinado no Azure Functions com o PyTorch
Neste artigo, você aprenderá a usar o Python, o PyTorch e o Azure Functions para carregar um modelo pré-treinado, a fim de classificar uma imagem com base no conteúdo. Como você faz todo o trabalho localmente e não cria recursos do Azure na nuvem, não há nenhum custo para concluir este tutorial.
- Inicialize um ambiente local para o desenvolvimento do Azure Functions no Python.
- Importe um modelo de machine learning pré-treinado do PyTorch para um aplicativo de funções.
- Crie uma API HTTP sem servidor para classificar uma imagem como uma das mil classes do ImageNet.
- Consuma a API em um aplicativo Web.
Pré-requisitos
- Uma conta do Azure com uma assinatura ativa. Crie uma conta gratuitamente.
- Python 3.7.4 ou superior. (O Python 3.8.x e o Python 3.6.x também são verificados com o Azure Functions.)
- O Azure Functions Core Tools
- Um editor de códigos como o Visual Studio Code
Verificação de pré-requisitos
- Em um terminal ou uma janela Comando, execute
func --versionpara verificar se a versão do Azure Functions Core Tools é 2.7.1846 ou posterior. - Execute
python --version(Linux/macOS) oupy --version(Windows) para verificar se a versão do Python é 3.7.x.
Clonar o repositório do tutorial
Em um terminal ou uma janela Comando, clone o seguinte repositório usando o Git:
git clone https://github.com/Azure-Samples/functions-python-pytorch-tutorial.gitNavegue até a pasta e examine o conteúdo.
cd functions-python-pytorch-tutorial- start é a pasta de trabalho do tutorial.
- end é o resultado final e a implementação completa para sua referência.
- resources contém o modelo de machine learning e as bibliotecas auxiliares.
- frontend é um site que chama o aplicativo de funções.
Criar e ativar um ambiente virtual do Python
Navegue até a pasta start e execute os comandos a seguir para criar e ativar um ambiente virtual chamado .venv.
cd start
python -m venv .venv
source .venv/bin/activate
Se o Python não instalou o pacote venv na distribuição do Linux, execute o seguinte comando:
sudo apt-get install python3-venv
Você executará todos os comandos posteriores neste ambiente virtual ativado. (Para sair do ambiente virtual, execute deactivate.)
Criar um projeto local do Functions
No Azure Functions, um projeto de função é um contêiner para uma ou mais funções individuais que respondem, cada uma, a um gatilho específico. Todas as funções em um projeto compartilham as configurações locais e de hospedagem. Nesta seção, você criará um projeto de função que contém uma só função clichê chamada classify que fornece um ponto de extremidade HTTP. Você adicionará um código mais específico em uma seção posterior.
Na pasta start, use o Azure Functions Core Tools para inicializar um aplicativo de funções do Python:
func init --worker-runtime pythonApós a inicialização, a pasta start contém vários arquivos para o projeto, incluindo arquivos de configuração chamados local.settings.json e host.json. Como local.settings.json pode conter segredos baixados do Azure, o arquivo é excluído do controle do código-fonte por padrão no arquivo .gitignore.
Dica
Como um projeto de função está vinculado a um runtime específico, todas as funções no projeto precisam ser escritas com a mesma linguagem.
Adicione uma função ao projeto usando o comando a seguir, em que o argumento
--nameé o nome exclusivo da função e o argumento--templateespecifica o gatilho da função.func newcria uma subpasta correspondente ao nome da função que contém um arquivo de código apropriado para a linguagem escolhida do projeto, bem como um arquivo de configuração chamado function.json.func new --name classify --template "HTTP trigger"Esse comando cria uma pasta correspondente ao nome da função, classify. Nessa pasta, há dois arquivos: __init__.py, que contém o código da função, e function.json, que descreve o gatilho da função e as associações de entrada e saída. Para obter detalhes sobre o conteúdo desses arquivos, consulte Modelo de programação no guia do desenvolvedor do Python.
Executar a função localmente
Inicie a função iniciando o host de runtime local do Azure Functions na pasta start:
func startDepois de ver o ponto de extremidade
classifyser exibido na saída, navegue até a URL,http://localhost:7071/api/classify?name=Azure. A mensagem "Olá, Azure!" deve aparecer na saída.Use CTRL-C para interromper o host.
Importar o modelo do PyTorch e adicionar o código auxiliar
Para modificar a função classify para classificar uma imagem com base no conteúdo, use um modelo do ResNet pré-treinado. O modelo pré-treinado, proveniente do PyTorch, classifica uma imagem em 1 de 1.000 classes ImageNet. Em seguida, você adicionará um código auxiliar e as dependências ao projeto.
Na pasta start, execute o comando a seguir para copiar o código de previsão e os rótulos na pasta classify.
cp ../resources/predict.py classify cp ../resources/labels.txt classifyVerifique se a pasta classify contém arquivos chamados predict.py e labels.txt. Caso contrário, verifique se você executou o comando na pasta start.
Abra start/requirements.txt em um editor de texto e adicione as dependências necessárias para o código auxiliar, que deve ter esta aparência:
azure-functions requests -f https://download.pytorch.org/whl/torch_stable.html torch==1.13.0+cpu torchvision==0.14.0+cpuDica
As versões de torch e torchvision devem corresponder aos valores listados na tabela de versão do repositório de visão do PyTorch.
Salve requirements.txt e, em seguida, execute o comando a seguir na pasta start para instalar as dependências.
pip install --no-cache-dir -r requirements.txt
A instalação poderá levar alguns minutos, durante os quais você poderá prosseguir com a modificação da função na próxima seção.
Dica
No Windows, você poderá receber o erro "Não foi possível instalar pacotes devido a um EnvironmentError: [Errno 2] Esse arquivo ou esse diretório não existe:" seguido por um nome de caminho longo para um arquivo como sharded_mutable_dense_hashtable.cpython-37.pyc. Normalmente, esse erro ocorre porque a profundidade do caminho da pasta se torna muito longa. Nesse caso, defina a chave do Registro
HKEY_LOCAL_MACHINE\SYSTEM\CurrentControlSet\Control\FileSystem@LongPathsEnabledcomo1para habilitar caminhos longos. Como alternativa, verifique a localização em que o interpretador do Python está instalado. Se essa localização tiver um caminho longo, tente fazer a reinstalação em uma pasta com um caminho mais curto.
Atualizar a função para executar previsões
Abra classify/__init__.py em um editor de texto e adicione as seguintes linhas após as instruções
importexistentes para importar a biblioteca JSON padrão e os auxiliares de previsão:import logging import azure.functions as func import json # Import helper script from .predict import predict_image_from_urlSubstitua todo o conteúdo da função
mainpelo seguinte código:def main(req: func.HttpRequest) -> func.HttpResponse: image_url = req.params.get('img') logging.info('Image URL received: ' + image_url) results = predict_image_from_url(image_url) headers = { "Content-type": "application/json", "Access-Control-Allow-Origin": "*" } return func.HttpResponse(json.dumps(results), headers = headers)Essa função recebe uma URL de imagem em um parâmetro de cadeia de caracteres de consulta chamado
img. Em seguida, ela chamapredict_image_from_urlna biblioteca auxiliar para baixar e classificar a imagem usando o modelo do PyTorch. Em seguida, a função retorna uma resposta HTTP com os resultados.Importante
Como o ponto de extremidade HTTP é chamado por uma página da Web hospedada em outro domínio, a resposta inclui um cabeçalho
Access-Control-Allow-Originpara atender aos requisitos do CORS (compartilhamento de recursos entre origens) do navegador.Em um aplicativo de produção, altere
*para a origem específica da página da Web para obter segurança adicional.Salve as alterações e, em seguida, supondo que as dependências tenham concluído a instalação, inicie o host da função local novamente com
func start. Lembre-se de executar o host na pasta start com o ambiente virtual ativado. Caso contrário, o host será iniciado, mas você verá erros ao invocar a função.func startEm um navegador, abra a URL a seguir para invocar a função com a URL de uma imagem de um bernese e confirme se o JSON retornado classifica a imagem como um bernese.
http://localhost:7071/api/classify?img=https://raw.githubusercontent.com/Azure-Samples/functions-python-pytorch-tutorial/master/resources/assets/Bernese-Mountain-Dog-Temperament-long.jpgMantenha o host em execução porque você o usará na próxima etapa.
Executar o front-end do aplicativo Web local para testar a função
Para testar a invocação do ponto de extremidade de função em outro aplicativo Web, há um aplicativo simples na pasta frontend do repositório.
Abra um novo terminal ou um prompt de comando e ative o ambiente virtual (conforme descrito anteriormente em Criar e ativar um ambiente virtual do Python).
Navegue até a pasta frontend do repositório.
Inicie um servidor HTTP com o Python:
python -m http.serverEm um navegador, navegue até
localhost:8000e, em seguida, insira uma das URLs de foto a seguir na caixa de texto ou use a URL de qualquer imagem acessível publicamente.https://raw.githubusercontent.com/Azure-Samples/functions-python-pytorch-tutorial/master/resources/assets/Bernese-Mountain-Dog-Temperament-long.jpghttps://github.com/Azure-Samples/functions-python-pytorch-tutorial/blob/master/resources/assets/bald-eagle.jpg?raw=truehttps://raw.githubusercontent.com/Azure-Samples/functions-python-pytorch-tutorial/master/resources/assets/penguin.jpg
Selecione Enviar para invocar o ponto de extremidade da função para classificar a imagem.
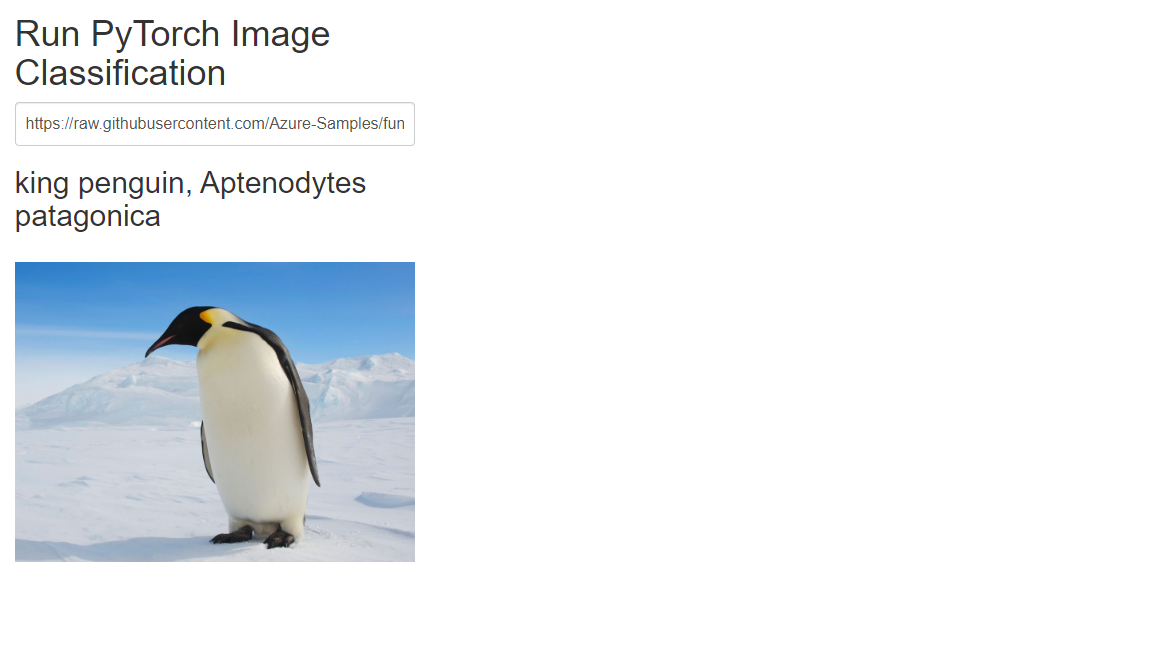
Se o navegador relatar um erro quando você enviar a URL da imagem, verifique o terminal no qual você está executando o aplicativo de funções. Caso receba um erro como "Nenhum módulo encontrou a 'PIL'", você poderá ter iniciado o aplicativo de funções na pasta start sem primeiro ativar o ambiente virtual criado anteriormente. Se você ainda receber erros, execute
pip install -r requirements.txtnovamente com o ambiente virtual ativado e procure erros.
Limpar os recursos
Como todo este tutorial é executado localmente no computador, não há recursos nem serviços do Azure a serem limpos.
Próximas etapas
Neste tutorial, você aprendeu a criar e personalizar um ponto de extremidade de API HTTP com o Azure Functions para classificar imagens usando um modelo do PyTorch. Você também aprendeu a chamar a API em um aplicativo Web. É possível usar as técnicas deste tutorial para criar APIs de qualquer complexidade, fazendo-o simultaneamente à execução no modelo de computação sem servidor fornecido pelo Azure Functions.
Consulte também: