Tutorial: usar o Azure Mapas Creator para criar mapas do interior
Este tutorial descreve como criar mapas do interior a serem usados no Microsoft Azure Mapas. Este tutorial demonstra como:
- Faça upload do seu pacote de desenhos para os mapas do interior.
- Converta o pacote de desenho em dados de mapa.
- Crie um conjunto de dados por meio de seus dados de mapa.
- Crie um conjunto de peças por meio dos dados em seu conjunto de dados.
- Obtenha a ID de configuração de mapa padrão do conjunto de peças.
Você também pode criar um conjunto de dados de um pacote GeoJSON. Para obter mais informações, consulte Criar um conjunto de dados usando um pacote GeoJSON (versão prévia).
Pré-requisitos
- Uma Conta do Azure Mapas
- Uma chave de assinatura
- Recurso do Criador
- Uma conta do Armazenamento do Azure
- O pacote de desenhos de amostra baixado
Este tutorial usa o aplicativo Postman, mas você pode usar um ambiente de desenvolvimento de API diferente.
Importante
- Este artigo usa a URL geográfica
us.atlas.microsoft.com. Se seu serviço Criador não tiver sido criado no Estados Unidos, use uma URL geográfica diferente. Para saber mais, confira Acesso aos serviços de Criador. - Nos exemplos de URL, substitua
{Your-Azure-Maps-Subscription-key}por sua chave de assinatura do Azure Mapas.
Carregar um pacote de desenho
Siga as etapas descritas no artigo Como criar um registro de dados para carregar o pacote GeoJSON na sua conta de armazenamento do Azure e, em seguida, registre-o na sua conta do Azure Mapas.
Importante
Certifique-se de anotar o valor do identificador exclusivo (udid). Ele será necessário. O udid é a forma de referenciar o pacote GeoJSON que você carregou na sua conta de armazenamento do Microsoft Azure a partir do seu código-fonte e solicitações HTTP.
Converter um pacote de desenho
Agora que o pacote de desenhos foi carregado, você usa o valor udid para o pacote carregado para converter o pacote em dados de mapa. A API de conversão usa uma transação de execução prolongada que implementa o padrão definido no artigo Operação de execução prolongada do Criador.
Para converter um pacote de desenhos:
No aplicativo Postman, selecione Nova.
Na janela Criar, selecione Solicitação HTTP.
Para o Nome da solicitação, insira um nome para a solicitação, como POST Converter Pacote de Desenhos.
Selecione o método HTTP POST.
Insira a seguinte URL no Serviço de conversão. Substitua
{Your-Azure-Maps-Subscription-key}pela sua chave de assinatura primária do Azure Mapas. Substituaudidpelo valorudiddo pacote carregado.https://us.atlas.microsoft.com/conversions?subscription-key={Your-Azure-Maps-Subscription-key}&api-version=2023-03-01-preview&udid={udid}&inputType=DWG&dwgPackageVersion=2.0Selecione Enviar.
Na janela de resposta, selecione a guia Cabeçalhos.
Copie o valor da chave Operation-Location. Ele contém a URL do status que você usa para verificar o status da conversão.
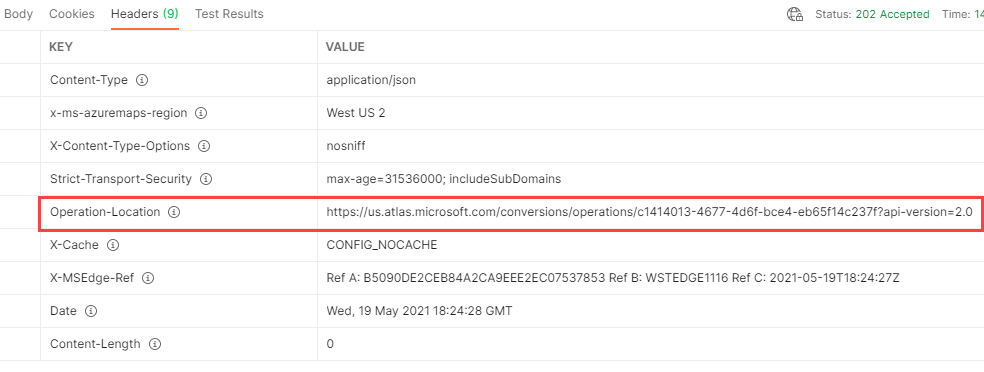
Verifique o status da conversão do pacote de desenhos
Após o término da operação de conversão, ele retorna um valor conversionId. Você pode acessar o valor conversionId verificando o status do processo de conversão do pacote de desenhos. Você pode usar o valor conversionId para acessar os dados convertidos.
Para verificar o status do processo de conversão e recuperar o valor conversionId:
No aplicativo Postman, selecione Nova.
Na janela Criar, selecione Solicitação HTTP.
Para o Nome da solicitação, insira um nome para a solicitação, como GET Status da Conversão.
Selecione o método HTTP GET.
Insira a URL de status que você copiou na seção Converter um pacote de desenhos. A solicitação deve ser semelhante à seguinte URL:
https://us.atlas.microsoft.com/conversions/operations/{operationId}?api-version=2.0&subscription-key={Your-Azure-Maps-Subscription-key}Selecione Enviar.
Na janela de resposta, selecione a guia Cabeçalhos.
Copie o valor da chave Resource-Location, que é a URL do local do recurso. A URL do local do recurso contém o identificador exclusivo
conversionId, que outras APIs usam para acessar os dados de mapa convertidos.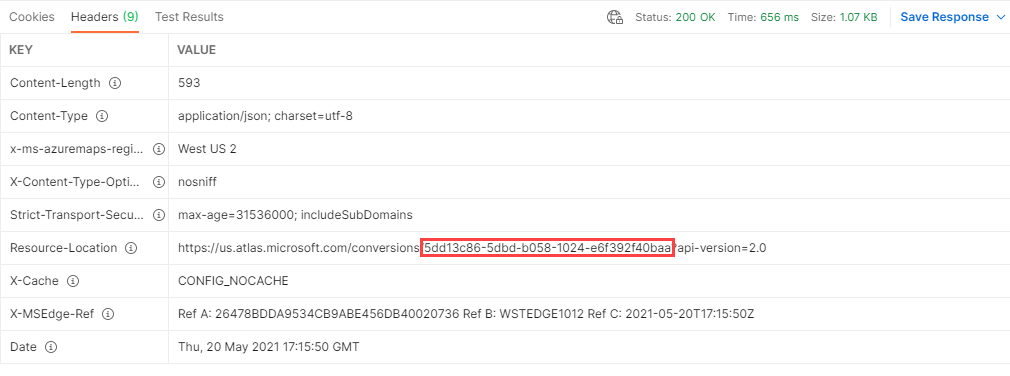
O pacote de desenho de exemplo deve ser convertido sem erros ou avisos. Mas se você receber erros ou avisos de seu próprio pacote de desenhos, a resposta JSON inclui um link para o Visualizador de Erros de Desenho. Você pode usar o Visualizador de Erros de Desenho para inspecionar os detalhes de erros e avisos. Para obter recomendações para resolver erros e avisos de conversão, consulte Erros e avisos de conversão de desenho.
O seguinte fragmento JSON exibe um aviso de conversão de exemplo:
{
"operationId": "{operationId}",
"created": "2021-05-19T18:24:28.7922905+00:00",
"status": "Succeeded",
"warning": {
"code": "dwgConversionProblem",
"details": [
{
"code": "warning",
"details": [
{
"code": "manifestWarning",
"message": "Ignoring unexpected JSON property: unitProperties[0].nonWheelchairAccessible with value False"
}
]
}
]
},
"properties": {
"diagnosticPackageLocation": "https://atlas.microsoft.com/mapData/ce61c3c1-faa8-75b7-349f-d863f6523748?api-version=1.0"
}
}
Criar um conjunto de dados
Um conjunto de dados é uma coleção de recursos de mapa, como edifícios, níveis e cômodos. Para criar um conjunto de dados, use a API de criação de conjunto de dados. A API de Criação de Conjunto de Dados pega o valor conversionId para o pacote de desenhos convertido e retorna um valor datasetId para o conjunto de dados criado.
Para criar um conjunto de dados:
No aplicativo Postman, selecione Nova.
Na janela Criar, selecione Solicitação HTTP.
Para o Nome da solicitação, insira um nome para a solicitação, como POST Criação do Conjunto de Dados.
Selecione o método HTTP POST.
Insira a URL a seguir para o serviço Conjunto de dados. Substitua
{conversionId}pelo valorconversionIdobtido em Verifique o status da conversão do pacote de desenhos.https://us.atlas.microsoft.com/datasets?api-version=2023-03-01-preview&conversionId={conversionId}&subscription-key={Your-Azure-Maps-Subscription-key}Selecione Enviar.
Na janela de resposta, selecione a guia Cabeçalhos.
Copie o valor da chave Operation-Location. Ele contém a URL do status que você usa para verificar o status do conjunto de dados.
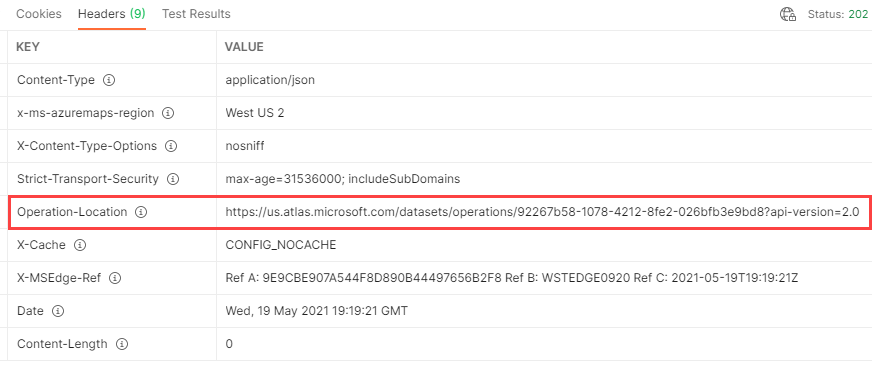
Verificar o status de criação do conjunto de dados
Para verificar o status do processo de criação do conjunto de dados e recuperar o valor datasetId:
No aplicativo Postman, selecione Nova.
Na janela Criar, selecione Solicitação HTTP.
Para o Nome da solicitação, insira um nome para a solicitação, como GET Status do Conjunto de Dados.
Selecione o método HTTP GET.
Insira a URL do status que você copiou na seção Criar um conjunto de dados. A solicitação deve ser semelhante à seguinte URL:
https://us.atlas.microsoft.com/datasets/operations/{operationId}?api-version=2023-03-01-preview&subscription-key={Your-Azure-Maps-Subscription-key}Selecione Enviar.
Na janela de resposta, selecione a guia Cabeçalhos. O valor da chave Resource-Location é a URL do local do recurso. A URL do local do recurso contém o identificador exclusivo (
datasetId) do conjunto de dados.Salve o valor
datasetId, pois ele será usado no próximo tutorial.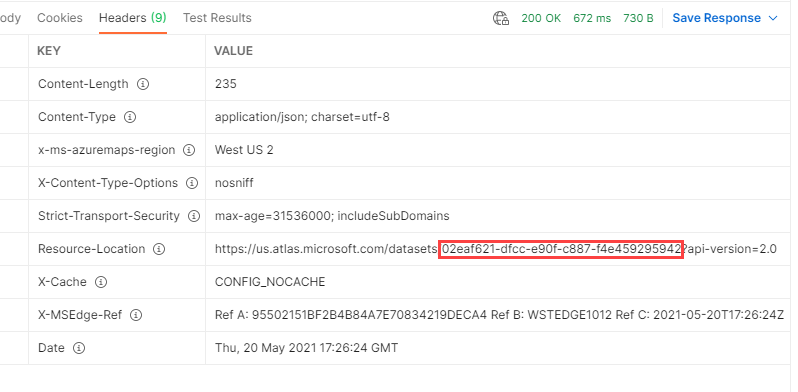
Criar um conjunto de peças
Um conjunto de peças é um conjunto de peças de vetor que são renderizadas no mapa. Os conjuntos de peças são criados usando conjuntos de dados existentes. No entanto, um conjunto de peças é independente do conjunto de dados do qual ele vem. Se o conjunto de dados for excluído, o conjunto de peças continuará existindo.
Para criar um conjunto de peças:
No aplicativo Postman, selecione Nova.
Na janela Criar, selecione Solicitação HTTP.
Para o Nome da solicitação, insira um nome para a solicitação, como POST Criar Conjunto de Peças.
Selecione o método HTTP POST.
Insira a URL a seguir para o serviço Conjunto de peças. Substitua
{datasetId}pelo valordatasetIdobtido na seção Verificar o status de criação do conjunto de dados .https://us.atlas.microsoft.com/tilesets?api-version=2023-03-01-preview&datasetID={datasetId}&subscription-key={Your-Azure-Maps-Primary-Subscription-key}Selecione Enviar.
Na janela de resposta, selecione a guia Cabeçalhos.
Copie o valor da chave Operation-Location. Ele contém a URL de status, que você usa para verificar o status do conjunto de peças.
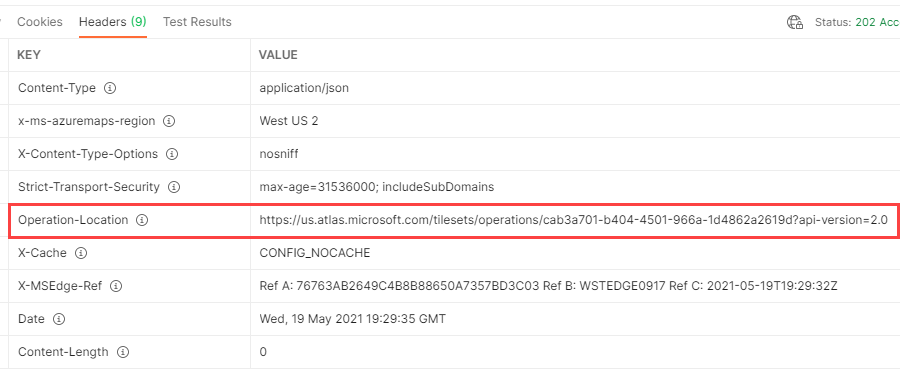
Verifique o status da criação do conjunto de peças
Para verificar o status do processo de criação do conjunto de peças e recuperar o valor tilesetId:
No aplicativo Postman, selecione Nova.
Na janela Criar, selecione Solicitação HTTP.
Para o Nome da solicitação, insira um nome para a solicitação, como GET Status do Conjunto de Peças.
Selecione o método HTTP GET.
Insira o URL do status que você copiou na seção Criar um conjunto de peças. A solicitação deve ser semelhante à seguinte URL:
https://us.atlas.microsoft.com/tilesets/operations/{operationId}?api-version=2023-03-01-preview&subscription-key={Your-Azure-Maps-Subscription-key}Selecione Enviar.
Na janela de resposta, selecione a guia Cabeçalhos. O valor da chave Resource-Location é a URL do local do recurso. A URL do local do recurso contém o identificador exclusivo (
tilesetId) do conjunto de dados.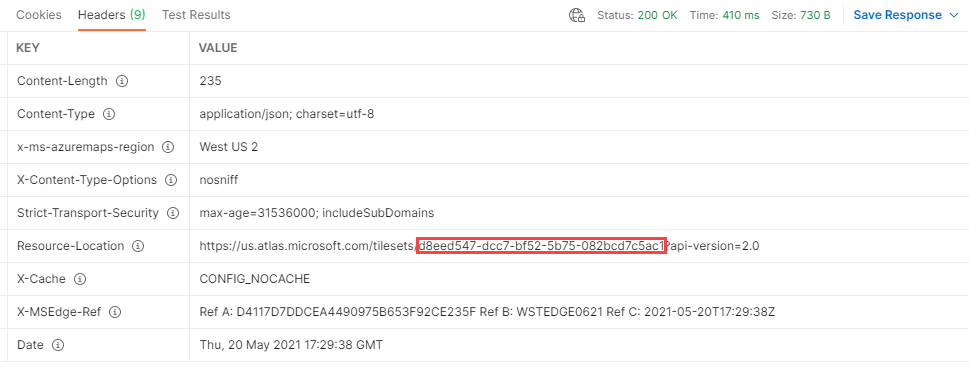
Obter a configuração do mapa (versão prévia)
Depois de criar um conjunto de peças, você pode obter o valor mapConfigurationId usando a solicitação HTTP tileset get:
No aplicativo Postman, selecione Nova.
Na janela Criar, selecione Solicitação HTTP.
Para o Nome da solicitação, insira um nome para a solicitação, como GET mapConfigurationId do Conjunto de Peças.
Selecione o método HTTP GET.
Insira a URL a seguir para o serviço Conjunto de peças. Passe a ID do conjunto de peças que você obteve na etapa anterior.
https://us.atlas.microsoft.com/tilesets/{tilesetId}?api-version=2023-03-01-preview&subscription-key={Your-Azure-Maps-Subscription-key}Selecione Enviar.
O conjunto de peças JSON aparece no corpo da resposta. Role para baixo para ver o valor
mapConfigurationId:"defaultMapConfigurationId": "5906cd57-2dba-389b-3313-ce6b549d4396"
Para obter mais informações, consulte Configuração do mapa no artigo sobre conceitos de mapas internos.