Monitoramento do serviço de cofre de chaves com os insights do Key Vault
Os insights do Key Vault fornecem monitoramento abrangente de cofres de chaves, fornecendo uma visão unificada das solicitações, do desempenho, das falhas e da latência do Key Vault.
Este artigo o ajudará a entender como integrar e personalizar a experiência dos insights do Key Vault.
Introdução aos insights do Key Vault
Antes de saltar para a experiência, você deve entender como ela apresenta e visualiza informações.
- Na perspectiva de escala, mostrando uma exibição de instantâneo do desempenho com base nas solicitações, no detalhamento de falhas e em uma visão geral das operações e da latência.
- Análise de busca detalhada de um key vault específico para realizar uma análise detalhada.
- Personalizável, onde você pode alterar quais métricas deseja ver, modificar ou definir limites que se alinham aos limites e salvar sua própria pasta de trabalho. Os gráficos na pasta de trabalho podem ser fixados a painéis do Azure.
Os insights do Key Vault combinam logs e métricas para fornecer uma solução de monitoramento global. Todos os usuários podem acessar os dados de monitoramento baseados em métricas, no entanto, a inclusão de visualizações baseadas em logs pode exigir que os usuários habilitem o registro do Azure Key Vault.
Exibir no Azure Monitor
No Azure Monitor, é possível exibir os detalhes de solicitação, latência e falha de vários key vaults da sua assinatura e ajudar a identificar problemas de desempenho e cenários de limitação.
Para exibir a utilização e as operações de seus key vaults em todas as suas assinaturas, execute as etapas a seguir:
Entre no portal do Azure.
Selecione Monitor no painel esquerdo do portal do Azure e, na seção Insights, selecione Key Vaults.
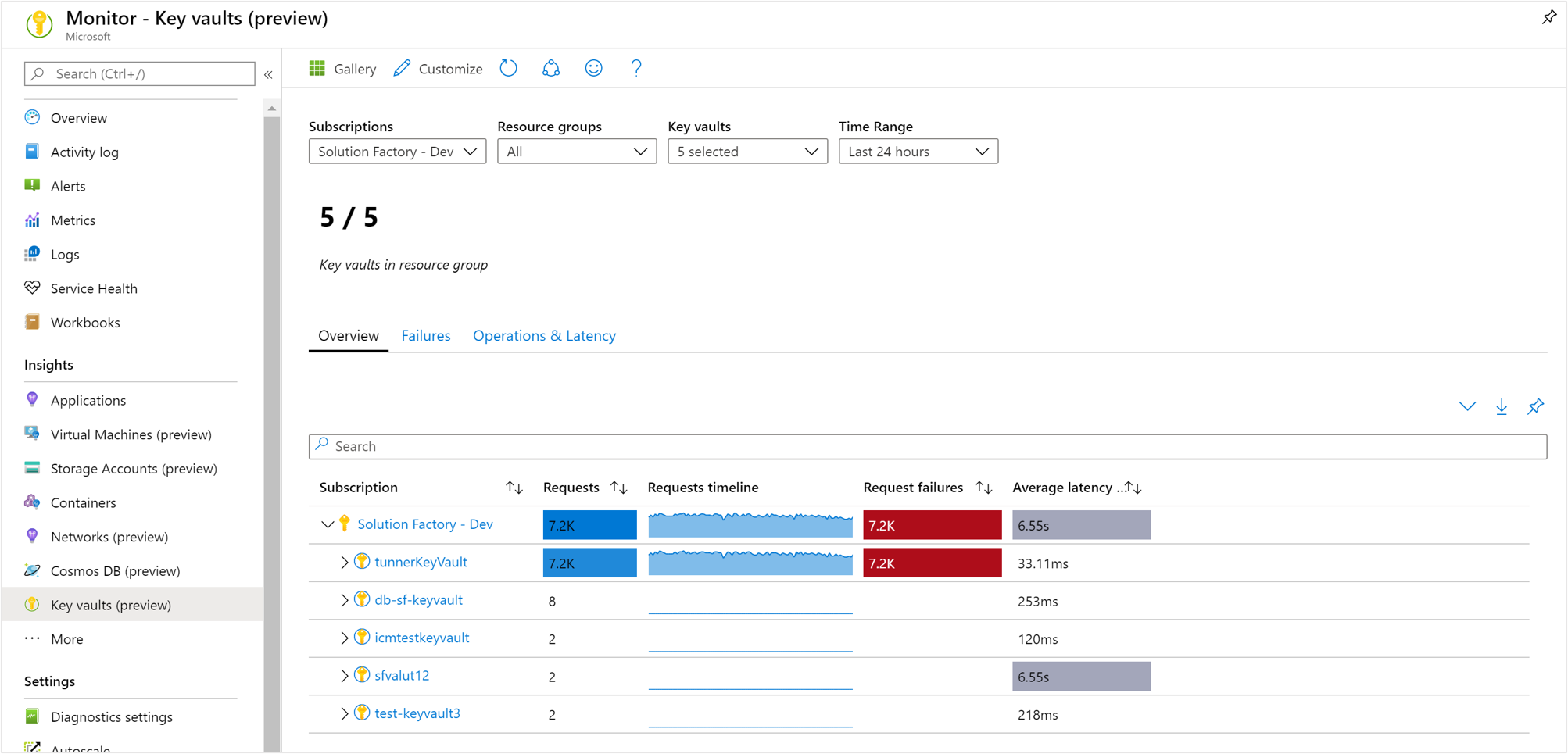
Pasta de trabalho Visão geral
Na pasta de trabalho Visão geral da assinatura selecionada, a tabela exibe as métricas interativas dos key vaults agrupados na assinatura. Você pode filtrar os resultados com base nas opções selecionadas nas seguintes listas suspensas:
Assinaturas - somente as assinaturas que têm key vaults são listadas.
Key Vaults - por padrão, somente até cinco cofres de chaves são selecionados previamente. Se você selecionar todos ou vários key vaults no seletor de escopo, até 200 key vaults serão retornados. Por exemplo, se você tiver um total de 573 key vaults nas três assinaturas selecionadas, somente 200 vaults serão exibidos.
Intervalo de tempo - por padrão, exibe as últimas 24 horas de informações com base nas seleções correspondentes.
O bloco contador, nas listas suspensas, acumula o número total de key vaults nas assinaturas selecionadas e reflete quantos foram selecionados. Existem mapas de calor condicionais com código de cores para as colunas da pasta de trabalho que relatam as métricas de solicitação, falhas e latência. A cor mais intensa tem o valor mais alto e uma cor mais clara é baseada nos valores mais baixos.
Pasta de trabalho Falhas
Selecione Falhas na parte superior da página e a guia Falhas será aberta. Ela mostra as ocorrências da API, a frequência ao longo do tempo e a quantidade de determinados códigos de resposta.
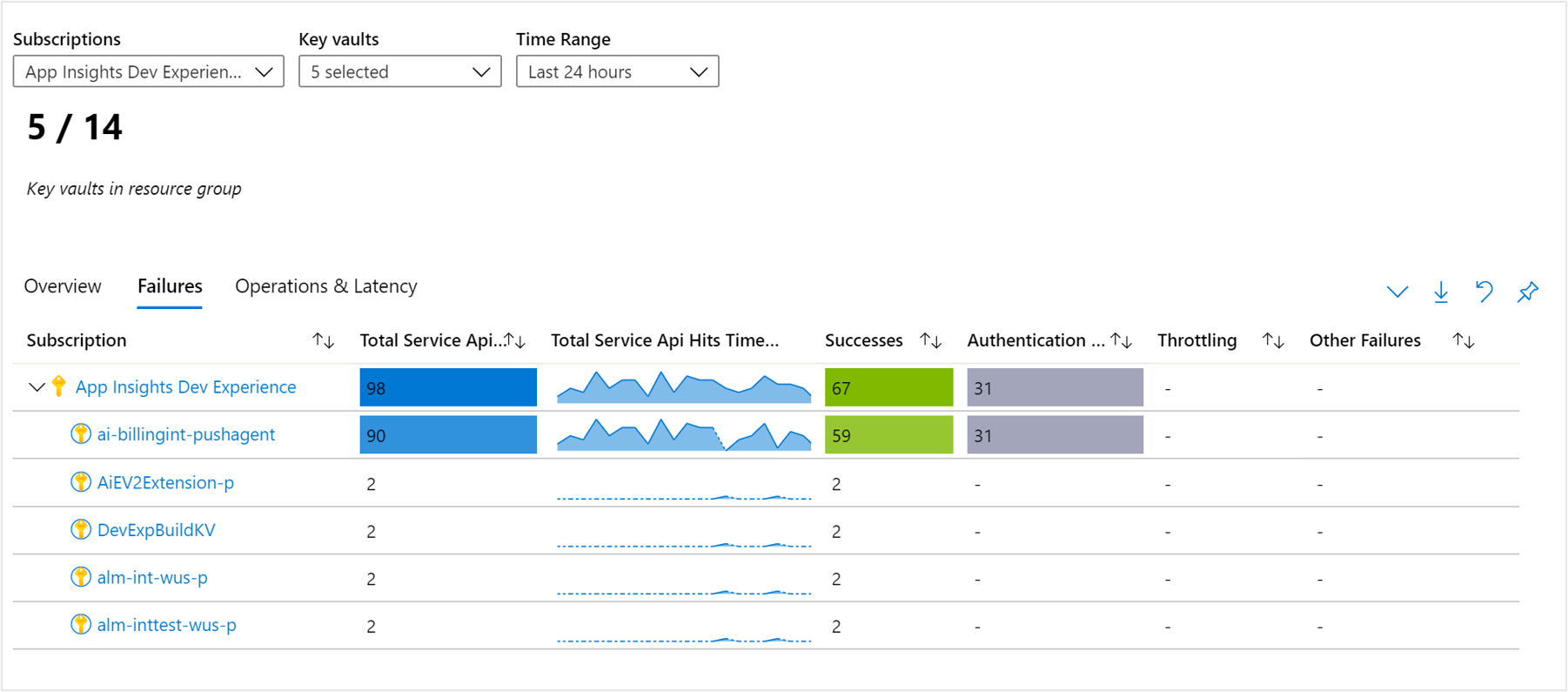
Há codificação de cor condicional ou mapas de calor para colunas na pasta de trabalho que relatam as métricas de ocorrências da API com um valor azul. A cor mais intensa tem o valor mais alto e uma cor mais clara é baseada nos valores mais baixos.
A pasta de trabalho exibe Sucessos (códigos de status 2xx), Erros de autenticação (códigos de status 401/403), Limitação (códigos de status 429) e Outras falhas (códigos de status 4xx).
Para entender melhor o que cada um dos códigos de status representa, recomendamos ler a documentação em Status e códigos de resposta do Azure Key Vault.
Exibição de um recurso do Key Vault
Para acessar os insights do Key Vault diretamente a partir de um cofre de chaves:
Na portal do Azure, selecione Key Vaults.
Na lista, escolha um key vault. Na seção Monitoramento, selecione Insights.
Essas exibições também podem ser acessadas selecionando o nome do recurso de um key vault na pasta de trabalho do Azure Monitor.
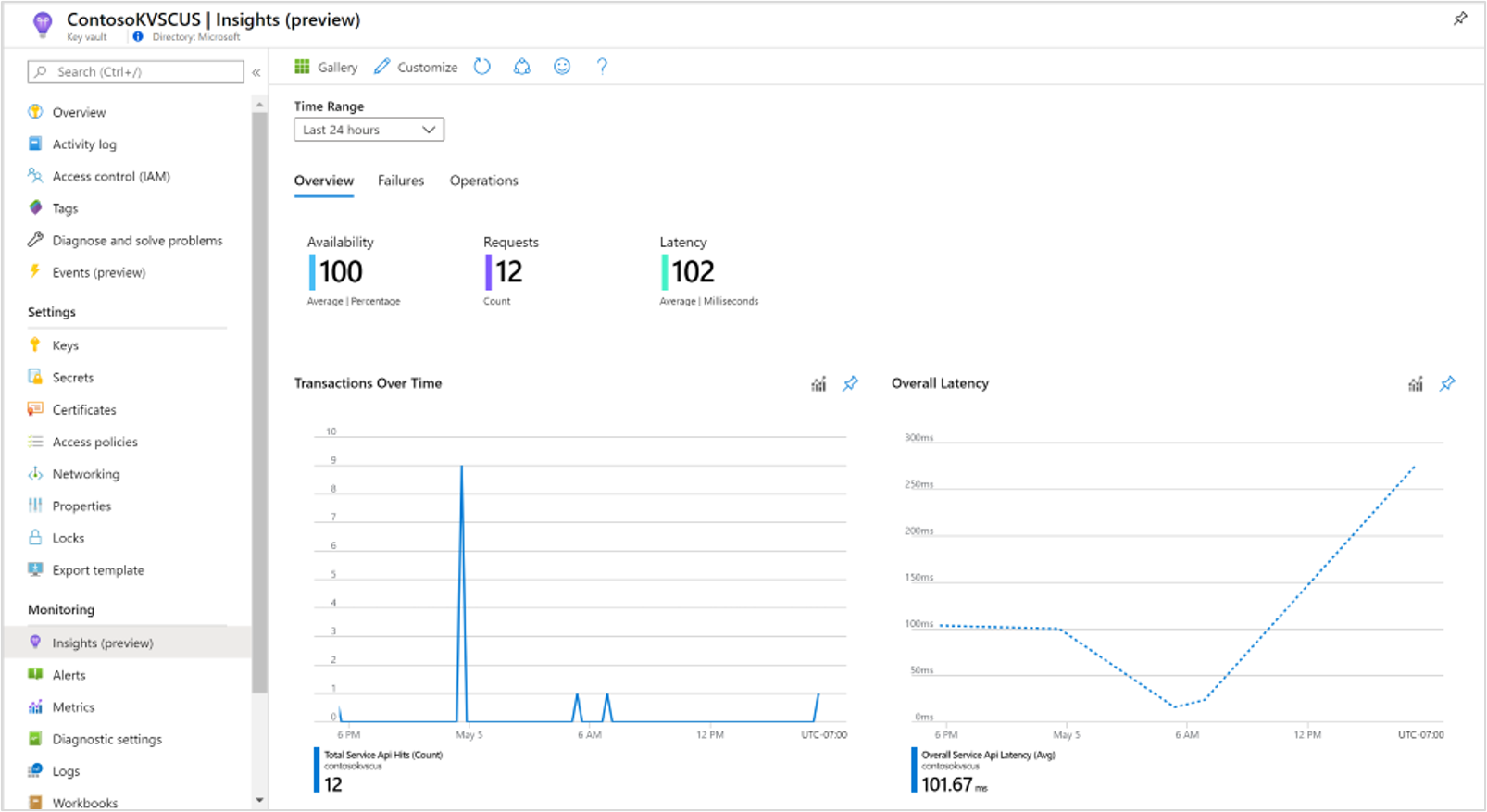
A pasta de trabalho Visão geral do cofre de chaves exibe:
Gráficos de desempenho interativos que mostram os detalhes mais fundamentais relacionados a transações, latência e disponibilidade do key vault.
Os blocos de métricas e status que realçam a disponibilidade do serviço, a contagem total de transações para o recurso do key vault e a latência geral.
Selecionar qualquer uma das outras guias para Falhas ou Operações abre as respectivas pastas de trabalho.

A pasta de trabalho Falhas detalha os resultados de todas as solicitações do key vault no intervalo de tempo selecionado e fornece a categorização sobre Sucessos (2xx), Erros de autenticação (401/403), Limitação (429) e outras falhas.

A pasta de trabalho Operações permite aprofundar-se nos detalhes completos de todas as transações, que podem ser filtradas pelo status do resultado usando os blocos de nível superior.
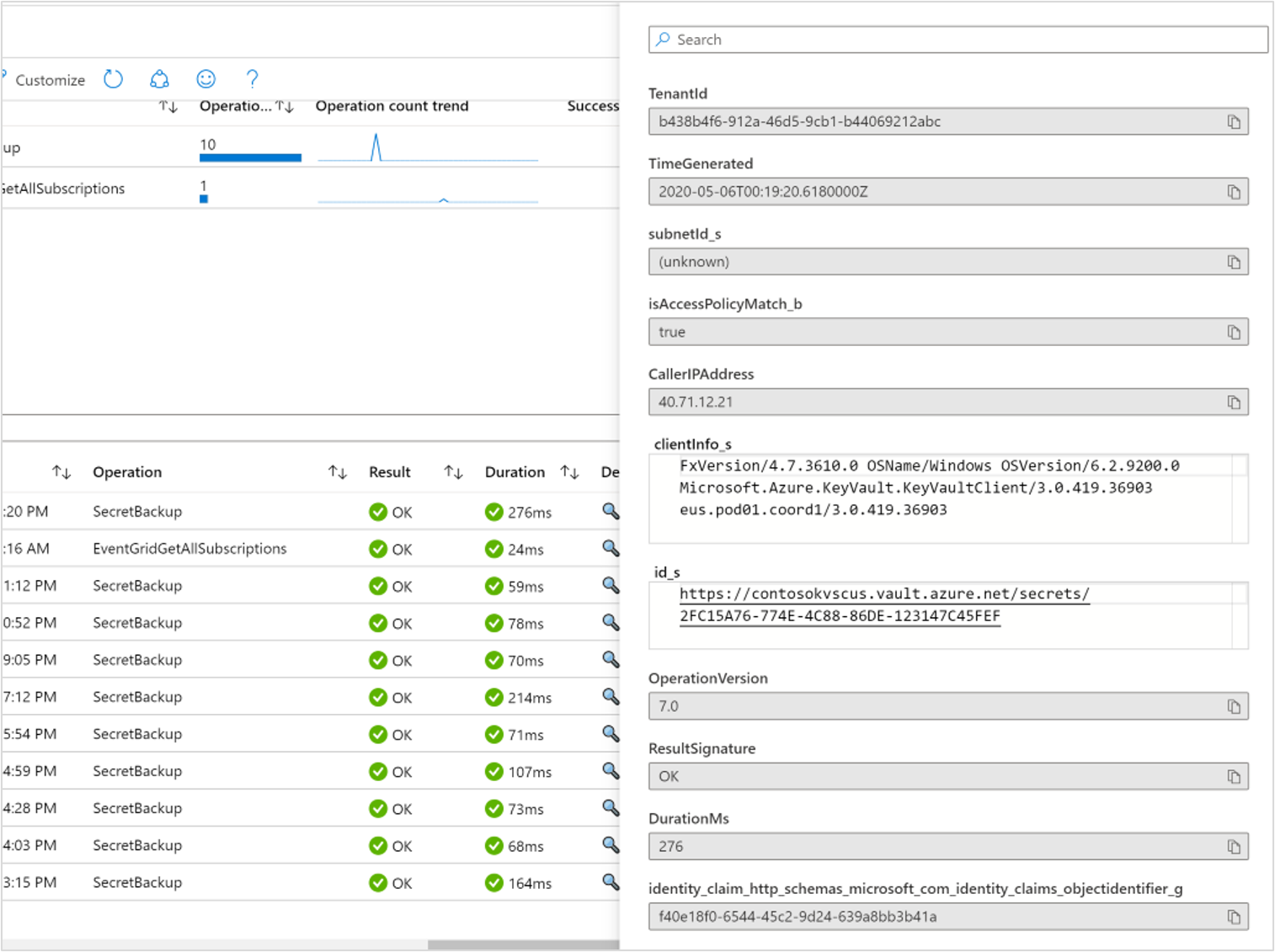
Os usuários também podem explorar as exibições com base em tipos de transação específicos na tabela superior, que atualiza dinamicamente a tabela inferior, na qual os usuários podem exibir detalhes completos da operação em um painel de contexto pop-up.
Observação
Observe que os usuários devem ter as configurações de diagnóstico habilitadas para exibir esta pasta de trabalho. Para saber mais sobre como habilitar a configuração de diagnóstico, leia mais sobre Registro do Azure Key Vault.
Fixar e exportar
Você pode fixar qualquer uma das seções de métrica em um Painel do Azure, selecionando o ícone de alfinete na parte superior direita da seção.
As pastas de trabalho Visão geral ou falhas de várias assinaturas e key vaults dão suporte à exportação dos resultados no formato do Excel, selecionando o ícone de download à esquerda do ícone de alfinete.
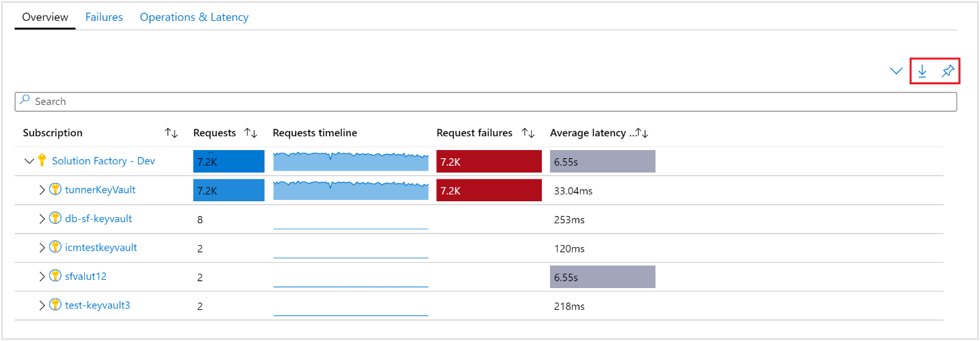
Personalizar insights do Key Vault
Esta seção destaca os cenários comuns para editar a pasta de trabalho a fim de personalizar o suporte às necessidades de análise de dados:
- Escopo da pasta de trabalho para sempre selecionar uma assinatura ou key vault específico
- Alterar as métricas na grade
- Alterar o limite de solicitações
- Alterar a renderização de cores
Você pode iniciar as personalizações habilitando o modo de edição e selecionando o botão Personalizar na barra de ferramentas superior.

As personalizações são salvas em uma pasta de trabalho personalizada para evitar a substituição da configuração padrão em nossa pasta de trabalho publicada. As pastas de trabalho são salvas em um grupo de recursos, seja na seção Meus Relatórios, que é particular a você, ou na seção Relatórios Compartilhados, que é acessível a todos com acesso ao grupo de recursos. Depois de salvar a pasta de trabalho personalizada, você precisa ir para a galeria de pastas de trabalho para iniciá-la.

Especificação de uma assinatura ou um key vault
Você pode configurar as pastas de trabalho Visão geral ou Falhas de várias assinaturas e key vaults para definir o escopo para uma assinatura ou key vault específico em cada execução, seguindo as etapas abaixo:
- Selecione Monitor no portal e, em seguida, selecione Key Vaults no painel esquerdo.
- Na pasta de trabalho Visão geral, na barra de comandos, selecione Editar.
- Selecione na lista suspensa Assinaturas uma ou mais assinaturas que você deseja usar como o padrão. Lembre-se de que a pasta de trabalho permite selecionar até 10 assinaturas no total.
- Selecione na lista suspensa Key Vaults uma ou mais contas que você deseja usar como padrão. Lembre-se de que a pasta de trabalho permite selecionar até 200 contas de armazenamento no total.
- Selecione Salvar como na barra de comandos para salvar uma cópia da pasta de trabalho com as personalizações e, em seguida, selecione Edição concluída para retornar ao modo de leitura.
Solução de problemas
Para obter diretrizes gerais de solução de problemas, consulte o artigo de solução de problemas de insights com base na pasta de trabalho dedicada.
Esta seção o ajudará no diagnóstico e na solução de alguns dos problemas mais comuns que você pode encontrar ao usar os insights de Key Vault.
Resolução de problemas ou falhas de desempenho
Para ajudar a solucionar os problemas relacionados a cofre de chaves identificados com os insights do Key Vault, confira a documentação do Azure Key Vault.
Por que posso ver somente 200 key vaults?
Há um limite de 200 key vaults que podem ser selecionados e exibidos. Independentemente do número de assinaturas selecionadas, o número de key vaults selecionados tem um limite de 200.
Por que não posso ver todas as minhas assinaturas no seletor de assinatura?
Mostramos apenas as assinaturas que contêm key vaults, escolhidas no filtro de assinatura selecionado, que são selecionadas no "Diretório + Assinatura" no cabeçalho do portal do Azure.
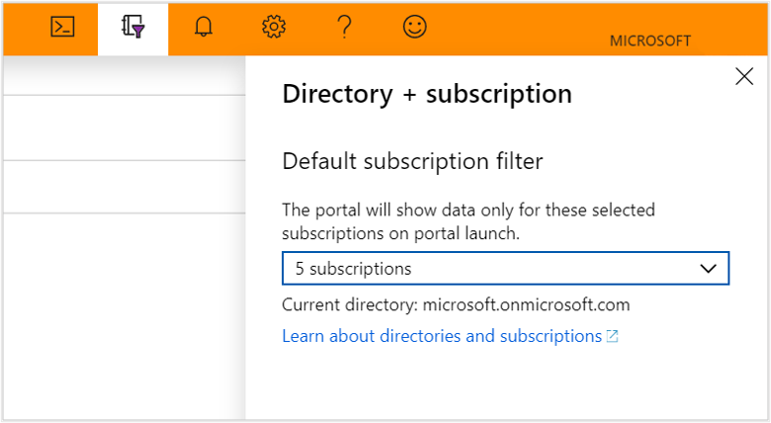
Quero fazer alterações ou adicionar visualizações ao Key Vault Insights. Como posso fazer isso?
Para fazer alterações, selecione o "Modo de edição" para modificar a pasta de trabalho e, em seguida, você pode salvar seu trabalho como uma nova pasta de trabalho vinculada a uma assinatura e um grupo de recursos designados.
Qual é o intervalo de agregação depois de fixarmos qualquer parte das Pastas de Trabalho?
Utilizamos o intervalo de agregação "Automático" e, portanto, depende do intervalo de tempo selecionado.
Qual é o intervalo de tempo quando alguma parte da pasta de trabalho é fixada?
O intervalo de tempo dependerá das configurações do painel.
E se eu quiser ver outros dados ou fazer minhas próprias visualizações? Como posso fazer alterações no Key Vault Insights?
Você pode editar a pasta de trabalho existente com o modo de edição e, em seguida, salvar seu trabalho como uma nova pasta de trabalho que terá todas as novas alterações.
Próximas etapas
Conheça os cenários aos quais as pastas de trabalho foram projetadas para dar suporte, como criar relatórios, personalizar relatórios existentes e muito mais, examinando Criar relatórios interativos com pastas de trabalho do Azure Monitor.