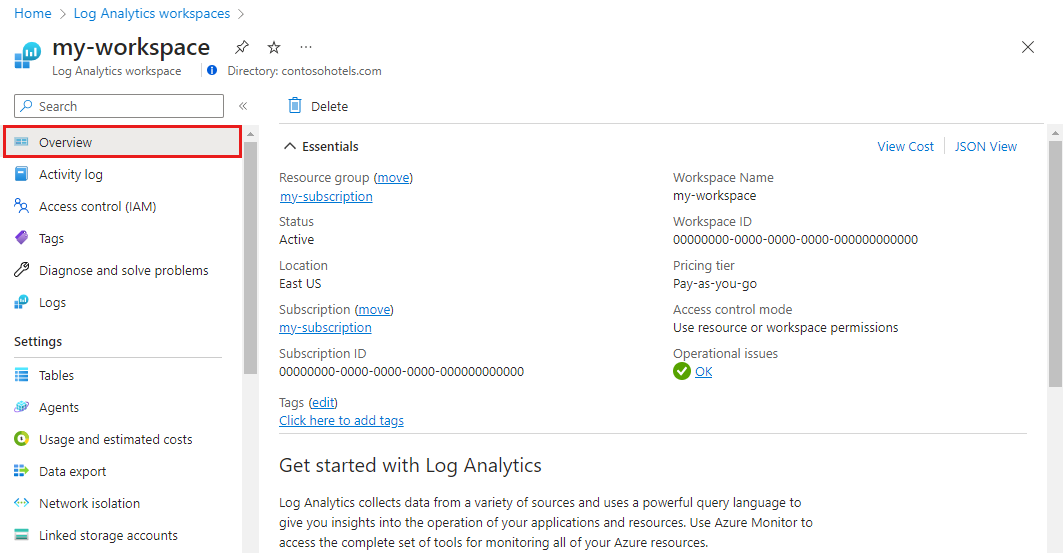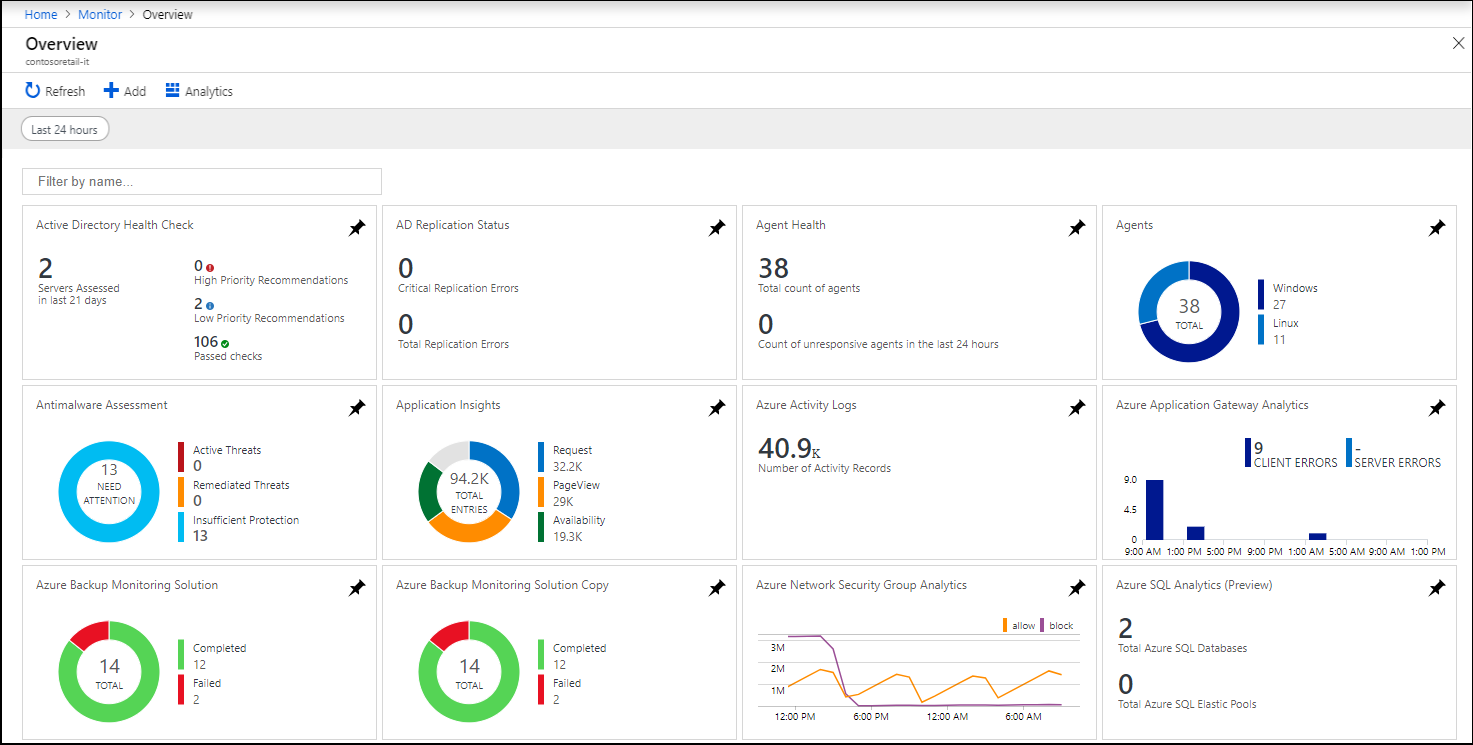Soluções de monitoramento no Azure Monitor
Cuidado
Muitas soluções de monitoramento não estão mais em desenvolvimento ativo. Sugerimos que você verifique cada solução para ver se ela tem uma substituição. Sugerimos que você não implante novas instâncias de soluções que têm outras opções, mesmo se essas soluções ainda estão disponíveis. Muitos foram substituídos por uma visualização ou insight mais novos.
As soluções de monitoramento no Azure Monitor fornecem análises da operação de um aplicativo ou serviço do Azure. Este artigo fornece uma visão geral breve das soluções de monitoramento no Azure e detalhes sobre como utilizá-las e instalá-las.
É possível adicionar soluções de monitoramento ao Azure Monitor para qualquer aplicativo e serviço usado. Normalmente, elas estão disponíveis gratuitamente, mas elas coletam dados que podem invocar encargos de uso.
Usar soluções de monitoramento
A página Visão geral exibe um bloco para cada solução instalada em um workspace do Log Analytics. Para abrir essa página acesse Workspaces do Log Analytics no portal do Azure e selecione seu workspace. Na seção Clássico do menu, selecione Resumo do Workspace (preterido).
Use as caixas suspensas na parte superior da tela para alterar o intervalo de tempo usado para os blocos. Selecione o bloco para uma solução abrir uma exibição que inclui uma análise mais detalhada dos dados coletados.
As soluções de monitoramento podem conter vários tipos de recursos do Azure. Você pode exibir os recursos incluídos em uma solução como qualquer outro recurso. Por exemplo, todas as consultas de log incluídas na solução são listadas em Consultas da solução no Gerenciador de consultas. É possível usar essas consultas quando você executar análises ad hoc nas consultas de log.
Listar soluções de monitoramento instaladas
Para listar as soluções de monitoramento instaladas na assinatura:
1.Selecione o menu Soluções no portal do Azure.
As soluções instaladas em todos os workspaces estão listadas. O nome da solução é seguido pelo nome do espaço de trabalho onde ela está instalada.
- Use as caixas suspensas na parte superior da tela para filtrar por assinatura ou grupo de recursos.
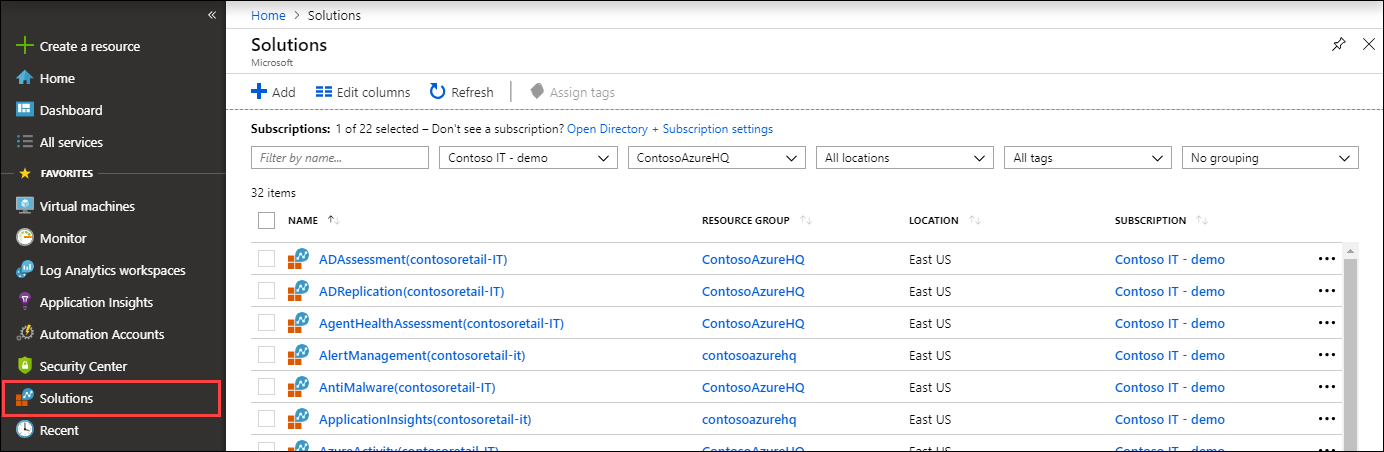
Selecione o nome de uma solução para abrir a página de resumo. Essa página mostra todas as exibições incluídas na solução e fornece opções para a própria solução e seu espaço de trabalho.
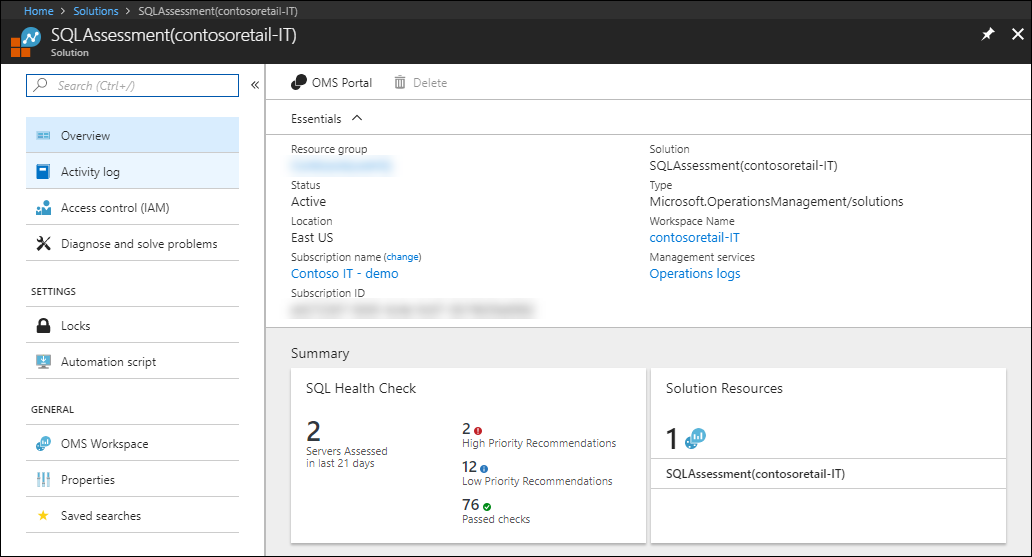
Instalar uma solução de monitoramento
As soluções de monitoramento da Microsoft e parceiros estão disponíveis no Azure Marketplace. Você pode procurar por soluções disponíveis e instalá-las usando o procedimento a seguir. Ao instalar uma solução, você deverá selecionar um Espaço de Trabalho do Log Analytics no qual a solução será instalada e onde seus dados serão coletados.
- Na lista de soluções para a assinatura, selecione em Criar.
- Procure ou pesquise uma solução. Você também pode usar este link de pesquisa.
- Encontre a solução de monitoramento desejada e leia a sua descrição.
- Selecione Criar para iniciar o processo de instalação.
- Quando for solicitado, especifique o workspace do Log Analytics e forneça a configuração necessária para a solução.
Instalar uma solução a partir da comunidade
Os membros da comunidade podem enviar soluções de gerenciamento para Modelos de Início Rápido do Azure. É possível instalar essas soluções diretamente ou baixar os modelos para instalar depois.
- Siga o processo descrito no Espaço de Trabalho do Log Analytics e na Conta de automação para vincular um espaço de trabalho e uma conta.
- Acesse os Modelos de Início Rápido do Azure.
- Pesquise uma solução na qual você esteja interessado.
- Selecione a solução nos resultados para exibir seus detalhes.
- Selecione o botão Implantar no Azure.
- Você será solicitado a fornecer informações, como o grupo de recursos e o local, além dos valores de quaisquer parâmetros na solução.
- Selecione Comprar para instalar a solução.
Espaço de Trabalho do Log Analytics e Conta de automação
Todas as soluções de monitoramento necessitam de um workspace do Log Analytics para armazenar dados coletados e hospedar as exibições e pesquisas dos logs. Algumas soluções também exigem uma conta de Automação para conter runbooks e recursos relacionados. O workspace e a conta devem atender aos requisitos a seguir:
- Cada instalação de uma solução pode usar somente um workspace do Log Analytics e uma conta de Automação. É possível instalar a solução separadamente em vários workspaces.
- Se uma solução exigir uma conta de Automação, o espaço de trabalho do Log Analytics e a conta de Automação deverão estar vinculadas entre si. Um workspace do Log Analytics pode ser vinculado a somente uma Conta de automação e uma Conta de automação pode ser vinculada somente a um workspace do Log Analytics.
Ao instalar uma solução por meio do Azure Marketplace, um workspace e uma conta de Automação serão solicitados. Se ainda não estiverem vinculados, o link entre eles será criado.
Para verificar o vínculo entre um workspace do Log Analytics e uma conta de Automação:
- Selecione a conta de automação no portal do Azure.
- Role até a seção Recursos Relacionados do menu e selecione Workspace vinculado.
- Se o workspace estiver vinculado a uma Conta de automação, essa página listará o workspace ao qual está vinculada. Se você selecionar o nome do workspace listado, será redirecionado à página de visão geral desse workspace.
Remover uma solução de monitoramento
Você pode remover qualquer solução de monitoramento instalada, exceto LogManagment, que é uma solução interna com os esquemas que não estão associados a uma solução específica.
Para remover uma solução instalada usando o portal, encontre-a na lista de soluções instaladas. Selecione o nome da solução para o workspace do qual você deseja removê-la para abrir a página de resumo e, em seguida, selecione Excluir.
Próximas etapas
- Obter uma lista de soluções de monitoramento da Microsoft.
- Saiba como criar consultas para analisar os dados que as soluções de monitoramento coletaram.
- Consulte todos os Comandos da CLI do Azure para o Azure Monitor.