Criar ou editar uma pasta de trabalho do Azure
Este artigo descreve como criar uma nova pasta de trabalho e como adicionar elementos à Pasta de Trabalho do Azure.
Este vídeo explica a criação de pastas de trabalho.
Criar uma pasta de trabalho do Azure
Para criar uma pasta de trabalho do Azure:
- Na página do Workbooks do Azure, selecione um modelo vazio ou selecione Novo na barra de ferramentas superior.
- Combine qualquer um destes elementos para adicionar à pasta de trabalho:
- Texto
- Parâmetros
- Consultas
- Gráficos de métricas
- Links
- Grupos
- Opções de configuração
Adicionar texto
As pastas de trabalho permitem que os autores incluam blocos de texto nas pastas de trabalho. O texto pode ser análise humana dos dados, informações para ajudar os usuários a interpretar os dados, títulos de seções, etc.
O texto é adicionado por meio de um controle de Markdown, no qual um autor pode adicionar seu conteúdo. Um autor pode usar os recursos completos de formatação do markdown. Eles incluem diferentes estilos de título e fonte, hiperlinks, tabelas etc. A marcação permite que os autores criem relatórios avançados do Word ou do Portal ou narrativas analíticas. O texto pode conter valores de parâmetro no texto de markdown, e essas referências de parâmetro são atualizadas à medida que os parâmetros mudam.
Editar modo:
Modo de visualização:
Para adicionar texto a uma pasta de trabalho do Azure:
Verifique se você está no modo de Edição selecionando Editar na barra de ferramentas. Adicione uma consulta executando uma destas etapas:
- Selecione Adicionar e Adicionar texto abaixo de um elemento existente ou na parte inferior da pasta de trabalho.
- Selecione as reticências (...) à direita do botão Editar, ao lado de um dos elementos na pasta de trabalho e, em seguida, selecione Adicionar e depois Adicionar texto.
Insira o texto de markdown no campo editor.
Use a opção Estilo de Texto para alternar entre Markdown simples e Markdown encapsulado com o estilo de erro/êxito/aviso/informações padrão do portal do Azure.
Dica
Use esta folha de referências de Markdown para saber mais sobre as diferentes opções de formatação.
Use a guia Visualizar para ver a aparência do seu conteúdo. A visualização mostra o conteúdo dentro de uma área rolável para limitar seu tamanho, mas quando exibido em tempo de execução, o conteúdo de marcação se expande para preencher o espaço necessário, sem uma barra de rolagem.
Selecione Done Editing.
Estilos de texto
Estes estilos de texto estão disponíveis:
| Estilo | Descrição |
|---|---|
| sem formatação | Nenhuma formatação é aplicada |
| informações | O estilo de "informações" do portal, com um ℹ ou ícone semelhante e uma tela de fundo azul |
| erro | O estilo de "erro" do portal, com um ❌ ou ícone semelhante e uma tela de fundo vermelha |
| sucesso | O estilo de "êxito" do portal, com um ✔ ou ícone semelhante e uma tela de fundo verde |
| upsell | O estilo de "venda adicional" do portal, com um 🚀 ou ícone semelhante e uma tela de fundo roxa |
| warning | O estilo de "aviso" do portal, com um ⚠ ou ícone semelhante e uma tela de fundo azul |
Você também pode escolher um parâmetro de texto como a origem do estilo. O valor do parâmetro deve ser um dos valores de texto acima. A ausência de um valor ou qualquer valor não reconhecido será tratado como estilo plain.
Exemplos de estilo de texto
Exemplo de estilo de informações:
Exemplo de estilo de aviso:
Adicionar consultas
O Azure Workbooks permite que você consulte qualquer uma das fontes de dados da pasta de trabalho com suporte.
Por exemplo, você pode consultar o Azure Resource Health para ajudá-lo a exibir todos os problemas de serviço que afetam seus recursos. Você também pode consultar as métricas do Azure Monitor, que são dados numéricos coletados a intervalos regulares. As métricas do Azure Monitor fornecem informações sobre um aspecto de um sistema em um determinado momento.
Para adicionar uma consulta a uma pasta de trabalho do Azure:
- Verifique se você está no modo de Edição selecionando Editar na barra de ferramentas. Adicione uma consulta executando uma destas etapas:
- Selecione Adicionar e Adicionar consulta abaixo de um elemento existente ou na parte inferior da pasta de trabalho.
- Selecione as reticências (...) à direita do botão Editar, ao lado de um dos elementos na pasta de trabalho e, em seguida, selecione Adicionar e depois Adicionar consulta.
- Selecione a fonte de dados da consulta. Os outros campos são determinados com base na fonte de dados escolhida.
- Selecione os outros valores necessários com base na fonte de dados escolhida.
- Selecione a Visualização para a pasta de trabalho.
- Na seção de consulta, insira a consulta ou selecione uma lista de consultas de exemplo selecionando Exemplos e edite a consulta de acordo com a sua preferência.
- Selecione Executar Consulta.
- Quando tiver certeza de que tem a consulta desejada na pasta de trabalho, selecione Edição concluída.
Melhores práticas para consulta de logs
Use os menores intervalos de tempo possíveis. Quanto mais longos os intervalos de tempo, mais lentas as consultas e mais dados retornados. Nos intervalos de tempo mais longos, a consulta pode precisar acessar um armazenamento "frio" mais lento, o torna a consulta ainda mais lenta. Use como padrão um intervalo de tempo útil mais curto, mas permita que o usuário escolha um intervalo de tempo maior que possa ser mais lento.
Use o valor especial "Todos" nas listas suspensas. Você pode adicionar um item especial Todos nas configurações de parâmetro da lista suspensa. Você pode usar um valor especial. Usar um item especial Todos corretamente pode simplificar muito as consultas.
Proteja-se contra colunas ausentes. Se você estiver usando uma tabela personalizada ou colunas personalizadas, crie seu modelo para que ele funcione se a coluna estiver ausente em um espaço de trabalho. Confira a função column_ifexists.
Proteja-se contra uma tabela ausente. Se o modelo foi instalado como parte de uma solução ou em outros casos em que as tabelas têm a garantia de existir, não é necessário verificar se há colunas ausentes. Se você estiver criando modelos genéricos, que podem ficar visíveis em qualquer recurso ou workspace, é uma boa ideia proteger-se contra tabelas que não existem. A linguagem de consulta da análise de logs não tem uma função table_ifexists como a função para testar colunas. No entanto, há algumas maneiras de verificar se existe uma tabela. Por exemplo, você pode usar uma união difusa. Ao fazer uma união, você pode usar a configuração isfuzzy=true para permitir que a união continue, caso algumas das tabelas não existam. Você pode adicionar uma consulta de parâmetro na pasta de trabalho que verifica a existência da tabela e oculta determinado conteúdo, se ela não existir. Os itens que não são visíveis não são executados. Portanto, você pode criar modelo para que outras consultas na pasta de trabalho, que falhariam caso a tabela não existisse, não sejam executadas até que o teste verifique se a tabela existe.
Por exemplo:
let MissingTable = view () { print isMissing=1 }; union isfuzzy=true MissingTable, (AzureDiagnostics | getschema | summarize c=count() | project isMissing=iff(c > 0, 0, 1)) | top 1 by isMissing ascEssa consulta retornará um 1, se a tabela AzureDiagnostics não existir no workspace. Se a tabela real não existir, a linha fictícia do MissingTable será retornada. Se existir colunas no esquema da tabela AzureDiagnostics, um 0 será retornado. Você pode usar isso como valor de parâmetro e ocultar condicionalmente as etapas de consulta, a menos que o valor do parâmetro seja 0. Você também pode usar a visibilidade condicional para mostrar o texto que diz que o espaço de trabalho atual não tem a tabela ausente e enviar o usuário para a documentação sobre como integrar.
Em vez de ocultar etapas, talvez você só queira não ter linhas como resultado. Você pode alterar o MissingTable para ser uma tabela de dados vazia, com o esquema correspondente apropriado:
let MissingTable = datatable(ResourceId: string) []; union isfuzzy=true MissingTable, (AzureDiagnostics | extend ResourceId = column_ifexists('ResourceId', '')Nesse caso, a consulta não retornará linhas se a tabela AzureDiagnostics estiver ausente ou se a coluna ResourceId estiver ausente na tabela.
Tutorial – consultas de logs centradas em recursos em pastas de trabalho
Este vídeo mostra como usar consultas de logs no nível do recurso nas Pastas de Trabalho do Azure. Ele também contém dicas e truques sobre como habilitar cenários avançados e aprimorar o desempenho.
Parâmetro de tipo de recurso dinâmico
Usa escopos dinâmicos para consultas mais eficientes. O seguinte snippet usa esta heurística:
- Recursos individuais: se a contagem de recursos selecionados for menor que ou igual a 5
- Grupos de recursos: se o número de recursos for maior que 5, mas o número de grupos de recursos aos quais os recursos pertencem for menor ou igual a 3
- Assinaturas: demais casos
Resources
| take 1
| project x = dynamic(["microsoft.compute/virtualmachines", "microsoft.compute/virtualmachinescalesets", "microsoft.resources/resourcegroups", "microsoft.resources/subscriptions"])
| mvexpand x to typeof(string)
| extend jkey = 1
| join kind = inner (Resources
| where id in~ ({VirtualMachines})
| summarize Subs = dcount(subscriptionId), resourceGroups = dcount(resourceGroup), resourceCount = count()
| extend jkey = 1) on jkey
| project x, label = 'x',
selected = case(
x in ('microsoft.compute/virtualmachinescalesets', 'microsoft.compute/virtualmachines') and resourceCount <= 5, true,
x == 'microsoft.resources/resourcegroups' and resourceGroups <= 3 and resourceCount > 5, true,
x == 'microsoft.resources/subscriptions' and resourceGroups > 3 and resourceCount > 5, true,
false)
Escopo de recurso estático para consultar vários tipos de recursos
[
{ "value":"microsoft.compute/virtualmachines", "label":"Virtual machine", "selected":true },
{ "value":"microsoft.compute/virtualmachinescaleset", "label":"Virtual machine scale set", "selected":true }
]
Parâmetro de recurso agrupado por tipo de recurso
Resources
| where type =~ 'microsoft.compute/virtualmachines' or type =~ 'microsoft.compute/virtualmachinescalesets'
| where resourceGroup in~({ResourceGroups})
| project value = id, label = id, selected = false,
group = iff(type =~ 'microsoft.compute/virtualmachines', 'Virtual machines', 'Virtual machine scale sets')
Adicionar parâmetros
Você pode coletar entradas dos consumidores e fazer referência a eles em outras partes da pasta de trabalho usando parâmetros. Use parâmetros para definir o escopo do conjunto de resultados ou para definir o visual correto. Os parâmetros ajudam você a criar relatórios e experiências interativas. Para obter mais informações sobre como os parâmetros podem ser usados, consulte parâmetros da pasta de trabalho.
As guias de trabalho permitem que você controle como os controles de parâmetro são apresentados aos consumidores – caixa de texto versus lista Azure Resource Graph, seleção única vs. vários, valores de texto, JSON, KQL ou Azure Resource Graph etc.
Assista a este vídeo para saber como usar os parâmetros e os dados de log em pastas de trabalho do Azure.
Para adicionar um parâmetro a uma pasta de trabalho do Azure:
Verifique se você está no modo de Edição selecionando Editar na barra de ferramentas. Adicione um parâmetro executando uma destas etapas:
- Selecione Adicionar e Adicionar parâmetro abaixo de um elemento existente ou na parte inferior da pasta de trabalho.
- Selecione as reticências (...) à direita do botão Editar, ao lado de um dos elementos na pasta de trabalho e, em seguida, selecione Adicionar e depois Adicionar parâmetro.
No novo painel de parâmetros que aparecer, insira valores para estes campos:
- Nome do parâmetro: nomes de parâmetro não podem incluir espaços nem caracteres especiais
- Nome de exibição: nomes de exibição podem incluir espaços, caracteres especiais, emoji etc.
- Tipo de parâmetro:
- Obrigatório:
Escolha Edição concluída.
Adicionar gráficos de métricas
A maioria dos recursos do Azure emite dados de métrica sobre estado e integridade, como utilização da CPU, disponibilidade de armazenamento, contagem de transações de banco de dados, solicitações de aplicativo com falha etc. Usando pastas de trabalho, é possível criar visualizações dos dados de métrica como gráficos de série temporal.
O exemplo abaixo mostra o número de transações em uma conta de armazenamento na hora anterior. Isso permite que o proprietário do armazenamento veja a tendência da transação e procure anomalias no comportamento.
Para adicionar um gráfico de métrica a uma pasta de trabalho do Azure:
- Verifique se você está no modo de Edição selecionando Editar na barra de ferramentas. Adicione um gráfico de métricas executando uma destas etapas:
- Selecione Adicionar e Adicionar métrica abaixo de um elemento existente ou na parte inferior da pasta de trabalho.
- Selecione as reticências (...) à direita do botão Editar, ao lado de um dos elementos na pasta de trabalho e, em seguida, selecione Adicionar e depois Adicionar métrica.
- Selecione um tipo de recurso, os recursos almejados, o namespace e o nome da métrica e a agregação a ser usada.
- Se necessário, defina outros parâmetros, como intervalo de tempo, dividir por, visualização, tamanho e paleta de cores.
- Selecione Done Editing.
Este é um gráfico de métricas no modo de edição:
Parâmetros do gráfico de métrica
| Parâmetro | Explicação | Exemplo |
|---|---|---|
| Tipo de recurso | Tipo de recurso para o destino | Armazenamento ou máquina virtual. |
| Recursos | Conjunto de recursos, origem dos dados das métricas | MyStorage1 |
| Namespace | O namespace com a métrica | Armazenamento > Blob |
| Métrica | A métrica a ser visualizada | Armazenamento > Blob > Transações |
| Agregação | A função de agregação a ser aplicada à métrica | Soma, Contagem, Média, etc. |
| Intervalo de tempo | Janela de tempo para exibir a métrica | Última hora, últimas 24 horas etc. |
| Visualização | Visualização a ser usada | Área, Barra, Linha, Dispersão, Grade |
| Dividir por | Opcionalmente, divida a métrica em uma dimensão | Transações por tipo geográfico |
| Tamanho | O tamanho vertical do controle | Pequeno, médio ou grande |
| Paleta de cores | A paleta de cores a ser usada no gráfico. Ignorado se o parâmetro Split by for usado |
Azul, verde, vermelho etc. |
Exemplos de gráfico de métrica
Transações divididas pelo nome da API como um gráfico de linhas
Transações divididas por tipo de resposta como um gráfico de barras grande
Latência média como um gráfico de dispersão
Adicionar links
Você pode usar links para criar links para outros modos de exibição, pastas de trabalho, outros itens dentro de uma pasta de trabalho ou para criar exibições com guias em uma pasta de trabalho. Os links podem ser estilizados como hiperlinks, botões e guias.
Assista a este vídeo para saber como usar guias, grupos e links contextuais nas pastas de trabalho do Azure:
Estilos de link
Você pode aplicar estilos ao elemento link em si e a links individuais.
Estilos de elemento Link
| Estilo | Amostra | Observações |
|---|---|---|
| Lista com marcadores | 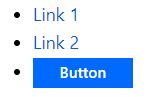
|
O padrão, links, aparece como uma lista com marcadores de links, um em cada linha. Os campos Texto antes do link e Texto após o link podem ser usados para adicionar mais texto antes ou depois dos itens de link. |
| Lista | 
|
Os links aparecem como uma lista de links, sem marcadores. |
| Paragraph | 
|
Os links aparecem como um parágrafo de links, encapsulados como um parágrafo de texto. |
| Navegação | 
|
Os links aparecem como links, com divisores verticais ou pipes (|) entre cada link. |
| Tabulações | 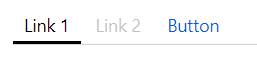
|
Os links aparecem como guias. Cada link aparece como uma guia; nenhuma opção de estilo de link se aplica a links individuais. Confira a seção guias abaixo para saber como configurar guias. |
| Barra de ferramentas | 
|
Os links aparecem uma barra de ferramentas com estilo portal do Azure, com ícones e texto. Cada link aparece como um botão de barra de ferramentas. Confira a seção barra de ferramentas abaixo para saber como configurar barras de ferramentas. |
Estilos de link
| Estilo | Descrição |
|---|---|
| Link | Por padrão, os links aparecem como um hiperlink. Links de URL só podem ser do estilo link. |
| Botão (primário) | O link aparece como um botão "primário" no portal, geralmente na cor azul |
| Botão (secundário) | Os links aparecem como um botão "secundário" no portal, geralmente na cor "transparente", um botão branco em temas claros e um botão cinza escuro em temas escuros. |
Se os parâmetros necessários forem usados em texto de botão, texto de dica de ferramenta ou campos de valor, e a definição do parâmetro necessário for removida ao usar botões, o botão será desabilitado. Você pode usar essa funcionalidade, por exemplo, para desabilitar botões quando nenhum valor é selecionado em outro parâmetro ou controle.
Vincular ações
Os links podem usar todas as ações de link disponíveis em ações de link e ter mais duas ações disponíveis:
| Ação | Descrição |
|---|---|
| Definir um valor de parâmetro | Um parâmetro pode ser definido como um valor ao selecionar um link, um botão ou uma guia. As guias geralmente são configuradas para definir um parâmetro para um valor, que oculta e mostra outras partes da pasta de trabalho com base nesse valor. |
| Rolar para uma etapa | Ao selecionar um link, a pasta de trabalho moverá o foco e rolará para tornar outra etapa visível. Essa ação pode ser usada para criar um "sumário" ou uma experiência de estilo "voltar ao topo". |
Guias
Na maioria das vezes, os links de guia são combinados com a ação Definir um valor de parâmetro. Aqui está um exemplo mostrando a etapa de links configurada para criar 2 guias, onde selecionar uma das guias define um parâmetro selectedTab para um valor diferente (o exemplo mostra uma terceira guia sendo editada para mostrar o nome do parâmetro e os espaços reservados para o valor do parâmetro):
Em seguida, você pode adicionar outros itens na pasta de trabalho que ficarão condicionalmente visíveis se o valor do parâmetro selectedTab for "1" usando as configurações avançadas:
A primeira guia é selecionada por padrão, configurando inicialmente selectedTab como 1 e tornando essa etapa visível. A seleção da segunda guia altera o valor do parâmetro para "2", e conteúdo diferente é exibido:
Uma pasta de trabalho de exemplo com as guias acima está disponível em pastas de trabalho do Azure de exemplo com links. g
Limitações de guias
- Não há suporte para links de URL em guias. Um link de URL em uma guia aparece como uma guia desabilitada.
- Não há suporte para estilo de item em guias. Os itens são exibidos como guias e somente o campo nome da guia (texto de link) é exibido. Os campos que não são usados no estilo de guia ficam ocultos no modo de edição.
- A primeira guia é selecionada por padrão, invocando qualquer ação especificada por essa guia. Se a ação da primeira guia abrir outra exibição, assim que as guias forem criadas, uma exibição aparecerá.
- Você pode usar guias para abrir outros modos de exibição, mas essa funcionalidade deve ser usada com moderação, já que a maioria dos usuários não espera navegar selecionando uma guia. Se outras guias estiverem definindo um parâmetro para um valor específico, uma guia que abre um modo de exibição não alterará esse valor, portanto, o restante do conteúdo da pasta de trabalho continuará a mostrar o modo de exibição ou os dados da guia anterior.
Barras de ferramentas
Use o estilo Barra de Ferramentas para que seus links apareçam estilizados como uma barra de ferramentas. No estilo da barra de ferramentas, o autor deve preencher campos para:
- Texto do botão, o texto a ser exibido na barra de ferramentas. Os parâmetros podem ser usados nesse campo.
- Ícone, o ícone a ser exibido na barra de ferramentas.
- Texto da dica de ferramenta, texto a ser exibido no texto da dica de ferramenta do botão de barra de ferramentas. Os parâmetros podem ser usados nesse campo.
Se algum parâmetro necessário for usado em texto de botão, texto de dica de ferramenta ou campos de valor, e o parâmetro necessário estiver indefinido, o botão da barra de ferramentas será desabilitado. Por exemplo, isso pode ser usado para desabilitar botões da barra de ferramentas quando nenhum valor é selecionado em outro parâmetro/controle.
Uma pasta de trabalho de exemplo com barras de ferramentas, parâmetros globais e Ações do ARM está disponível em pastas de trabalho do Azure de exemplo com links.
Adicionar grupos
Um item de grupo em uma pasta de trabalho permite que você agrupe logicamente um conjunto de etapas em uma pasta de trabalho.
Grupos em pastas de trabalho são úteis para diversas finalidades:
- Layout: em cenários em que você deseja que os itens sejam organizados verticalmente, você pode criar um grupo de itens que serão empilhados e definidos com o estilo do grupo como uma largura percentual em vez de configurar a largura percentual em todos os itens individuais.
- Visibilidade: Em cenários em que você deseja que vários itens sejam ocultos/exibidos juntos, você pode definir a visibilidade de todo o grupo de itens, em vez de definir as configurações de visibilidade em cada item individual. Isso pode ser útil em modelos que usam guias, pois você pode usar um grupo como o conteúdo da guia e todo o grupo pode ser oculto/mostrado com base em um parâmetro definido pela guia selecionada.
- Desempenho: quando você tem um modelo grande com muitas seções ou guias, você pode converter cada seção no próprio submodelo e usar grupos para carregar todos os submodelos no modelo de nível superior. O conteúdo dos submodelos não será carregado ou executado até que um usuário torne esses grupos visíveis. Saiba mais sobre como dividir um modelo grande em muitos modelos.
Para adicionar um grupo à pasta de trabalho:
Verifique se você está no modo de Edição selecionando Editar na barra de ferramentas. Adicione um parâmetro executando uma destas etapas:
- Selecione Adicionar e Adicionar grupo abaixo de um elemento existente ou na parte inferior da pasta de trabalho.
- Selecione as reticências (...) à direita do botão Editar, ao lado de um dos elementos na pasta de trabalho e, em seguida, selecione Adicionar e depois Adicionar grupo.
Selecione itens para o grupo.
Selecione Edição concluída.
Esse é um grupo no modo de leitura que contém dois itens: um item de texto e um item de consulta.
No modo de edição, você pode ver que esses dois itens estão, na verdade, dentro de um item de grupo. Na captura de tela abaixo, o grupo está no modo de edição. O grupo contém dois itens dentro da área tracejada. Cada item pode estar no modo de edição ou de leitura, de modo independente um do outro. Por exemplo, a etapa de texto está no modo de edição enquanto a etapa de consulta está no modo de leitura.
Definir o escopo de um grupo
Um grupo é tratado como um novo escopo na pasta de trabalho. Todos os parâmetros criados no grupo só ficam visíveis dentro do grupo. Isso também é verdadeiro para mesclagem: você só pode ver dados dentro do grupo ou no nível pai.
Tipos de grupo
Você pode especificar qual tipo de grupo adicionar à pasta de trabalho. Há dois tipos de grupos:
- Editável: o grupo na pasta de trabalho permite que você adicione, remova ou edite o conteúdo dos itens no grupo. Isso é mais comumente usado para fins de layout e visibilidade.
- De um modelo: o grupo na pasta de trabalho é carregado por meio do conteúdo de outra pasta de trabalho por ID. O conteúdo dessa pasta de trabalho é carregado e mesclado na pasta de trabalho no runtime. No modo de edição, você não pode modificar nenhum conteúdo do grupo, pois eles serão carregados novamente do modelo na próxima vez que o item for carregado. Ao carregar um grupo de um modelo, use a ID de Recurso do Azure completa de uma pasta de trabalho existente.
Tipos de carga
Você pode especificar como e quando o conteúdo de um grupo é carregado.
Carregamento lento
O carregamento lento é o padrão. No carregamento lento, o grupo só é carregado quando o item está visível. Isso permite que um grupo seja usado por itens de guia. Se a guia nunca for selecionada, o grupo nunca ficará visível, portanto, o conteúdo não será carregado.
Para grupos criados por meio de um modelo, o conteúdo do modelo não é recuperado e os itens no grupo não são criados até que o grupo se torne visível. Os usuários veem os controles giratórios de andamento de todo o grupo enquanto o conteúdo é recuperado.
Carregamento explícito
Nesse modo, um botão é exibido onde o grupo estaria, e nenhum conteúdo é recuperado ou criado até que o usuário selecione explicitamente o botão para carregar o conteúdo. Isso é útil em cenários em que o conteúdo pode ter um custo de computação alto ou é raramente usado. O autor pode especificar o texto a ser exibido no botão.
Esta captura de tela mostra as configurações de carga explícitas com um botão "Carregar mais" configurado.
Esse é o grupo antes de ser carregado na pasta de trabalho:
O grupo após ser carregado na pasta de trabalho:
Modo Sempre
No modo Sempre, o conteúdo do grupo é sempre carregado e é criado assim que a pasta de trabalho é carregada. Isso é usado com mais frequência ao usar um grupo somente para fins de layout, no qual o conteúdo sempre estará visível.
Como usar modelos dentro de um grupo
Quando um grupo é configurado para carregar a partir de um modelo, por padrão, esse conteúdo é carregado no modo lento e só será carregado quando o grupo estiver visível.
Quando um modelo é carregado em um grupo, a pasta de trabalho tenta mesclar todos os parâmetros declarados no modelo com os parâmetros que já existem no grupo. Todos os parâmetros que já existem na pasta de trabalho com nomes idênticos serão mesclados do modelo que está sendo carregado. Se todos os parâmetros em uma etapa de parâmetro forem mesclados, a etapa inteira de parâmetros desaparecerá.
Exemplo 1: todos os parâmetros têm nomes idênticos
Suponha que você tenha um modelo que tenha dois parâmetros na parte superior, um parâmetro de intervalo de tempo e um parâmetro de texto chamado "Filtro":
Em seguida, um item de grupo carrega um segundo modelo que tem dois parâmetros próprios e uma etapa de texto, na qual os parâmetros são nomeados da mesma forma:
Quando o segundo modelo for carregado no grupo, os parâmetros duplicados serão mesclados. Como todos os parâmetros são mesclados, a etapa de parâmetros internos também é mesclada, resultando no grupo que contém apenas a etapa de texto.
Exemplo 2: um parâmetro tem um nome idêntico
Suponha que você tenha um modelo que tenha dois parâmetros na parte superior, um parâmetro de intervalo de tempo e um parâmetro de texto chamado "FilterB" ():
Quando o modelo de item do grupo for carregado, o parâmetro TimeRange será mesclado fora do grupo. A pasta de trabalho contém a etapa de parâmetros iniciais com TimeRange e Filter, e o parâmetro do grupo inclui apenas FilterB.
Se o modelo carregado contivesse TimeRange e Filter (em vez de FilterB), a pasta de trabalho resultante teria uma etapa de parâmetros e um grupo com apenas a etapa de texto restante.
Dividir um modelo grande em muitos modelos
Para aprimorar o desempenho, é útil dividir um modelo grande em vários modelos menores que carregam algum conteúdo no modo lento ou sob demanda pelo usuário. Isso torna a carga inicial mais rápida, já que o modelo de nível superior pode ser menor.
Ao dividir um modelo em partes, você precisará basicamente dividir o modelo em muitos modelos (submodelos) que funcionam individualmente. Se o modelo de nível superior tiver um parâmetro TimeRange que outros itens usam, o submodelo também precisará ter um item de parâmetros que define um parâmetro com o mesmo nome. Os submodelos funcionarão de modo independente e poderão ser carregados dentro de modelos maiores em grupos.
Para transformar um modelo maior em vários submodelos:
Crie um grupo vazio próximo à parte superior da pasta de trabalho, depois dos parâmetros compartilhados. Esse novo grupo, eventualmente, se tornará um submodelo.
Crie uma cópia da etapa de parâmetros compartilhados e use mover para o grupo para mover a cópia para o grupo criado na etapa 1. Esse parâmetro permitirá que o submodelo funcione independentemente do modelo externo e ele será mesclado quando for carregado dentro do modelo externo.
Observação
Tecnicamente, o submodelo não precisa ter os parâmetros que serão mesclados se você nunca planejar que os submodelos fiquem visíveis por conta própria. Porém, se os submodelos não tiverem os parâmetros, será muito difícil editar ou depurar se isso for necessário mais tarde.
Mova cada item na pasta de trabalho que você deseja que esteja no submodelo para o grupo criado na etapa 1.
Se as etapas individuais movidas na etapa 3 tiverem visibilidades condicionais, isso se tornará a visibilidade do grupo externo (como usado em guias). Remova-as dos itens dentro do grupo e adicione essa configuração de visibilidade ao próprio grupo. Salve aqui para evitar a perda de alterações e/ou exportar e salvar uma cópia do conteúdo json.
Se você quiser que esse grupo seja carregado por meio de um modelo, poderá usar o botão de barra de ferramentas Editar no grupo. Isso abre apenas o conteúdo desse grupo como uma pasta de trabalho em uma nova janela. Em seguida, você pode salvá-la conforme apropriado e fechar essa exibição de pasta de trabalho (não feche o navegador, apenas essa exibição para voltar para a pasta de trabalho anterior que você estava editando).
Em seguida, você pode alterar a etapa de grupo a ser carregada do modelo e definir o campo de ID do modelo como a pasta de trabalho/modelo que você criou na etapa 5. Para trabalhar com IDs de pastas de trabalho, a origem precisa ser a ID do Recurso do Azure completa de uma pasta de trabalho compartilhada. Pressione Carregar e o conteúdo desse grupo agora será carregado desse submodelo em vez de salvo dentro dessa pasta de trabalho externa.

























