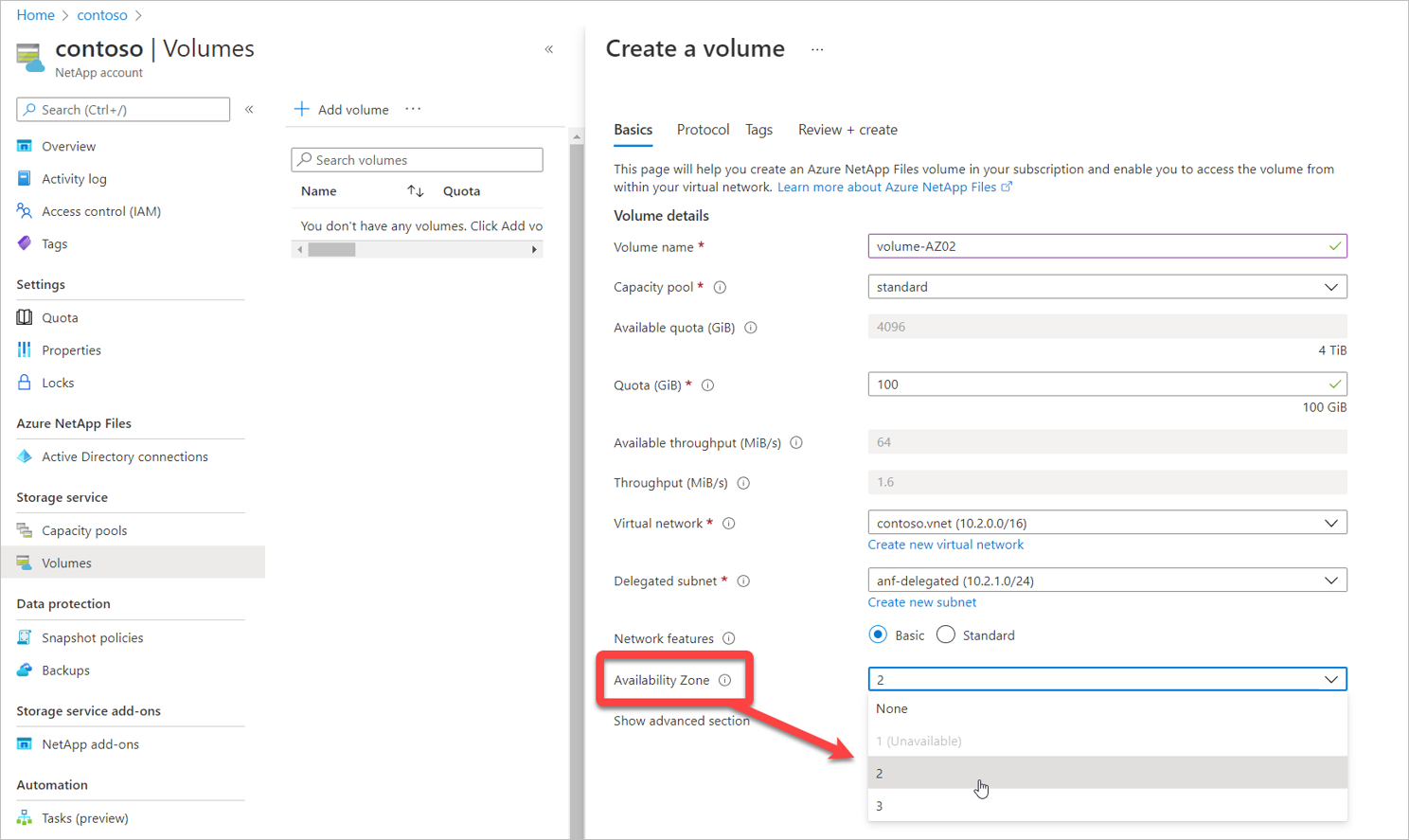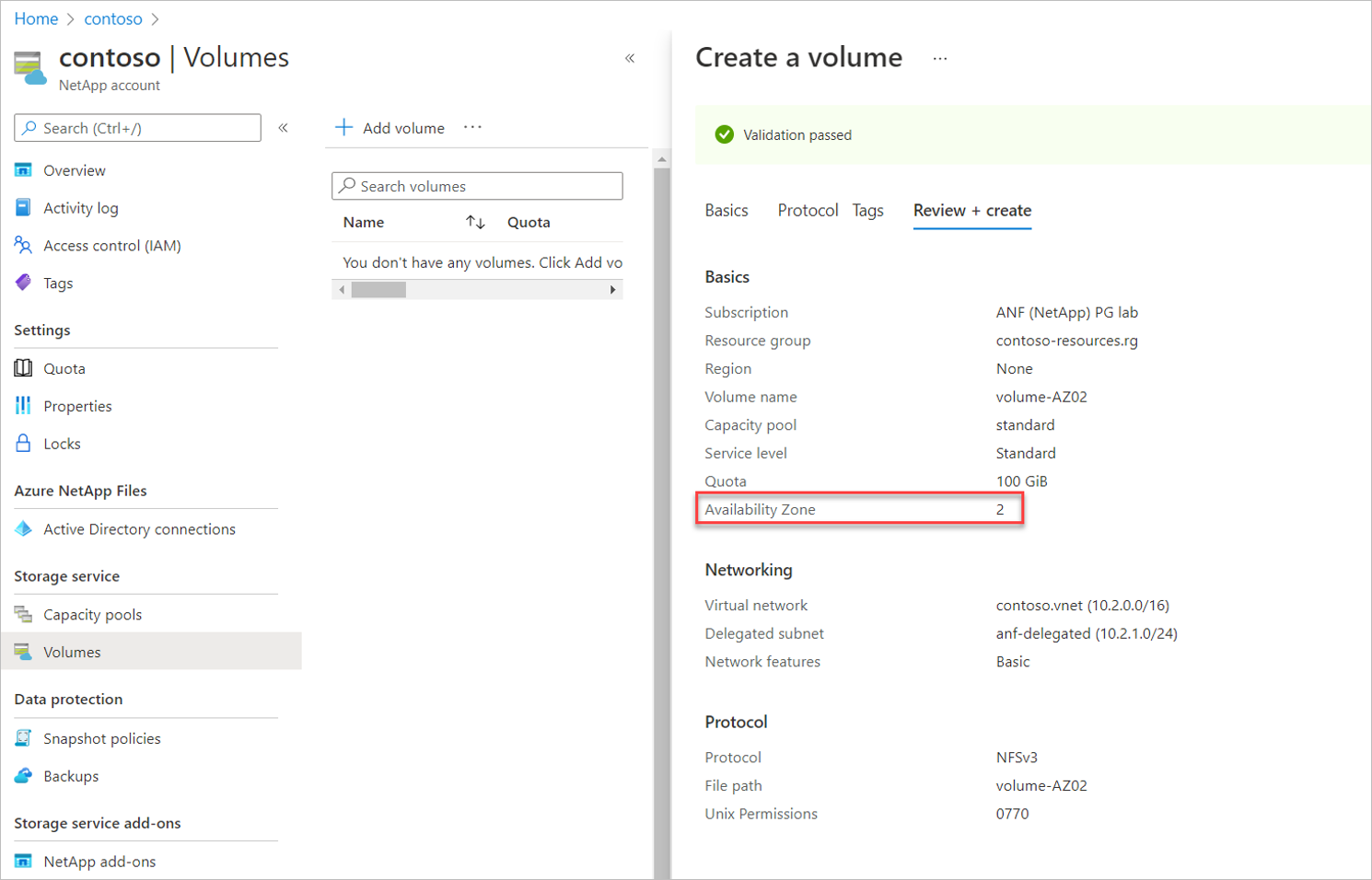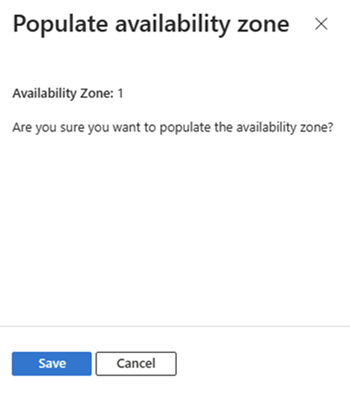Gerenciar o posicionamento do volume da zona de disponibilidade para o Azure NetApp Files
Você pode implantar novos volumes na zona de disponibilidade lógica de sua escolha. Você também pode preencher volumes existentes com informações da zona de disponibilidade. Para entender melhor as zonas de disponibilidade, consulte Usar zonas de disponibilidade para alta disponibilidade.
Requisitos e considerações
Importante
Se você estiver usando zonas de disponibilidade com funções personalizadas ou a função RBAC interna Colaborador, certifique-se de que tem as permissões apropriadas definidas. Não ter determinadas permissões pode causar problemas no portal do Azure. Para obter detalhes de configuração, consulte Configurar funções RBAC personalizadas.
Esse recurso não garante a capacidade livre na zona de disponibilidade. Por exemplo, mesmo que você possa implantar uma VM na zona de disponibilidade 3 da região Leste dos EUA, ela não garante a capacidade gratuita do Azure NetApp Files nessa zona. Se nenhuma capacidade suficiente estiver disponível, a criação do volume falhará.
Depois que um volume for criado com uma zona de disponibilidade, a zona de disponibilidade especificada não pode ser modificada. Os volumes não podem ser movidos entre zonas de disponibilidade.
As contas do NetApp e os pools de capacidade não são limitados pela zona de disponibilidade. Um pool de capacidade pode conter volumes em diferentes zonas de disponibilidade.
Esse recurso fornece posicionamento de volume zonal, com latência dentro dos envelopes de latência zonal. Ele não fornece posicionamento por proximidade para computação. Dessa forma, ele não fornece a menor garantia de latência.
Cada data center é atribuída a uma zona física. As zonas físicas são mapeadas para zonas lógicas em sua assinatura do Azure. As assinaturas do Azure são automaticamente atribuídas a esse mapeamento no momento em que uma assinatura é criada. Esse recurso está alinhado ao mapeamento de zona de disponibilidade lógico para físico genérico para a assinatura.
As VMs e os volumes do Azure NetApp Files devem ser implantados separadamente, dentro da mesma zona de disponibilidade lógica a fim de criar o alinhamento de zona entre as VMs e o Azure NetApp Files. O recurso de posicionamento de volume da zona de disponibilidade não cria VMs zonais após a criação do volume ou vice-versa.
Para volumes em zonas de disponibilidade diferentes, o Azure NetApp Files permite que você crie volumes com o mesmo caminho de arquivo (NFS), nome de compartilhamento (SMB) ou caminho de volume (protocolo duplo). Esse recurso está atualmente na visualização.
Importante
Depois que um volume é criado com o mesmo caminho de arquivo que outro volume em uma zona de disponibilidade diferente, o volume tem o mesmo nível de suporte que outros volumes implantados na assinatura sem esse recurso habilitado. Por exemplo, se houver um problema com outros recursos geralmente disponíveis no volume, como instantâneos, ele terá suporte porque o problema não estará relacionado à capacidade de criar volumes com o mesmo caminho de arquivo em zonas de disponibilidade diferentes.
Você precisa registrar o recurso para usá-lo pela primeira vez. Após o registro, o recurso é habilitado e funciona em segundo plano. Nenhum controle de interface do usuário é necessário.
Registrar o recurso:
Register-AzProviderFeature -ProviderNamespace Microsoft.NetApp -FeatureName ANFFilePathUniquenessInAzVerifique o status do registro do recurso:
Observação
O RegistrationState pode ficar no estado
Registeringpor até 60 minutos antes de mudar paraRegistered. Aguarde até que o status seja Registrado antes de continuar.Get-AzProviderFeature -ProviderNamespace Microsoft.NetApp -FeatureName ANFFilePathUniquenessInAz
Você também pode usar os comandos da CLI do Azure
az feature registereaz feature showpara registrar o recurso e exibir o status do registro.
Importante
Depois que o volume é configurado para usar o recurso de posicionamento de volume da zona de disponibilidade, ele terá o mesmo nível de suporte que outros volumes implantados na assinatura sem esse recurso habilitado. Por exemplo, se houver um problema com outros recursos em disponibilidade geral no volume, como instantâneos, ele terá suporte porque o problema não é com o recurso de posicionamento de volume da zona de disponibilidade em si.
Importante
Não é recomendável que você use zonas de disponibilidade para volumes gerenciados pelo Terraform. Se você fizer isso, deverá adicionar a propriedade de zona ao volume.
Criar um volume com uma zona de disponibilidade
Selecione Volumes no pool de capacidade. Em seguida, + Adicionar volume para criar um volume.
Para obter detalhes sobre a criação de volume, consulte:
Na página Criar um Volume, na guia Básico, selecione a lista suspensa Zona de disponibilidade para especificar uma zona de disponibilidade em que os recursos do Azure NetApp Files estão presentes.
Importante
As zonas de disponibilidade lógicas para a assinatura sem a presença do Azure NetApp Files são marcadas como
(Unavailable)e esmaecidas.Siga a interface do usuário para criar o volume. A página Examinar + Criar mostra a zona de disponibilidade selecionada que você especificou.
Navegue até Propriedades para confirmar a configuração da zona de disponibilidade.
Preencha volumes existentes com informações da zona de disponibilidade
O recurso para preencher volumes existentes com informações da zona de disponibilidade está atualmente em versão prévia. Se você estiver usando esse recurso pela primeira vez, precisará registrar o recurso primeiro.
- Registrar o recurso:
Register-AzProviderFeature -ProviderNamespace Microsoft.NetApp -FeatureName ANFPopulateAvailabilityZone- Verifique o status do registro do recurso:
Get-AzProviderFeature -ProviderNamespace Microsoft.NetApp -FeatureName ANFPopulateAvailabilityZoneObservação
O RegistrationState pode ficar no estado
Registeringpor até 60 minutos antes de mudar paraRegistered. Aguarde até que o status seja Registrado antes de continuar.Você também pode usar os comandos da CLI do Azure
az feature registereaz feature showpara registrar o recurso e exibir o status do registro.Navegue até o volume que você deseja preencher com informações da zona de disponibilidade.
Selecione Preencher zona de disponibilidade.
A janela Preencher Zona de Disponibilidade é exibida e exibe a zona de disponibilidade na qual o volume do Azure NetApp Files é implantado.
Selecione Salvar se quiser preencher essa zona de disponibilidade no volume ou selecione Cancelar se quiser manter o volume regional.
Importante
As informações da zona de disponibilidade só podem ser preenchidas conforme fornecido. Você não pode selecionar uma zona de disponibilidade ou mover o volume para outra zona de disponibilidade usando esse recurso. Se você quiser mover esse volume para outra zona de disponibilidade, considere usar a replicação entre zonas (depois de preencher o volume com as informações da zona de disponibilidade).
Preencher a zona de disponibilidade para volumes gerenciados pelo Terraform
Os recursos de preenchimento de zona de disponibilidade exigem uma propriedade zone no volume. Você só pode definir a propriedade da zona ao criar o volume gerenciado pelo Terraform, mas não poderá modificá-la depois que o volume for criado. Adicionar a propriedade zone após a criação do volume pode causar perda de dados ou perda do volume se o valor da zona especificado não corresponder à zona de disponibilidade.
Importante
Para evitar a perda de dados em qualquer recurso do Azure que inclua recursos voláteis, você deve usar o prevent_destroyargumento do ciclo de vida.
Navegue até o arquivo
terraform.tfstatedo módulo do Terraform. A propriedade"zone"deve ser uma cadeia de caracteres vazia.No arquivo de configuração do volume gerenciado pelo Terraform (
main.tf), localize o bloco de configuração do ciclo de vida do recurso do volume. Modifique o bloco comignore_changes = [zone]. Se nenhum bloco de configuração do ciclo de vida existir, adicione-o:lifecycle { ignore_changes = [zone] }No portal do Azure, localize o volume gerenciado pelo Terraform. No volume Visão geral, selecione Preencher zona de disponibilidade e anote a zona de disponibilidade. Não clique em salvar.
No arquivo de configuração do volume (
main.tf), adicione um valor parazone, inserindo o valor numérico recuperado na etapa anterior. Por exemplo, se a zona de disponibilidade do volume for 1, insirazone = 1.Salve o arquivo.
Retorne ao portal do Azure. Selecione Salvar para preencher a zona de disponibilidade.
Execute
terraform planpara confirmar que nenhuma alteração será feita no volume. A saída da CLI deve exibir:No changes. Your infrastructure matches the configuration.Execute
terraform applypara aplicar as alterações. Você deve ver a mesma saída da CLI da etapa anterior.
Se você precisar excluir e recriar o volume em uma zona de disponibilidade diferente, remova a linha ignore_changes = [zone] no arquivo de configuração e execute terraform plan seguido por terraform apply.
Configurar funções RBAC personalizadas
Se você estiver usando uma função RBAC personalizada ou a função interna Colaborador e gerenciando zonas de disponibilidade no portal do Azure, talvez não consiga acessar recursos de rede e opções de zona de disponibilidade no portal do Azure. Para garantir que você tenha o acesso apropriado, adicione a permissão Microsoft.NetApp/locations/*. O curinga abrange as seguintes permissões:
Microsoft.NetApp/locations/{location}/checkNameAvailabilityMicrosoft.NetApp/locations/{location}/checkFilePathAvailabilityMicrosoft.NetApp/locations/{location}/checkQuotaAvailabilityMicrosoft.NetApp/locations/{location}/quotaLimitsMicrosoft.NetApp/locations/{location}/quotaLimits/{quotaLimitName}Microsoft.NetApp/locations/{location}/regionInfoMicrosoft.NetApp/locations/{location}/regionInfosMicrosoft.NetApp/locations/{location}/queryNetworkSiblingSetMicrosoft.NetApp/locations/{location}/updateNetworkSiblingSet
Etapas
Em sua assinatura do Azure NetApp Files, selecione Controle de acesso (IAM).
Selecione Funções e escolha a função personalizada que você deseja modificar. Selecione os três pontos (
...) e Editar.Para atualizar a função personalizada, selecione JSON. Modifique o arquivo JSON para incluir a permissão de curinga de locais (
Microsoft.NetApp/locations/*). Por exemplo:{ "properties": { "roleName": "" "description": "" "assignableScopes": ["/subscription/<subscriptionID>" ], }, "permissions": [ { "actions": [ "Microsoft.NetApp/locations/*", "Microsoft.NetApp/netAppAccounts/read", "Microsoft.NetApp/netAppAccounts/renewCredentials/action", "Microsoft.NetApp/netAppAccounts/capacityPools/read", ] }] }Selecione Examinar + atualizar.
Saia da sua conta do Azure e entre novamente para confirmar se o efeito das permissões entrou em vigor e as opções estão visíveis.