Exibir a telemetria de inferência de modelo do Azure Percept DK
Importante
Desativação do Azure Percept DK:
Atualização 22 de fevereiro de 2023: uma atualização de firmware para os componentes acessórios Visão e Áudio do Percept DK (também conhecido como Som de Visão e Áudio) agora está disponível aqui e permitirá que os componentes acessórios continuem funcionando além da data de desativação.
A versão prévia pública do Azure Percept estará evoluindo para dar suporte a novas plataformas de dispositivos de borda e experiências de desenvolvedor. Como parte dessa evolução, o Azure Percept DK e o Audio Accessory e os serviços de suporte associados do Azure para o Percept DK serão desativados em 30 de março de 2023.
A partir de 30 de março de 2023, o Azure Percept DK e o Audio Accessory não terão mais suporte de nenhum serviço do Azure, incluindo o Azure Percept Studio, atualizações do sistema operacional, atualizações de contêineres, exibição de fluxo da Web e integração de Visão Personalizada. A Microsoft não fornecerá mais suporte de sucesso do cliente e quaisquer serviços de suporte associados. Para obter mais informações, visite a Postagem no blog sobre o aviso de desativação.
Siga este guia para exibir a telemetria de inferência de modelo de visão do Azure Percept DK no Azure IoT Explorer.
Pré-requisitos
- Azure Percept DK (kit de desenvolvimento)
- Assinatura do Azure
- Experiência de instalação do Azure Percept DK: você conectou o kit de desenvolvimento a uma rede Wi-Fi, criou um Hub IoT e conectou o kit de desenvolvimento ao Hub IoT
- O modelo de IA da visão foi implantado em seu Azure Percept DK
Exibir telemetria
Ligue o devkit.
Baixar e instalar o Azure IoT Explorer. Se você for um usuário do Windows, selecione o arquivo .msi.
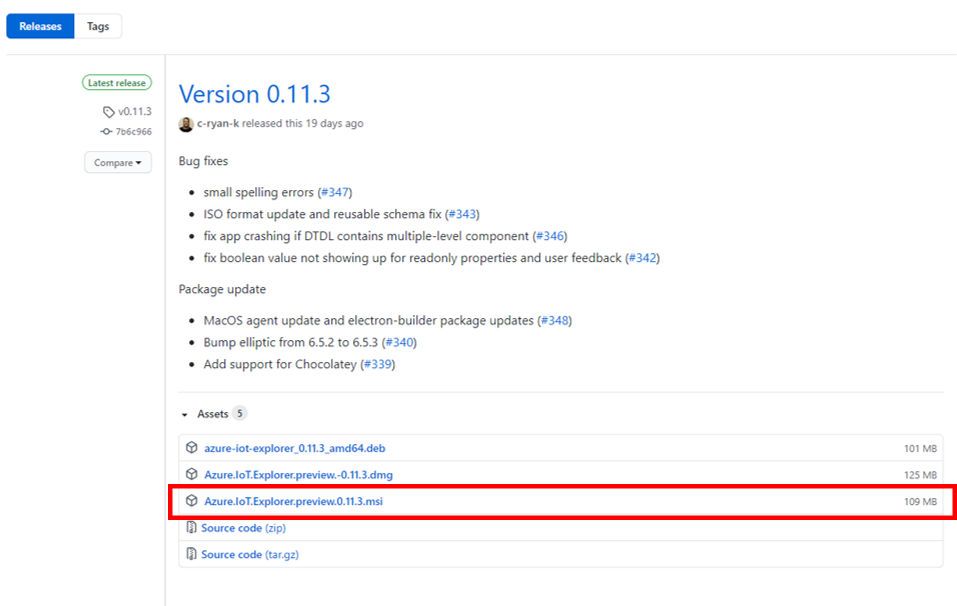
Conecte seu Hub IoT ao Azure IoT Explorer:
Acesse o portal do Azure.
Selecione Todos os recursos.

Selecione o Hub IoT ao qual seu Azure Percept DK está conectado.
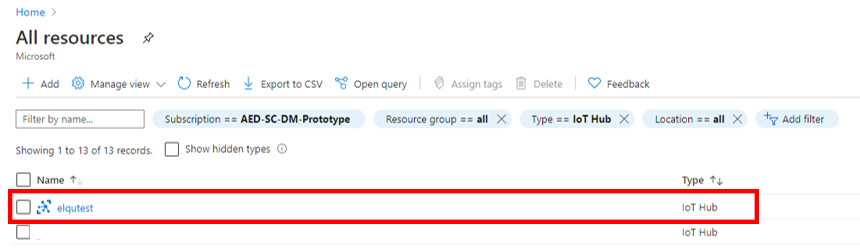
No lado esquerdo da página do Hub IoT, selecione Políticas de acesso compartilhado.
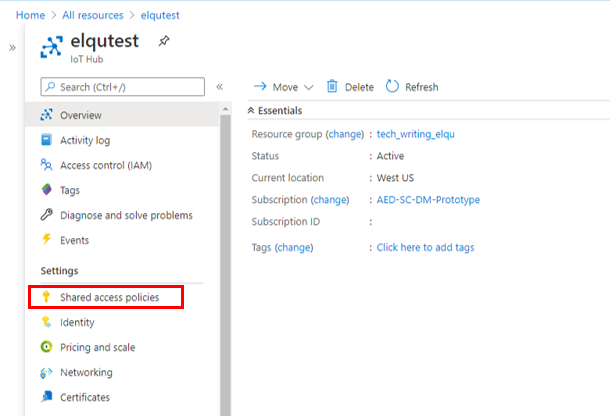
Clique em iothubowner.
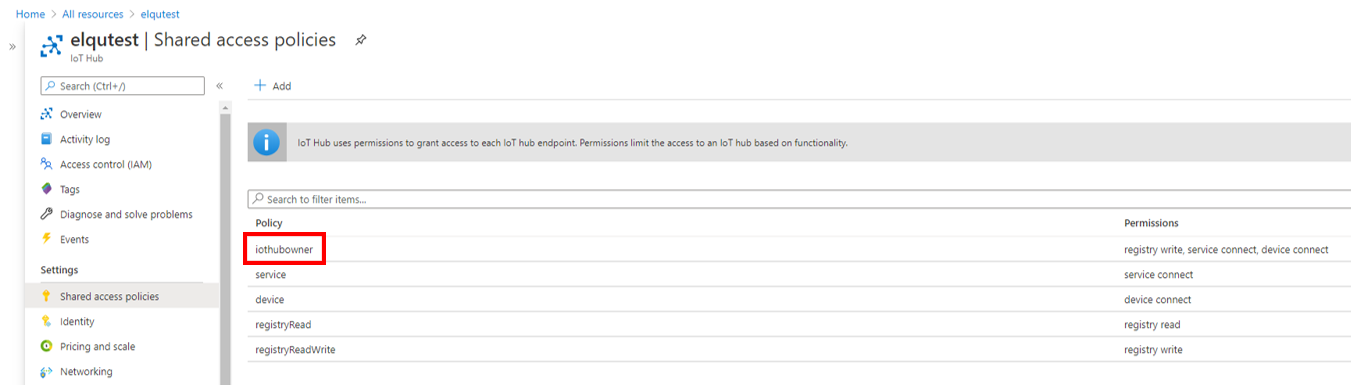
Clique no ícone azul de cópia ao lado de Cadeia de conexão — chave primária.
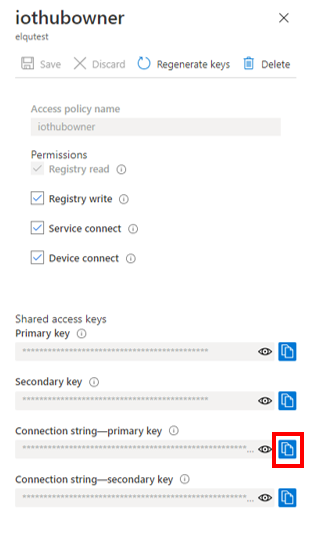
Abra o Azure IoT Explorer e clique em + Adicionar conexão.
Cole a cadeia de conexão na caixa Cadeia de conexão na janela Adicionar cadeia de conexão e clique em Salvar.

Aponte o SoM de Pesquisa Visual para um objeto para inferência de modelo.
Selecione Telemetria.
Clique em Iniciar para exibir eventos de telemetria do dispositivo.
Próximas etapas
Saiba como exibir a transmissão de vídeo do Azure Percept DK.