Início Rápido: Criar um painel no portal do Azure com o PowerShell
Um painel no portal do Azure é uma exibição concentrada e organizada dos seus recursos da nuvem. Este artigo se concentra no processo de usar o módulo do PowerShell Az.Portal para criar um painel. O painel mostra o desempenho de uma máquina virtual (VM) que você cria, bem como algumas informações e links estáticos.
Um painel no portal do Azure é uma exibição concentrada e organizada dos seus recursos da nuvem. Este início rápido mostra como usar o PowerShell Az.Portal para criar um painel. O painel de exemplo mostra o desempenho de uma VM (máquina virtual), bem como algumas informações e links estáticos.
Pré-requisitos
Uma conta do Azure com uma assinatura ativa. Crie uma conta gratuitamente.
Se você optar por usar o PowerShell localmente, este artigo exigirá que você instale o módulo Az PowerShell e conecte-se à sua conta do Azure usando o cmdlet Connect-AzAccount. Para obter mais informações sobre como instalar o módulo Az PowerShell, confira Instalar o Azure PowerShell.
Azure Cloud Shell
O Azure hospeda o Azure Cloud Shell, um ambiente de shell interativo que pode ser usado por meio do navegador. É possível usar o bash ou o PowerShell com o Cloud Shell para trabalhar com os serviços do Azure. É possível usar os comandos pré-instalados do Cloud Shell para executar o código neste artigo, sem precisar instalar nada no seu ambiente local.
Para iniciar o Azure Cloud Shell:
| Opção | Exemplo/Link |
|---|---|
| Selecione Experimentar no canto superior direito de um bloco de código ou de comando. Selecionar Experimentar não copia automaticamente o código nem o comando para o Cloud Shell. |  |
| Acesse https://shell.azure.com ou selecione o botão Iniciar o Cloud Shell para abri-lo no navegador. |  |
| Selecione o botão Cloud Shell na barra de menus no canto superior direito do portal do Azure. |  |
Para usar o Azure Cloud Shell:
Inicie o Cloud Shell.
Selecione o botão Copiar em um bloco de código (ou bloco de comando) para copiar o código ou o comando.
Cole o código ou comando na sessão do Cloud Shell selecionando Ctrl+Shift+V no Windows e no Linux, ou selecionando Cmd+Shift+V no macOS.
Pressione Enter para executar o código ou o comando.
Escolher uma assinatura específica do Azure
Se tiver várias assinaturas do Azure, escolha a que for adequada para cobrança do recurso. Selecione uma assinatura específica usando o cmdlet Set-AzContext.
Set-AzContext -SubscriptionId 00000000-0000-0000-0000-000000000000
Definir variáveis
Você usará várias informações repetidamente. Crie variáveis para armazenar as informações.
# Name of resource group used throughout this article
$resourceGroupName = 'myResourceGroup'
# Azure region
$location = 'centralus'
# Dashboard Title
$dashboardTitle = 'Simple VM Dashboard'
# Dashboard Name
$dashboardName = $dashboardTitle -replace '\s'
# Your Azure Subscription ID
$subscriptionID = (Get-AzContext).Subscription.Id
# Name of test VM
$vmName = 'myVM1'
Criar um grupo de recursos
Crie um grupo de recursos do Azure usando o cmdlet New-AzResourceGroup. Um grupo de recursos é um contêiner lógico no qual os recursos do Azure são implantados e gerenciados como um grupo.
O exemplo a seguir cria um grupo de recursos com base no nome na variável $resourceGroupName na região especificada na variável $location.
New-AzResourceGroup -Name $resourceGroupName -Location $location
Criar uma máquina virtual
O painel que você criará na próxima parte deste guia de início rápido exige uma VM existente. Crie uma VM seguindo estas etapas.
Armazene as credenciais de logon da VM em uma variável. A senha deve ser complexa. Esse é um novo nome de usuário e uma nova senha; não é, por exemplo, a conta que você usa para entrar no Azure. Para obter mais informações, confira Requisitos de nome de usuário e Requisitos de senha.
$Cred = Get-Credential
Crie a VM.
$AzVmParams = @{
ResourceGroupName = $resourceGroupName
Name = $vmName
Location = $location
Credential = $Cred
}
New-AzVm @AzVmParams
A implantação da VM agora é iniciada e normalmente leva alguns minutos para ser concluída. Após a conclusão da implantação, vá para a próxima seção.
Baixar o modelo de painel
Como os painéis do Azure são recursos, eles podem ser representados como JSON. O código a seguir baixa uma representação JSON de um painel de exemplo. Para obter mais informações, confira A estrutura de Painéis do Azure.
$myPortalDashboardTemplateUrl = 'https://raw.githubusercontent.com/Azure/azure-docs-powershell-samples/master/azure-portal/portal-dashboard-template-testvm.json'
$myPortalDashboardTemplatePath = "$HOME\portal-dashboard-template-testvm.json"
Invoke-WebRequest -Uri $myPortalDashboardTemplateUrl -OutFile $myPortalDashboardTemplatePath -UseBasicParsing
Personalizar o modelo
Personalize o modelo baixado executando o código a seguir.
$Content = Get-Content -Path $myPortalDashboardTemplatePath -Raw
$Content = $Content -replace '<subscriptionID>', $subscriptionID
$Content = $Content -replace '<rgName>', $resourceGroupName
$Content = $Content -replace '<vmName>', $vmName
$Content = $Content -replace '<dashboardTitle>', $dashboardTitle
$Content = $Content -replace '<location>', $location
$Content | Out-File -FilePath $myPortalDashboardTemplatePath -Force
Para obter mais informações sobre a estrutura do modelo de painel, confira Referência de modelo de painéis do portal da Microsoft.
Implantar o modelo de painel
Use o cmdlet New-AzPortalDashboard, que faz parte do módulo Az.Portal, para implantar o modelo diretamente do PowerShell.
$DashboardParams = @{
DashboardPath = $myPortalDashboardTemplatePath
ResourceGroupName = $resourceGroupName
DashboardName = $dashboardName
}
New-AzPortalDashboard @DashboardParams
Examinar os recursos implantados
Verifique se o painel foi criado com êxito.
Get-AzPortalDashboard -Name $dashboardName -ResourceGroupName $resourceGroupName
Verifique se você pode ver dados sobre a máquina virtual no painel do portal do Azure.
No menu do portal do Azure, selecione Painel.
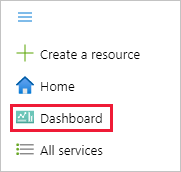
Na página do painel, selecione Painel de VM Simples.
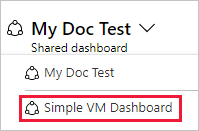
Revise o painel, que deve ser semelhante ao mostrado aqui. Embora parte do conteúdo seja estático, também há gráficos que mostram o desempenho da VM que você criou no início.
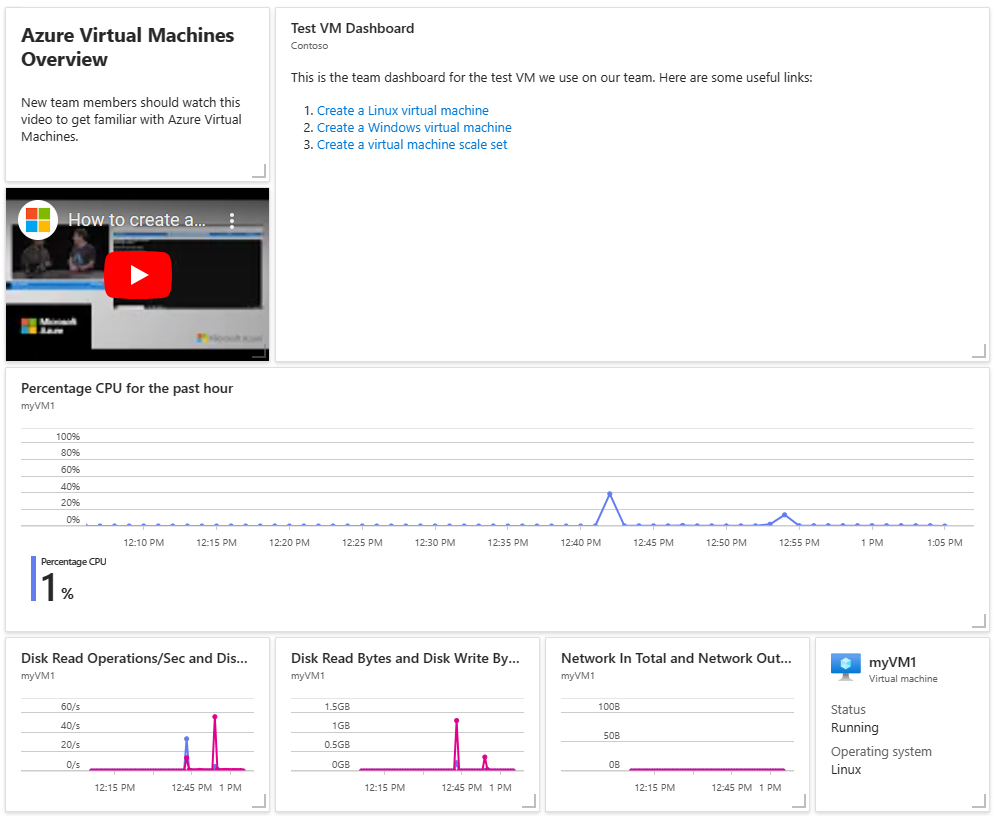
Limpar os recursos
Para remover a VM e o painel associado, exclua o grupo de recursos que os contém.
Cuidado
Excluir o grupo de recursos excluirá todos os recursos contidos nele. Se o grupo de recursos contiver recursos adicionais além da máquina virtual e do painel, esses recursos também serão excluídos.
Remove-AzResourceGroup -Name $resourceGroupName
Remove-Item -Path "$HOME\portal-dashboard-template-testvm.json"
Próximas etapas
Para obter mais informações sobre os cmdlets contidos no módulo Az.Portal do PowerShell, confira: