Tutorial: Utilizar a referência de modelo do ARM
Saiba como encontrar as informações de esquema de modelo e usá-las para criar modelos do ARM (modelos do Azure Resource Manager).
Neste tutorial, você usará um modelo base dos Modelos de Início Rápido do Azure. Usando a documentação de referência de modelo, você valida o modelo.
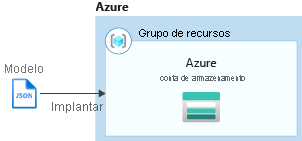
Este tutorial cobre as seguintes tarefas:
- Abrir um modelo de Início Rápido
- Entender o modelo
- Encontrar a referência de modelo
- Editar o modelo
- Implantar o modelo
Se você não tiver uma assinatura do Azure, crie uma conta gratuita antes de começar.
Pré-requisitos
Para concluir este artigo, você precisa do seguinte:
- Visual Studio Code com a extensão de Ferramentas do Resource Manager. Confira Início Rápido: Criar modelos do ARM com o Visual Studio Code.
Abrir um modelo de Início Rápido
Modelos de Início Rápido do Azure é um repositório de modelos do ARM. Em vez de criar um modelo do zero, você pode encontrar um exemplo de modelo e personalizá-lo. O modelo usado neste início rápido é chamado Criar uma conta de armazenamento padrão. O modelo define um recurso da conta de Armazenamento do Azure.
No Visual Studio Code, escolha Arquivo>Abrir Arquivo.
Em Nome do arquivo, cole a seguinte URL:
https://raw.githubusercontent.com/Azure/azure-quickstart-templates/master/quickstarts/microsoft.storage/storage-account-create/azuredeploy.jsonEscolha Abrir para abrir o arquivo.
Escolha Arquivo>Salvar como para salvar o arquivo como azuredeploy.json em seu computador local.
Entenda o esquema
No Visual Studio Code, recolha o modelo para o nível raiz. Você tem uma estrutura mais simples com os seguintes elementos:
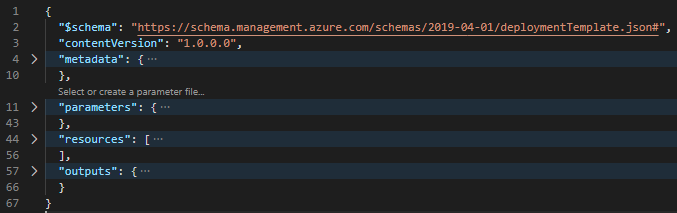
$schema: especifique o local do arquivo de esquema JSON que descreve a versão da linguagem do modelo.contentVersion: especifique algum valor para esse elemento a fim de documentar alterações significativas no modelo.metadata: especifique os metadados do modelo.parameters: especifique os valores que são fornecidos quando a implantação é executada para personalizar a implantação dos recursos.variables: especifique os valores que são usados como fragmentos JSON no modelo para simplificar expressões de linguagem do modelo. Esse modelo não contém esse elemento.resources: especifique os tipos de recursos que são implantados ou atualizados em um grupo de recursos.outputs: especifique os valores que serão retornados após a implantação.
Expanda
resources. Há um recursoMicrosoft.Storage/storageAccountsdefinido. A versão da API mostrada na captura de tela é 2022-09-01. O nome do SKU usa um valor de parâmetro. O parâmetro é chamadostorageAccountType.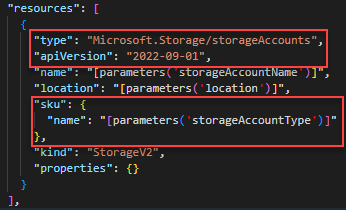
Expanda
parameterspara ver comostorageAccountTypeestá definido. O parâmetro tem oito valores permitidos.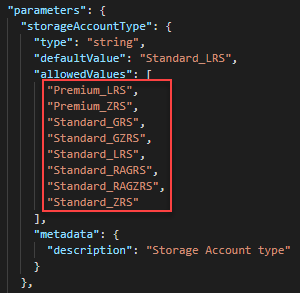
Usando a referência de modelo, você pode descobrir se está usando a versão mais recente da API e se a definição de parâmetro inclui todos os valores permitidos.
Encontrar a referência de modelo
Navegue até Referência de modelo do Azure.
Na caixa Filtrar por título, insira contas de armazenamento e selecione a primeira Conta de Armazenamento em Referência > Armazenamento.
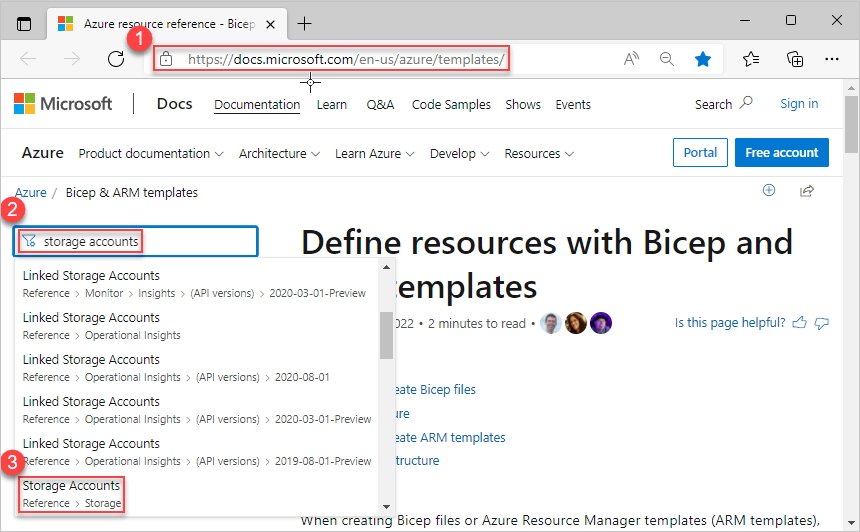
Implantar o modelo do ARM.
Um tipo de recurso geralmente tem várias versões de API. Esta página mostra a versão mais recente do esquema de modelo por padrão. Selecione a caixa suspensa Mais recente para ver as versões. A versão mais recente mostrada na captura de tela é 2022-09-01. Selecione Mais recente ou a versão logo abaixo de Mais recente para ver a versão mais recente. Esta versão deve corresponder à versão usada para o recurso da conta de armazenamento em seu modelo. Se você atualizar a versão da API, verifique se a definição de recurso corresponde à referência de modelo.
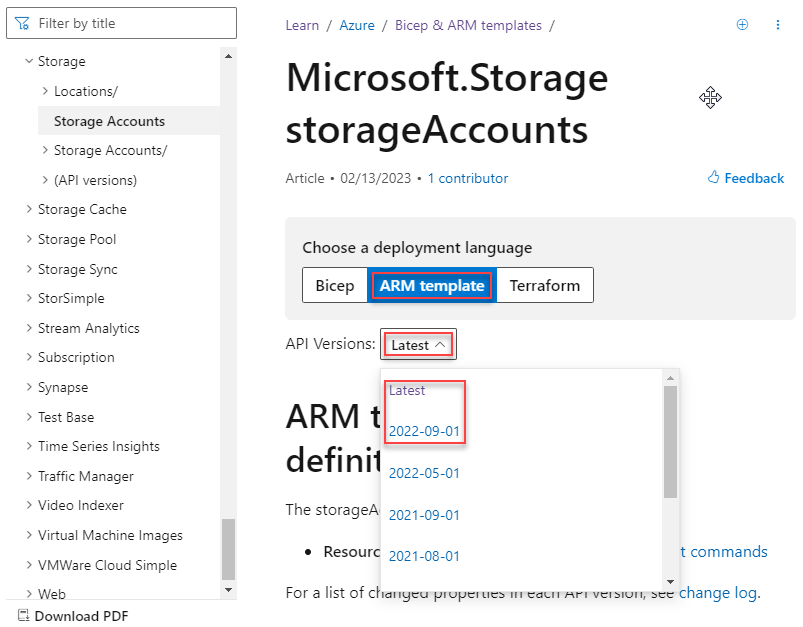
Esta página lista os detalhes do tipo de recurso storageAccount. Por exemplo, lista os valores permitidos para o objeto Sku. Há oito SKUs e elas corresponderão àquelas listadas no modelo de início rápido que você abriu anteriormente.
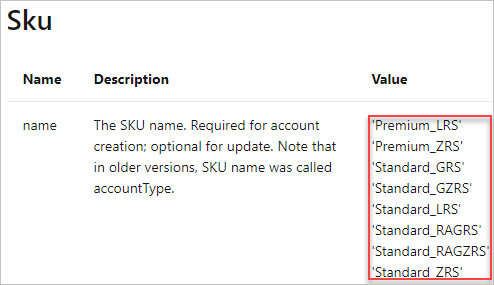
Implantar o modelo
Entrar no Azure Cloud Shell
Escolha seu ambiente preferencial selecionando PowerShell ou Bash (para a CLI) no canto superior esquerdo. Ao alternar, é necessário reiniciar o shell.
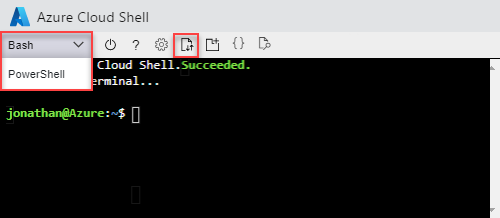
Escolha Carregar/fazer o download dos arquivos e, em seguida, escolha Carregar. Consulte a captura de tela anterior. Selecione o arquivo que você salvou na seção anterior. Depois de carregar o arquivo, use os comandos
lsecatpara verificar se o arquivo foi carregado com êxito.No Cloud Shell, execute os comandos a seguir. Selecione a guia para mostrar o código do PowerShell ou o código da CLI.
Ao implantar o modelo, especifique o parâmetro
storageAccountTypecom um valor recém-adicionado, por exemplo, Standard_RAGRS. A implantação falhará se você usar o modelo de início rápido original, porque Standard_RAGRS não era um valor permitido.echo "Enter a project name that is used to generate resource group name:" && read projectName && echo "Enter the location (i.e. centralus):" && read location && resourceGroupName="${projectName}rg" && az group create --name $resourceGroupName --location "$location" && az deployment group create --resource-group $resourceGroupName --template-file "$HOME/azuredeploy.json" --parameters storageAccountType='Standard_RAGRS'
Limpar os recursos
Quando os recursos do Azure já não forem necessários, limpe os recursos implantados excluindo o grupo de recursos.
- No portal do Azure, escolha Grupos de recursos do menu à esquerda.
- No campo Filtrar por nome, insira o nome do grupo de recursos.
- Selecione o nome do grupo de recursos. Você deverá ver um total de seis recursos no grupo de recursos.
- Escolha Excluir grupo de recursos no menu superior.
Próximas etapas
Neste tutorial, você aprendeu a usar a referência de modelo para personalizar um modelo existente. Para saber como criar várias instâncias da conta de armazenamento, veja: