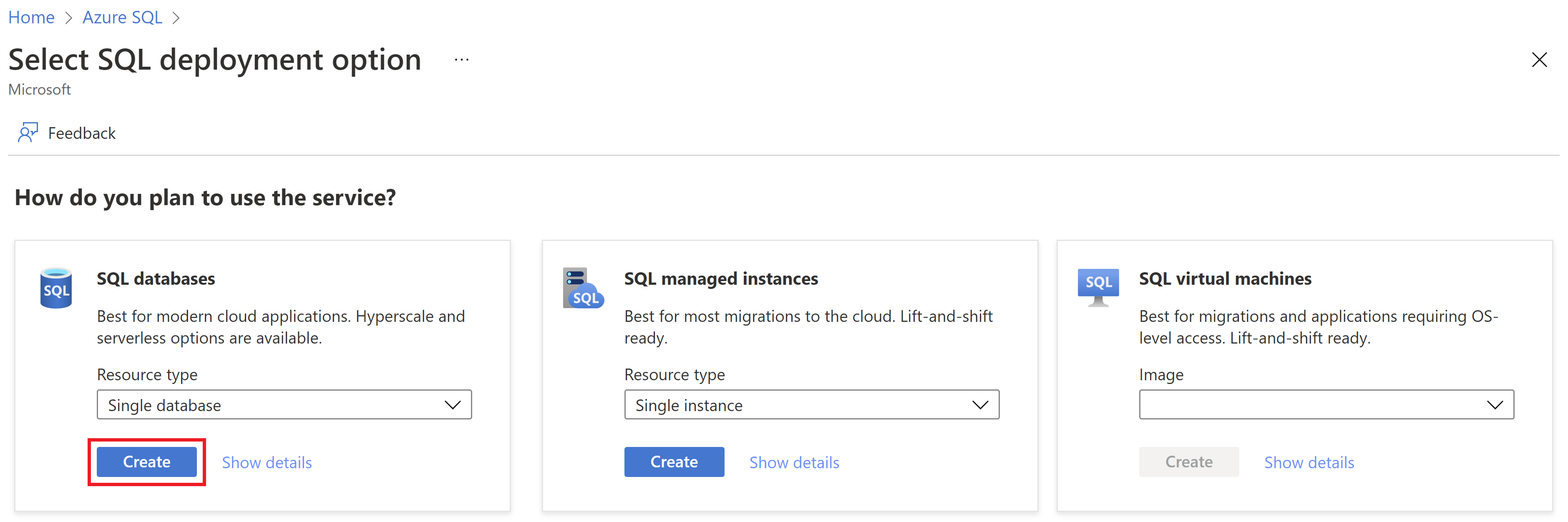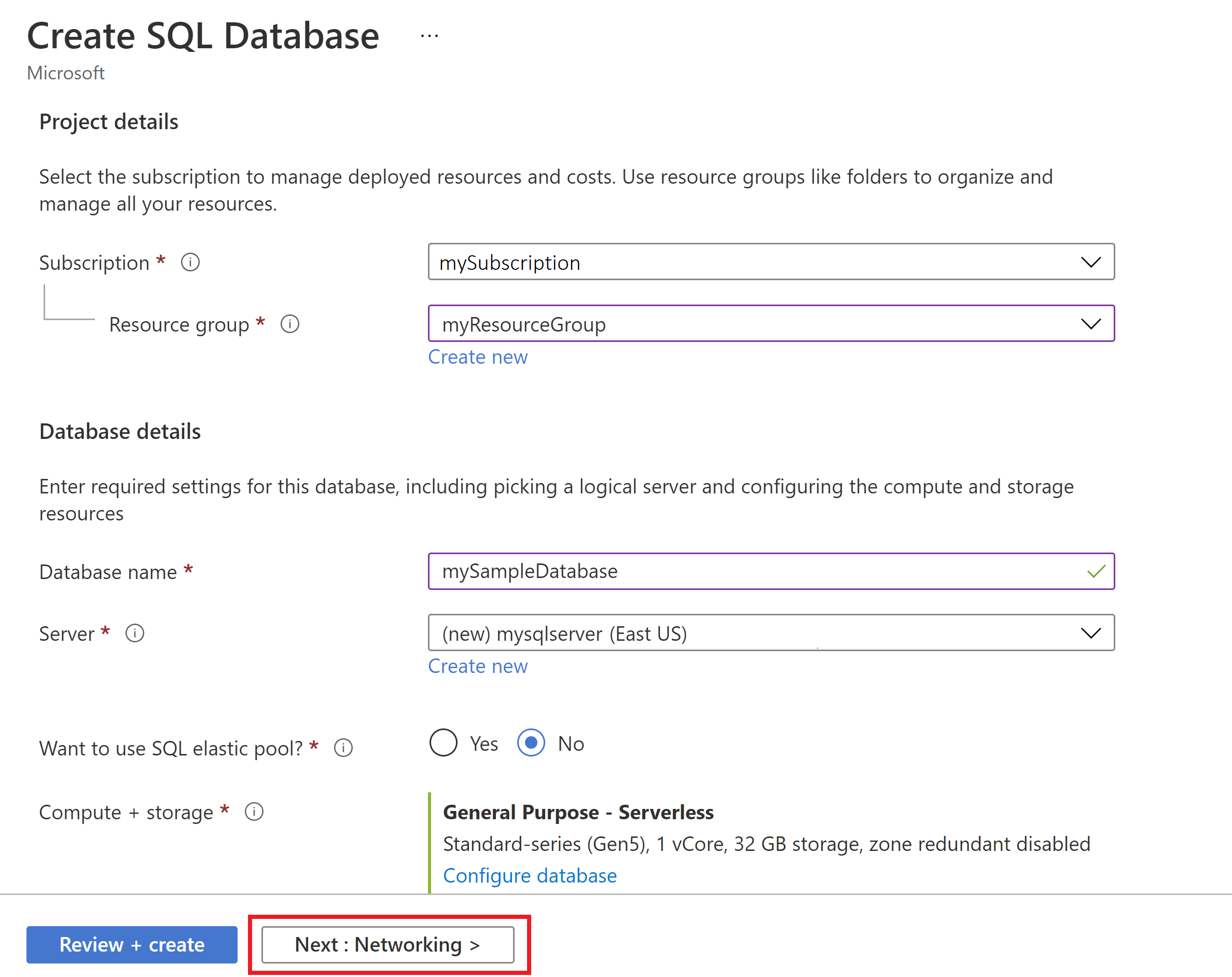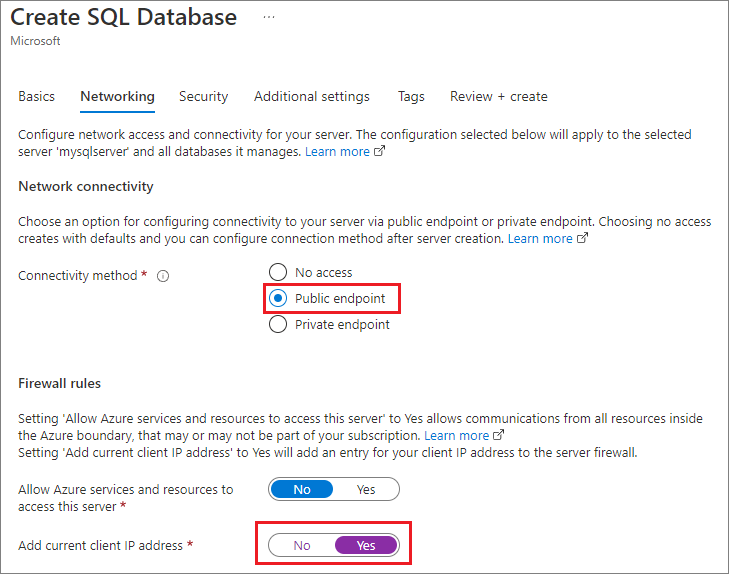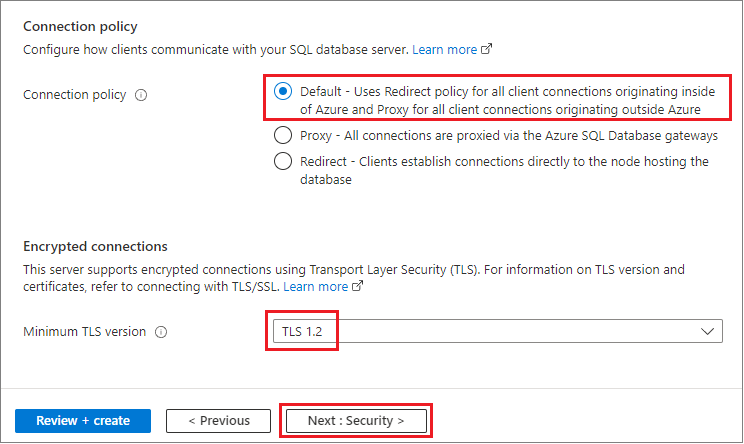Os blocos de código da CLI do Azure desta seção criam um grupo de recursos, um servidor, um banco de dados individual e uma regra de firewall de IP no nível do servidor para acesso ao servidor. Não deixe de registrar o grupo de recursos e os nomes de servidor gerados para que possa gerenciá-los posteriormente.
Primeiro, instale a última CLI do Azure.
Caso você não tenha uma assinatura do Azure, crie uma conta gratuita do Azure antes de começar.
Preparar o ambiente para a CLI do Azure
Use o ambiente Bash no Azure Cloud Shell. Para obter mais informações, confira Início Rápido para Bash no Azure Cloud Shell.

Se preferir executar os comandos de referência da CLI localmente, instale a CLI do Azure. Para execuções no Windows ou no macOS, considere executar a CLI do Azure em um contêiner do Docker. Para obter mais informações, confira Como executar a CLI do Azure em um contêiner do Docker.
Se estiver usando uma instalação local, entre com a CLI do Azure usando o comando az login. Para concluir o processo de autenticação, siga as etapas exibidas no terminal. Para ver outras opções de entrada, confira Conectar-se com a CLI do Azure.
Quando solicitado, instale a extensão da CLI do Azure no primeiro uso. Para obter mais informações sobre extensões, confira Usar extensões com a CLI do Azure.
Execute az version para localizar a versão e as bibliotecas dependentes que estão instaladas. Para fazer a atualização para a versão mais recente, execute az upgrade.
Iniciar o Azure Cloud Shell
O Azure Cloud Shell é um shell gratuito e interativo que poderá ser usado para executar as etapas deste artigo. Ele tem ferramentas do Azure instaladas e configuradas para usar com sua conta.
Para abrir o Cloud Shell, selecione Experimentar no canto superior direito de um bloco de código. Você também pode iniciar o Cloud Shell em uma guia separada do navegador indo até https://shell.azure.com.
Quando o Cloud Shell abrir, verifique se o Bash está selecionado para o ambiente. As sessões posteriores usarão a CLI do Azure em um ambiente do Bash. Selecione Copiar para copiar os blocos de código, cole o código no Cloud Shell e depois pressione Enter para executá-lo.
O Cloud Shell é autenticado automaticamente na conta inicial usada para entrar. Use o seguinte script para entrar usando uma assinatura diferente, substituindo <Subscription ID> pela ID da Assinatura do Azure. Caso você não tenha uma assinatura do Azure, crie uma conta gratuita do Azure antes de começar.
subscription="<subscriptionId>"
az account set -s $subscription
Para saber mais, confira definir assinatura ativa ou fazer logon de forma interativa
Definir valores de parâmetro
Os valores a seguir são usados em comandos subsequentes para criar o banco de dados e os recursos necessários. Os nomes de servidor precisam ser globalmente exclusivos em todo o Azure para que a função $RANDOM seja usada para criar o nome do servidor.
Altere o local conforme apropriado para o seu ambiente. Substitua 0.0.0.0 pelo intervalo de endereços IP que correspondam ao seu ambiente específico. Use o endereço IP público do computador que você está usando para restringir o acesso ao servidor apenas ao seu endereço IP.
let "randomIdentifier=$RANDOM*$RANDOM"
location="East US"
resourceGroup="msdocs-azuresql-rg-$randomIdentifier"
tag="create-and-configure-database"
server="msdocs-azuresql-server-$randomIdentifier"
database="msdocsazuresqldb$randomIdentifier"
login="azureuser"
password="Pa$$w0rD-$randomIdentifier"
startIp=0.0.0.0
endIp=0.0.0.0
echo "Using resource group $resourceGroup with login: $login, password: $password..."
Criar um grupo de recursos
Crie um grupo de recursos com o comando az group create. Um grupo de recursos do Azure é um contêiner lógico no qual os recursos do Azure são implantados e gerenciados. O seguinte exemplo cria um grupo de recursos chamado myResourceGroup na região do Azure eastus:
echo "Creating $resourceGroup in $location..."
az group create --name $resourceGroup --location "$location" --tags $tag
Crie um servidor com o comando az sql server create.
echo "Creating $server in $location..."
az sql server create --name $server --resource-group $resourceGroup --location "$location" --admin-user $login --admin-password $password
Crie uma regra de firewall com o comando az sql server firewall-rule create.
echo "Configuring firewall..."
az sql server firewall-rule create --resource-group $resourceGroup --server $server -n AllowYourIp --start-ip-address $startIp --end-ip-address $endIp
Criar um banco de dados individual
Crie um banco de dados com o comando az sql db create na camada de computação sem servidor.
echo "Creating $database in serverless tier"
az sql db create \
--resource-group $resourceGroup \
--server $server \
--name $database \
--sample-name AdventureWorksLT \
--edition GeneralPurpose \
--compute-model Serverless \
--family Gen5 \
--capacity 2
Você pode criar um grupo de recursos, um servidor e um banco de dados individual usando o Azure PowerShell.
Primeiro, instale o módulo mais recente do Azure PowerShell.
Iniciar o Azure Cloud Shell
O Azure Cloud Shell é um shell gratuito e interativo que poderá ser usado para executar as etapas deste artigo. Ele tem ferramentas do Azure instaladas e configuradas para usar com sua conta.
Para abrir o Cloud Shell, selecione Experimentar no canto superior direito de um bloco de código. Você também pode iniciar o Cloud Shell em uma guia separada do navegador indo até https://shell.azure.com.
Quando o Cloud Shell abrir, verifique se o PowerShell está selecionado para seu ambiente. As sessões posteriores usam a CLI do Azure em um ambiente do PowerShell. Selecione Copiar para copiar os blocos de código, cole o código no Cloud Shell e depois pressione Enter para executá-lo.
Definir valores de parâmetro
Os valores a seguir são usados em comandos subsequentes para criar o banco de dados e os recursos necessários. Os nomes de servidor precisam ser globalmente exclusivos em todo o Azure para que o cmdlet Get-Random seja usado para criar o nome do servidor.
No trecho de código a seguir:
- Substitua
0.0.0.0 no intervalo de endereços IP para que correspondam ao seu ambiente específico.
- Substitua
<strong password here> por uma senha forte para seu adminLogin.
$resourceGroupName = "myResourceGroup"
$location = "eastus"
$adminLogin = "azureuser"
$password = "<strong password here>"
$serverName = "mysqlserver-$(Get-Random)"
$databaseName = "mySampleDatabase"
$startIp = "0.0.0.0"
$endIp = "0.0.0.0"
Write-host "Resource group name is" $resourceGroupName
Write-host "Server name is" $serverName
Crie um grupo de recursos do Azure com New-AzResourceGroup. Um grupo de recursos é um contêiner lógico no qual os recursos do Azure são implantados e gerenciados.
Write-host "Creating resource group..."
$resourceGroup = New-AzResourceGroup -Name $resourceGroupName -Location $location -Tag @{Owner="SQLDB-Samples"}
$resourceGroup
Crie um servidor com o cmdlet New-AzSqlServer.
Write-host "Creating primary server..."
$server = New-AzSqlServer -ResourceGroupName $resourceGroupName `
-ServerName $serverName `
-Location $location `
-SqlAdministratorCredentials $(New-Object -TypeName System.Management.Automation.PSCredential `
-ArgumentList $adminLogin, $(ConvertTo-SecureString -String $password -AsPlainText -Force))
$server
Criar uma regra de firewall
Crie uma regra de firewall de servidor com o cmdlet New-AzSqlServerFirewallRule.
Write-host "Configuring server firewall rule..."
$serverFirewallRule = New-AzSqlServerFirewallRule -ResourceGroupName $resourceGroupName `
-ServerName $serverName `
-FirewallRuleName "AllowedIPs" -StartIpAddress $startIp -EndIpAddress $endIp
$serverFirewallRule
Criar um banco de dados individual usando o PowerShell
Crie um banco de dados individual com o cmdlet New-AzSqlDatabase.
Write-host "Creating a gen5 2 vCore serverless database..."
$database = New-AzSqlDatabase -ResourceGroupName $resourceGroupName `
-ServerName $serverName `
-DatabaseName $databaseName `
-Edition GeneralPurpose `
-ComputeModel Serverless `
-ComputeGeneration Gen5 `
-VCore 2 `
-MinimumCapacity 2 `
-SampleName "AdventureWorksLT"
$database