Tutorial: Configurar a rede para a sua nuvem privada da VMware no Azure
Uma nuvem privada da Solução VMware no Azure requer uma Rede Virtual do Azure. Como a Solução VMware do Azure não oferece suporte ao seu vCenter Server local, você precisa executar etapas extras para se integrar ao seu ambiente local. Também é necessário configurar um circuito do ExpressRoute e um gateway de rede virtual.
Se você planeja escalar os hosts da Solução VMware no Azure usando armazenamentos de dados do Azure NetApp Files, é fundamental implantar a VNet perto dos hosts com um gateway de rede virtual do ExpressRoute. Quanto mais perto o armazenamento estiver dos hosts, melhor será o desempenho.
Neste tutorial, você aprenderá como:
- Criar uma rede virtual
- Criar um gateway de rede virtual
- Conectar o circuito do ExpressRoute ao gateway
Observação
Antes de criar uma nova rede virtual (vNet), avalie se você já tem uma vNet existente no Azure e planeje usá-la para se conectar à Solução VMware do Azure; ou se deve criar um novo vNet inteiramente.
- Para usar uma vNet existente na mesma assinatura do Azure que a Solução VMware no Azure, use a guia Conectar VNet do Azure em Conectividade.
- Para usar uma vNet existente em uma assinatura do Azure diferente da Solução VMware no Azure, use as diretrizes em Conectar-se à nuvem privada manualmente .
- Para criar uma vNet na mesma assinatura do Azure que a da Solução VMware no Azure, use a guia Conectar VNet do Azure ou crie uma manualmente.
Conectar com o recurso de conexão com VNet do Azure
Você pode usar o recurso de conexão com VNet do Azure para usar uma VNet existente ou criar uma VNet para se conectar à Solução VMware no Azure. O Azure vNet connect é uma função para configurar a conectividade vNet, ele não registra o estado de configuração, navegue no portal do Azure para verificar quais configurações já estão configuradas.
Observação
O espaço de endereço na VNet não pode se sobrepor ao CIDR da nuvem privada da Solução VMware no Azure.
Pré-requisitos
Antes de selecionar um vNet existente, há requisitos específicos que devem ser atendidos.
- A vNet deve conter uma sub-rede de gateway.
- Estar na mesma região que a nuvem privada da Solução VMware do Azure.
- Esteja no mesmo grupo de recursos que a nuvem privada da Solução VMware do Azure.
- A vNet deve conter um espaço de endereço que não se sobreponha à Solução VMware no Azure.
- Validar se o design da solução está nos limites da Solução VMware no Azure (Microsoft technical documentation/azure/azure-resource-manager/management/azure-subscription-service-limits).
Selecionar uma VNet existente
Quando você seleciona uma VNet existente, o modelo do ARM (Azure Resource Manager) que cria a VNet e outros recursos é reimplantado. Os recursos, nesse caso, são o IP público, o gateway, a conexão de gateway e a chave de autorização do ExpressRoute. Se tudo estiver configurado, a implantação não mudará nada. No entanto, se alguma coisa estiver faltando, ela será criada automaticamente. Por exemplo, se o GatewaySubnet estiver ausente, ele será adicionado durante a implantação.
Na nuvem privada da sua Solução VMware no Azure, em Gerenciar, selecione Conectividade.
Selecione a guia Conexão com VNet do Azure e escolha a VNet existente.
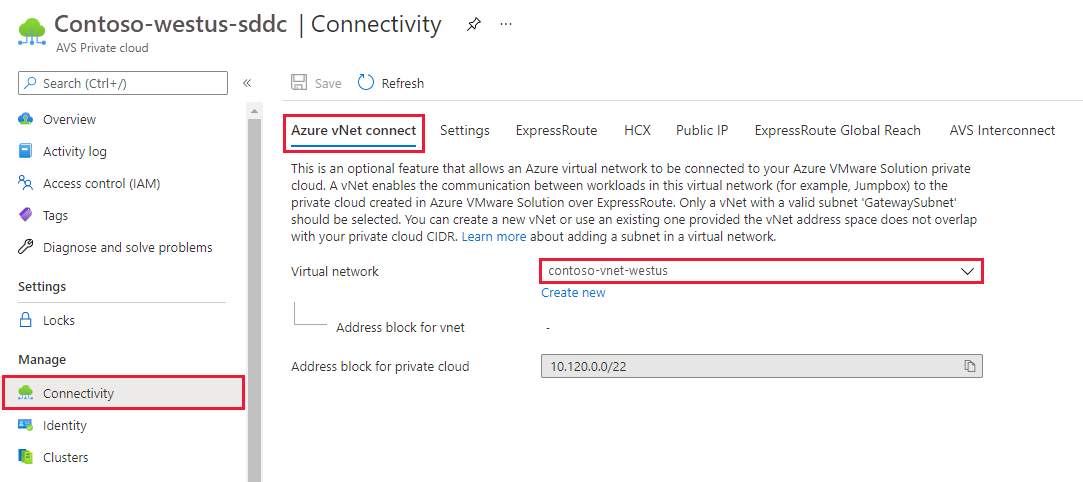
Selecione Salvar.
Neste ponto, a VNet valida se os espaços de endereço IP sobrepostos entre a Solução VMware no Azure e a VNet são detectados. Se detectado, altere o endereço de rede da nuvem privada ou da VNet para que eles não se sobreponham.
Criar uma VNet
Quando você cria uma VNet, os componentes necessários para se conectar à Solução VMware no Azure são criados automaticamente.
Na nuvem privada da sua Solução VMware no Azure, em Gerenciar, selecione Conectividade.
Selecione a guia Conexão com VNet do Azure e escolha Criar.
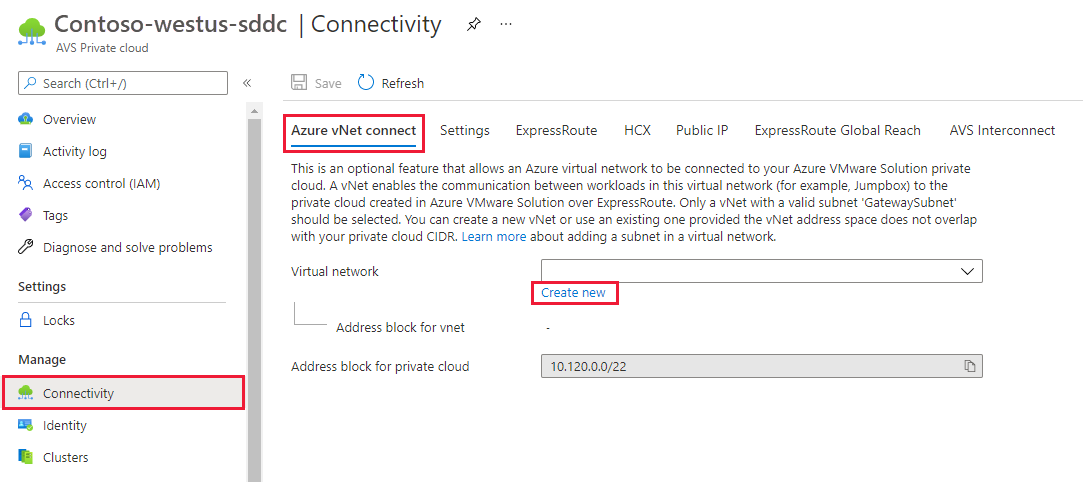
Forneça ou atualize as informações para a nova VNet e selecione OK.
Neste ponto, a VNet valida se os espaços de endereço IP sobrepostos entre a Solução VMware no Azure e a VNet são detectados. Se detectado, altere a nuvem privada ou o endereço de rede da VNet para que eles não se sobreponham.
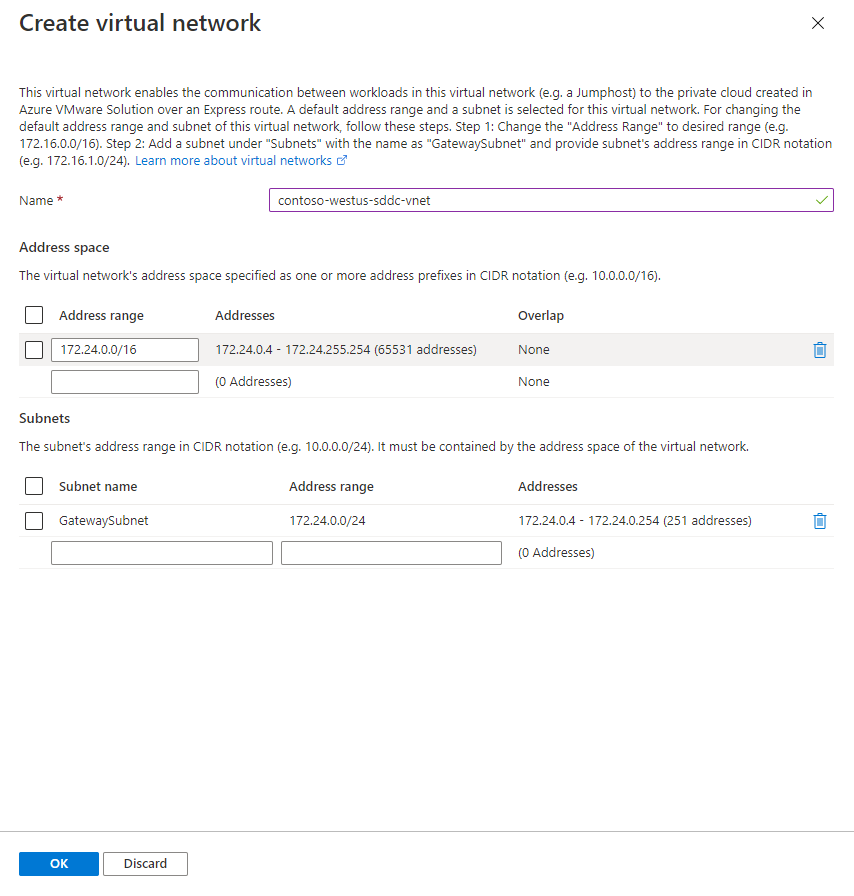
A VNet com o intervalo de endereços fornecido e GatewaySubnet é criada em sua assinatura e grupo de recursos.
Conectar-se a uma nuvem privada manualmente
Criar uma VNet manualmente
Entre no portal do Azure.
Observação
Se precisar de acesso para o portal do US Gov do Azure, acesse https://portal.azure.us/
Navegue até o grupo de recursos criado no tutorial de criação de uma nuvem privada e selecione + Adicionar para definir um novo recurso.
Na caixa de texto Pesquisar no Marketplace, digite Rede Virtual. Localize o recurso Rede Virtual e selecione-o.
Na página Rede Virtual, selecione Criar para configurar sua rede virtual para sua nuvem privada.
Na página Criar Rede Virtual, insira os detalhes da sua rede virtual.
Na guia Básico, insira um nome para a rede virtual, escolha a região apropriada e selecione Avançar: Endereços IP.
Na guia Endereços IP, em Espaço de endereço IPv4, insira o espaço de endereço criado no tutorial anterior.
Importante
Use um espaço de endereço que não se sobreponha ao espaço de endereço usado quando você criou a nuvem privada no tutorial anterior.
Selecione + Adicionar sub-rede e, na página Adicionar sub-rede, dê à sub-rede um nome e um intervalo de endereços apropriado. Quando concluir, selecione Adicionar.
Selecione Examinar + criar.

Verifique as informações e selecione Criar. Quando a implantação estiver concluída, você verá sua rede virtual no grupo de recursos.
Criar um gateway de rede virtual
Agora que você criou uma rede virtual, crie um gateway de rede virtual.
Em seu grupo de recursos, selecione + Adicionar para adicionar um novo recurso.
Na caixa de texto Pesquisar no Marketplace, digite Gateway de rede virtual. Localize o recurso Rede Virtual e selecione-o.
Na página Gateway de rede virtual, selecione Criar.
Na guia Básico da página Criar gateway de rede virtual, forneça valores para os campos e selecione Examinar + criar.
Campo Valor Assinatura Valor pré-preenchido com a Assinatura à qual o grupo de recursos pertence. Grupo de recursos Valor pré-preenchido para o grupo de recursos atual. O valor deve ser o grupo de recursos criado em um teste anterior. Nome Insira um nome exclusivo para o gateway de rede virtual. Região Selecione a localização geográfica do gateway de rede virtual. Tipo de gateway Selecione ExpressRoute. SKU Selecione o SKU do gateway apropriado para sua carga de trabalho.
Para os armazenamentos de dados do Azure NetApp Files, selecione UltraPerformance ou ErGw3Az.Rede virtual Selecione a rede virtual criada anteriormente. Se você não vir a rede virtual, verifique se a região do gateway corresponde à região da rede virtual. Intervalo de endereços da sub-rede do gateway Esse valor é preenchido quando você seleciona a rede virtual. Não altere o valor padrão. Endereço IP público Selecione Criar novo. 
Verifique se os detalhes estão corretos e selecione Criar para iniciar a implantação do gateway de rede virtual.
Quando a implantação for concluída, passe para a próxima seção para conectar sua conexão do ExpressRoute ao gateway de rede virtual que contém a nuvem privada da Solução VMware no Azure.
Conectar o ExpressRoute ao gateway de rede virtual
Agora que você implantou um gateway de rede virtual, adicione uma conexão entre ele e sua nuvem privada da Solução VMware do Azure.
Solicite uma chave de autorização do ExpressRoute:
No portal do Azure, acesse a nuvem privada da Solução VMware no Azure. Selecione Gerenciar>Conectividade>ExpressRoute e escolha + Solicitar uma chave de autorização.
Forneça um nome para a chave e selecione Criar.
Pode levar cerca de 30 segundos para criar a chave. Depois de criada, a nova chave aparece na lista de chaves de autorização para a nuvem privada.
Copiar a chave de autorização e a ID do ExpressRoute. Você precisa deles para concluir o emparelhamento. A chave de autorização desaparece depois de algum tempo, portanto, copie-a assim que ela for exibida.
Procure o gateway de rede virtual que você pretende usar e selecione Conexões>+ Adicionar.
Na página Adicionar conexão, forneça valores para os campos e selecione OK.
Campo Valor Nome Insira um nome para a conexão. Tipo de conexão Selecione ExpressRoute. Resgatar autorização Esta caixa deve estar selecionada. Gateway de rede virtual O gateway de rede virtual que você pretende usar. Chave de autorização Cole a chave de autorização que você copiou anteriormente. URI de circuito de par Cole a ID do ExpressRoute que você copiou anteriormente. 
A conexão entre o circuito do ExpressRoute e sua Rede Virtual é criada.

Próximas etapas
Neste tutorial, você aprendeu a:
- Criar uma Rede Virtual usando o recurso de conexão com VNet
- Criar uma Rede Virtual manualmente
- Criar um gateway de Rede Virtual
- Conectar o circuito do ExpressRoute ao gateway
Continue no próximo tutorial para saber como criar os segmentos de rede do NSX-T usados para VMs no vCenter Server.

