Conectar um bot ao LINE
APLICA-SE A: SDK v4
Você pode configurar seu bot para se comunicar com as pessoas através do aplicativo LINE. Este artigo descreve como criar um canal LINE usando o console para desenvolvedores do LINE, conectar seu bot ao canal LINE no Azure e testar seu bot no aplicativo móvel LINE.
Pré-requisitos
- Uma conta do Azure. Se ainda não tiver uma, crie uma conta gratuita antes de começar.
- Um bot existente publicado no Azure.
- Um dispositivo móvel com o aplicativo LINE e um leitor de QR.
Crie um canal LINE no console para desenvolvedores do LINE
Para criar bots com o LINE, é preciso criar um canal no console para desenvolvedores do LINE. Antes de continuar, siga as etapas relevantes na documentação abaixo:
- Se você já tem uma conta oficial do LINE: Adicionar um canal à sua conta oficial do LINE existente.
- Se você não tiver uma conta LINE: Criar um canal no console para desenvolvedores do LINE.
Obter os valores das configurações do canal
Depois de confirmar as configurações do canal, você será direcionado para a página de Configurações básicas do seu canal.
- Role para baixo para procurar o Segredo do canal. Copie o valor e salve-o para etapas futuras.
- Role de volta para cima e selecione a guia Configurações de mensagens.
- Na parte inferior da página, você verá um campo Token de acesso ao canal (longa duração), com um botão Issue. Selecione esse botão para obter seu token de acesso.
- Copie e salve o token de acesso para etapas futuras.
Conectar o canal do LINE ao bot do Azure
Depois de obter os valores acima, você está pronto para conectar seu bot do Azure ao LINE no portal do Azure.
- Inicie sessão no .portal do Azure e procure seu bot. Em seguida, selecione Canais.
- Selecione LINE na lista de Canais disponíveis.
- Insira o Segredo do canal e o Token de acesso ao canal salvo anteriormente. Em seguida, selecione Aplicar.
- Se o bot for conectado com êxito, a URL do Webhook será exibida. Copie e salve a URL para etapas futuras.
Definir as configurações de webhook do LINE
Depois de conectar seu canal no Azure e obter sua URL de webhook, retorne ao console para desenvolvedores do LINE para definir a configuração de webhook do LINE.
Volte ao Console para desenvolvedores do LINE.
Selecione o canal que você criou anteriormente em Canais visitados recentemente.
Selecione a Configuração de API de mensagens e role para baixo até Configurações do Webhook. Insira a URL do Webhook do Azure e selecione Atualizar.
Selecione o botão Verificar abaixo da URL. Uma mensagem de êxito será exibida se a URL do webhook estiver configurada corretamente.
Em seguida, habilite Usar webhook, mostrado abaixo:
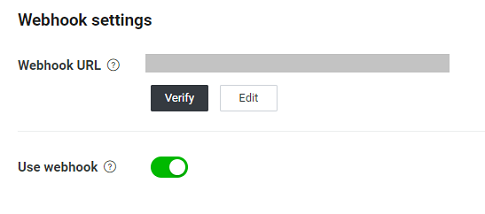
Importante
No console para desenvolvedores do LINE, defina a URL do webhook antes de habilitar Usar webhook. Habilitar webhooks com uma URL vazia não definirá o status de habilitado, mesmo que a interface do usuário informe o contrário.
Depois de adicionar uma URL de webhook e habilitar Usar webhook, certifique-se de recarregar esta página e verificar se as alterações foram definidas corretamente.
Testar seu bot
Após concluídas essas etapas, o bot será configurado com êxito para se comunicar com os usuários no LINE. As etapas abaixo explicam como testar seu bot.
Adicionar seu bot ao aplicativo móvel do LINE
Para testar seu bot, é necessário usar o aplicativo móvel LINE.
- Role para cima na guia API de mensagens para ver o código QR do bot.
- Usando um dispositivo móvel com o aplicativo LINE instalado, leia o código QR e selecione o link que aparece.
- Já deve ser possível interagir com seu bot no aplicativo móvel do LINE e testar seu bot.
Mensagens automáticas
Ao começar a testar seu bot, ele poderá enviar mensagens inesperadas que não são as especificadas na atividade conversationUpdate.
Para evitar o envio dessas mensagens, execute as seguintes etapas:
Acesse o console para desenvolvedores do LINE e selecione seu canal. Em seguida, selecione a guia API de mensagens.
Role para baixo até a seção de Recursos da conta oficial do LINE. Procure Mensagens de resposta automática e selecione o link Editar.
Será aberta uma nova página intitulada Configurações de resposta. Em Configurações detalhadas, defina Resposta automática como Desabilitado.
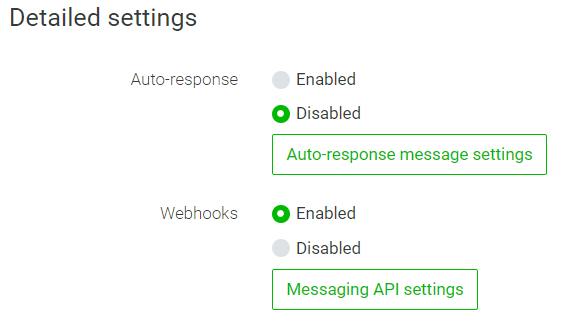
Como alternativa, você pode optar por manter essas mensagens. Selecione Configurações de mensagem de resposta automática para editar a mensagem de resposta automática.
Informações adicionais
Solução de problemas
- Caso seu bot não esteja respondendo a nenhuma das mensagens, navegue até seu bot no portal do Azure e escolhaTestar no Webchat.
- Caso o bot funcione no Webchat, mas não responda no LINE, recarregue a página do Console para desenvolvedores do LINE e repita as instruções para o webhook acima. Certifique-se de que define a URL do webhook antes de habilitar os webhooks.
- Se o bot não funcionar no Webchat, depure o issue do bot e, em seguida, conclua a configuração do seu canal do LINE.