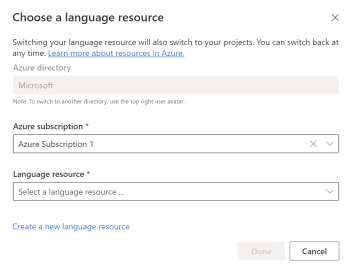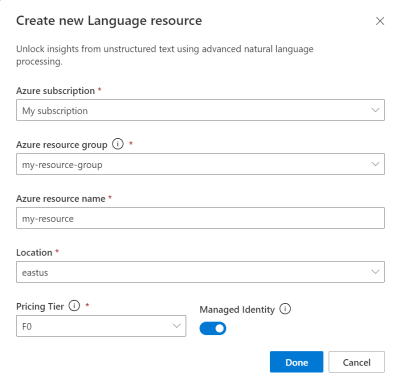Início Rápido: Introdução ao Language Studio
O Language Studio é um conjunto de ferramentas baseadas em interface do usuário que permite explorar, criar e integrar recursos de Linguagem da IA do Azure aos seus aplicativos.
O Language Studio fornece uma plataforma para experimentar vários recursos de serviço e ver o que eles retornam de maneira visual. Ele também fornece uma experiência fácil de usar para criar projetos e modelos personalizados para trabalhar em seus dados. Usando o Studio, você pode começar sem a necessidade de escrever código e, em seguida, usar as bibliotecas de cliente disponíveis e APIs REST em seu aplicativo.
Experimente o Language Studio antes de se inscrever
O Language Studio permite que você experimente os recursos disponíveis sem a necessidade de criar uma conta do Azure ou um recurso do Azure. Na página principal do estúdio, selecione uma das categorias listadas para ver os recursos disponíveis que você pode experimentar.
Depois de escolher um recurso, você poderá enviar vários exemplos de texto para o serviço e ver a saída de exemplo.
Usar o Language Studio com seu próprio texto
Quando estiver pronto para usar os recursos do Language Studio nos seus próprios dados de texto, você precisará de um recurso da Linguagem de IA do Azure para autenticação e cobrança. Você também pode usar esse recurso para chamar as bibliotecas de clientes e as APIs REST programaticamente. Siga estas etapas para começar.
Importante
O processo de instalação e os requisitos para os recursos personalizados são diferentes. Se for usar um dos recursos personalizados a seguir, recomendamos consultar um dos artigos de início rápido vinculados abaixo para começar com mais facilidade.
Crie uma assinatura do Azure. É possível criar uma gratuitamente.
Faça logon no Language Studio. Se for seu primeiro logon, você verá uma janela para escolher um recurso de idioma.
Selecione Criar um recurso de idioma. Em seguida, insira informações para o novo recurso, como nome, local e grupo de recursos.
Dica
- Ao selecionar um local para o recurso do Azure, escolha o mais próximo de você para ter uma latência mais baixa.
- Recomenda-se ativar a opção de identidade gerenciada para autenticar suas solicitações no Azure.
- Com o tipo de preço gratuito, você pode continuar usando o serviço Language mesmo depois que a avaliação gratuita do Azure ou o crédito de serviço expira.
Selecione Concluído. O recurso será criado e você poderá usar as diferentes funcionalidades oferecidas pelo serviço de linguagem com seu próprio texto.
Formatos de texto válidos para recursos de conversa
Observação
Esta seção é aplicável aos seguintes recursos:
Se você estiver enviando texto de conversa para recursos com suporte no Language Studio, esteja ciente dos seguintes requisitos de entrada:
- O texto enviado deve ser uma caixa de diálogo de conversa entre dois ou mais participantes.
- Com exceção da sumarização de problemas/resoluções, cada linha deve iniciar com o nome do participante, seguido de
:e do que ele disse. - Para usar os aspectos de problemas e resolução no resumo da conversa, cada linha deve iniciar com a função do participante entre "Cliente" e "Agente" escrita em inglês, seguida de um ':' antes do que eles dizem em qualquer idioma com suporte. Nomes dos participantes, seguidos pela função, são opcionais.
- Cada participante deve estar em uma nova linha. Se os enunciados de vários participantes estiverem na mesma linha, eles serão processados como uma linha da conversa.
Consulte o exemplo a seguir para saber como estruturar o texto de conversa que deseja enviar.
Agente: Olá, você está conversando com Rene. Como posso ajudá-lo?
Cliente: Oi, tentei configurar a conexão wi-fi no computador expresso Smart Brew 300, mas não funcionou.
Agente: Sinto muito por isso. Vamos ver o que podemos fazer para corrigir esse problema.
Observe que os nomes dos dois participantes da conversa (Agente e Cliente) iniciam cada linha e que há apenas um participante por linha de diálogo.
Limpar os recursos
Se quiser limpar e remover uma assinatura dos Serviços de IA do Azure, você poderá excluir o recurso ou grupo de recursos. Excluir o grupo de recursos também exclui todos os recursos associados a ele.
Dica
No Language Studio, você pode encontrar os detalhes do recurso (como seu nome e tipo de preço), bem como alternar recursos por:
- Selecionar o Configurações ícone no canto direito do rop da tela do Language Studio).
- Selecione Recursos
Não é possível excluir o recurso do Language Studio.
Próximas etapas
- Acesse o Language Studio para começar a usar os recursos oferecidos pelo serviço.
- Para obter mais informações e documentação sobre os recursos oferecidos, confira Visão geral da Linguagem de IA do Azure.