Início Rápido: Criar, treinar e publicar sua base de dados de conhecimento do QnA Maker
Observação
Azure Open AI on Your Data utiliza LLMs (grandes modelos de linguagem) para produzir resultados semelhantes ao QnA Maker. Se você quiser migrar seu projeto do QnA Maker para o Azure Open AI On Your Data, confira nosso guia.
Observação
O serviço de QnA Maker está sendo desativado no dia 31 de março de 2025. Uma versão mais recente da funcionalidade de perguntas e respostas agora está disponível como parte da Linguagem de IA do Azure. Para saber mais sobre o recurso de respostas às perguntas no Serviço de Linguagem, confira respostas às perguntas. A partir de 1º de outubro de 2022, você não poderá criar novos recursos de QnA Maker. Para obter informações sobre como migrar bases de dados de conhecimento do QnA Maker existentes para responder à pergunta, consulte o Guia de migração.
É possível criar uma KB (base de dados de conhecimento) do QnA Maker com base no seu próprio conteúdo, como perguntas frequentes ou manuais de produto. Este artigo inclui um exemplo de como criar uma base de dados de conhecimento do QnA Maker com base em uma página da Web simples de perguntas frequentes para responder a perguntas.
Pré-requisitos
- Se você não tiver uma assinatura do Azure, crie uma conta gratuita antes de começar.
- Um recurso do QnA Maker criado no portal do Azure. Lembre-se do Microsoft Entra ID, Assinatura e nome do recurso de QnA Maker que você selecionou ao criar o recurso.
Criar sua primeira base de dados de conhecimento do QnA Maker
Entre no portal QnAMaker.ai com suas credenciais do Azure.
No portal do QnA Maker, selecione Criar uma base de dados de conhecimento.
Na página Criar, pule a Etapa 1 caso já tenha o recurso do QnA Maker.
Se você ainda não criou o serviço, selecione Estável e Criar um serviço do QnA. Você será direcionado para o portal do Azure para configurar o serviço do QnA Maker na sua assinatura. Lembre-se do Microsoft Entra ID, Assinatura e nome do recurso de QnA que você selecionou ao criar o recurso.
Quando terminar de criar o recurso no portal do Azure, retorne ao portal do QnA Maker, atualize a página do navegador e prossiga para a Etapa 2.
Na Etapa 2, selecione o serviço (recurso), o idioma e a assinatura do Active Directory para todas as bases de dados de conhecimento criadas no serviço.
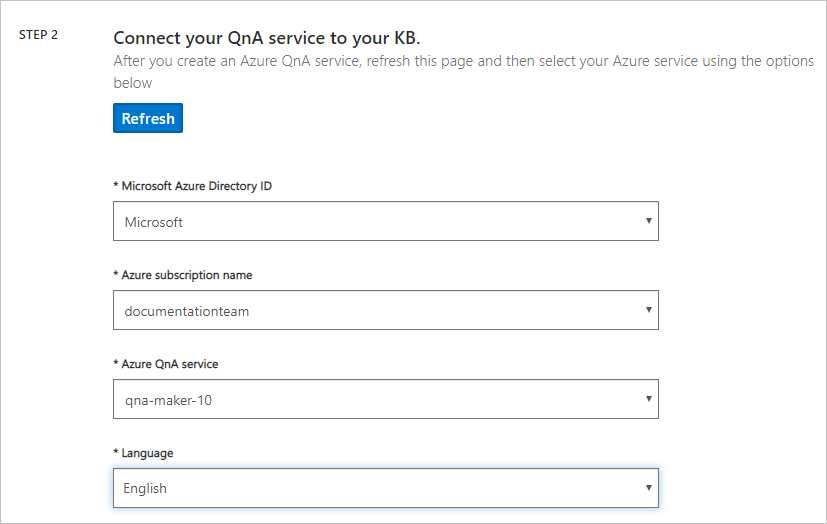
Na Etapa 3, dê à base de dados de conhecimento o nome Minha Base de Dados de QnA de Exemplo.
Na Etapa 4, defina as configurações com a seguinte tabela:
Configuração Valor Habilitar a extração de vários turnos de URLs, arquivos .pdf ou .docx. Verificado Texto padrão com várias seções Selecione uma opção + Adicionar URL https://www.microsoft.com/download/faq.aspxBate-papo Selecione Professional Na Etapa 5, selecione Criar sua base de dados.
O processo de extração leva alguns instantes para ler o documento e identificar perguntas e respostas.
Depois que o QnA Maker criar com êxito a base de dados de conhecimento, a página Base de dados de conhecimento será aberta. Você pode editar o conteúdo da base de dados de conhecimento nesta página.
Adicionar um novo par de pergunta e resposta
No portal do QnA Maker, na página Editar, selecione + Adicionar par de P e R na barra de ferramentas de contexto.
Adicione a seguinte pergunta:
How many Azure services are used by a knowledge base?Adicione a resposta formatada com Markdown:
* Azure AI QnA Maker service\n* Azure Cognitive Search\n* Azure web app\n* Azure app plan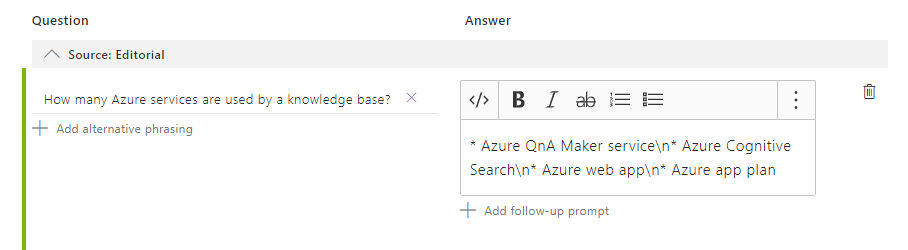
O símbolo de Markdown,
*, é usado para marcadores. O\né usado para uma nova linha.A página Editar mostra o Markdown. Quando você usar o painel Testar posteriormente, verá o Markdown exibido corretamente.
Salvar e treinar
No canto superior direito, selecione Salvar e treinar para salvar as edições e treinar o QnA Maker. As edições não serão mantidas se não forem salvas.
Testar a base de dados de conhecimento
No portal do QnA Maker, selecione Testar para verificar se as alterações entraram em vigor.
Insira um exemplo de consulta de usuário na caixa de texto.
I want to know the difference between 32 bit and 64 bit Windows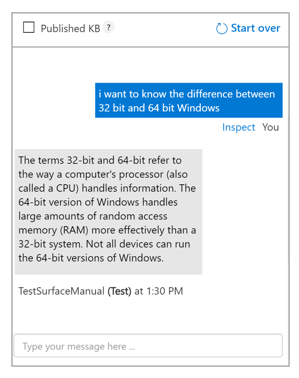
Selecione Inspecionar para examinar a resposta mais detalhadamente. A janela de teste é usada para testar as alterações na base de dados de conhecimento antes que ela seja publicada.
Selecione Testar novamente para fechar o painel Testar.
Publicar a base de dados de conhecimento
Quando você publica uma base de dados de conhecimento, o conteúdo dela é movido do índice test para um índice prod no Azure Search.

No portal do QnA Maker, selecione Publicar. Para confirmar, selecione Publicar na página.
O serviço do QnA Maker foi publicado com êxito. É possível usar o ponto de extremidade no aplicativo ou código de bot.
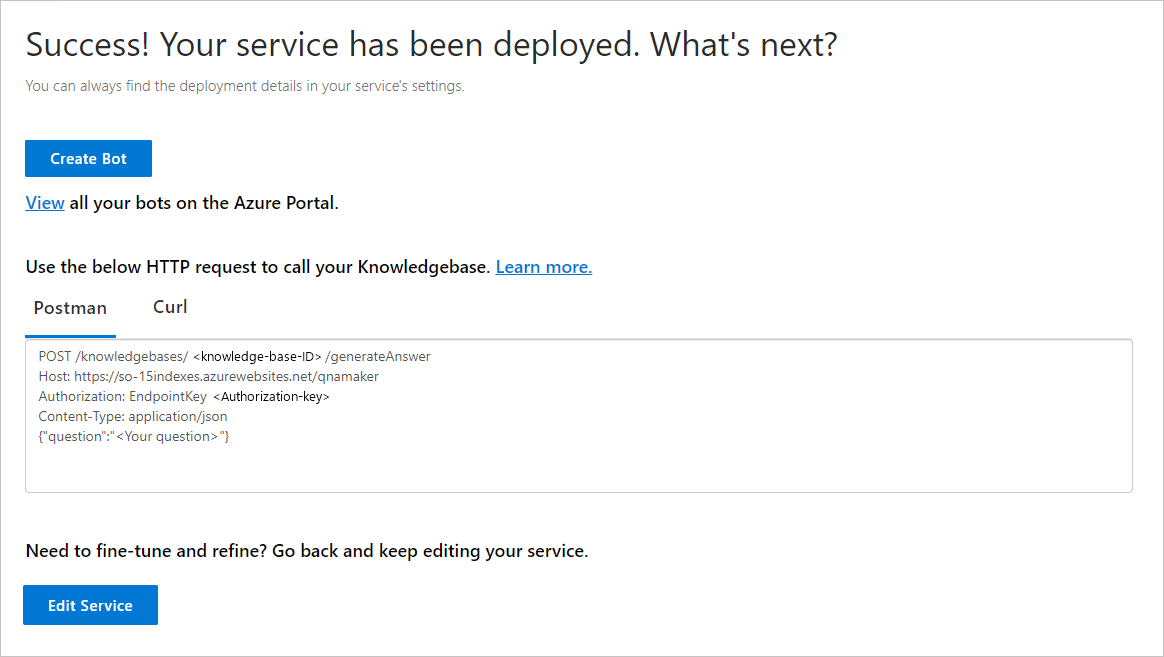
Criar um bot
Após a publicação, é possível criar um bot na página Publicar:
- Você pode criar vários bots rapidamente, todos apontando para a mesma base de dados conhecimento para diferentes regiões ou planos de preço para os bots individuais.
- Se você quiser apenas um bot para a base de dados de conhecimento, use o link Exibir todos os bots no portal do Azure para exibir uma lista de seus bots atuais.
Quando você faz alterações na base de dados de conhecimento e republica, não é necessário fazer mais nada com o bot. Ele já está configurado para trabalhar com a base de dados de conhecimento e trabalha com todas as alterações futuras na base de dados de conhecimento. Sempre que você publica uma base de dados de conhecimento, todos os bots conectados a ela são atualizados automaticamente.
No portal do QnA Maker, na página Publicar, selecione Criar bot. Esse botão será exibido somente depois que você tiver publicado a base de dados de conhecimento.
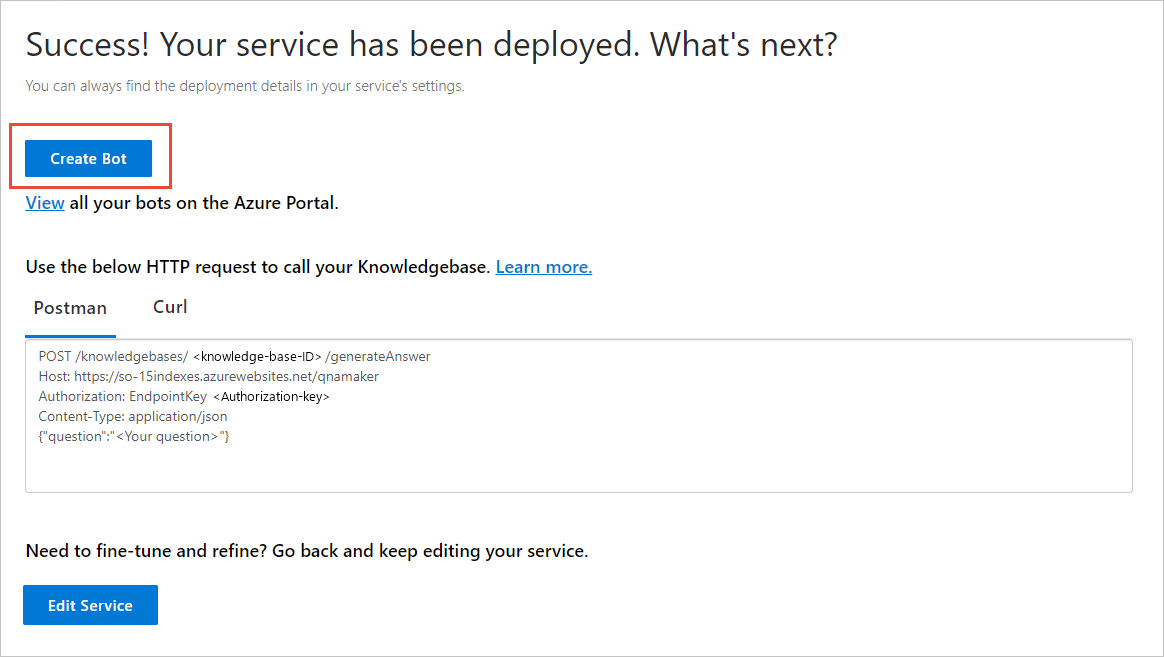
É aberta uma nova guia do navegador para o portal do Azure com a página de criação do Serviço de Bot de IA do Azure. Configure o Serviço de Bot de IA do Azure. O bot e o QnA Maker podem compartilhar o plano do serviço de aplicativo Web, mas não podem compartilhar o aplicativo Web. Isso significa que o nome do aplicativo para o bot deve ser diferente do nome do aplicativo usado para o serviço do QnA Maker.
- Deve ser feito
- Alterar o identificador de bot se ele não for exclusivo.
- Selecionar a linguagem de programação do SDK. Depois que o bot for criado, você poderá baixar o código em seu ambiente de desenvolvimento local e continuar o processo de desenvolvimento.
- O que não fazer
- Alterar as configurações a seguir no portal do Azure ao criar o bot. Elas são preenchidas previamente para sua base de dados de conhecimento existente:
- Chave de autenticação do QnA
- Plano e local do serviço de aplicativo
- Alterar as configurações a seguir no portal do Azure ao criar o bot. Elas são preenchidas previamente para sua base de dados de conhecimento existente:
- Deve ser feito
Depois que o bot for criado, abra o recurso Serviço de bot.
Em Gerenciamento de Bot, selecione Testar no Webchat.
No prompt de chat de Digite sua mensagem, digite:
Azure services?O chatbot responde com uma resposta de sua base de dados de conhecimento.

O que você realizou?
Você criou uma base de dados de conhecimento, adicionou uma URL pública a ela, adicionou seu par de pergunta e resposta, além de treinar, testar e publicar a base de dados de conhecimento.
Depois de publicar a base de dados de conhecimento, você criou e testou um bot.
Isso tudo foi feito em alguns minutos, sem a necessidade de escrever nenhum código nem de limpar o conteúdo.
Limpar os recursos
Se você não for prosseguir para o próximo início rápido, exclua os recursos do QnA Maker e do Bot Framework no portal do Azure.
Próximas etapas
Para mais informações:
- Formato de Markdown nas respostas
- Fontes de dados do QnA Maker.