Início Rápido: criar um assistente de voz com comandos personalizados
Importante
Os comandos personalizados serão desativados em 30 de abril de 2026. A partir de 30 de outubro de 2023, não é possível criar novos aplicativos de Comandos Personalizados no Speech Studio. Relacionado a essa alteração, o LUIS será desativado em 1º de outubro de 2025. A partir de 1º de abril de 2023, não é mais possível criar novos recursos do LUIS.
Neste início rápido, você criará e testará um aplicativo básico de comandos personalizados usando o Speech Studio. Você também pode acessar esse aplicativo a partir de um aplicativo cliente do Windows.
Disponibilidade de região
No momento, os comandos personalizados dão suporte a recursos de fala criados em regiões que têm funcionalidades de assistente de voz.
Pré-requisitos
- Crie um recurso de fala em uma região que dê suporte a comandos personalizados. Confira a lista de regiões com suporte na seção Disponibilidade de região acima.
- Baixe o arquivo JSON de exemplo do Smart Room Lite.
- Baixe a versão mais recente do Cliente de Assistente de Voz do Windows.
Vá para o Speech Studio para obter comandos personalizados
Em um navegador da Web, acesse o Speech Studio.
Insira suas credenciais para entrar no portal.
A exibição padrão é sua lista de recursos de Fala.
Observação
Se você não vir a página de seleção de recursos, navegue até lá escolhendo "Recurso" no menu de configurações na barra superior.
Selecione seu recurso de Fala e, em seguida, selecione Ir para o Studio.
Selecione Comandos personalizados.
A exibição padrão é uma lista dos aplicativos de comandos personalizados que você tem no recurso selecionado.
Importar um aplicativo existente como um novo projeto de comandos personalizados
Selecione Novo projeto para criar um projeto.
Na caixa Nome, insira o nome do projeto como
Smart-Room-Lite(ou outra coisa de sua escolha).Na lista Idiomas, selecione Inglês (Estados Unidos) .
Selecione Procurar arquivos e, na janela de procura, selecione o arquivo SmartRoomLite.json.
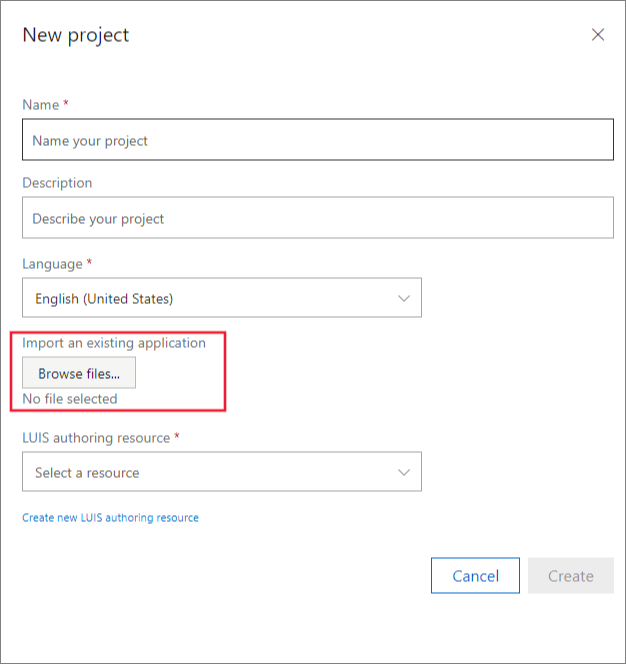
Na lista de recursos de criação do LUIS, selecione um recurso de criação. Se não houver recursos de criação válidos, selecione Criar recurso de criação de LUIS para criar um.
- Na caixa Nome do Recurso, insira o nome do recurso.
- Na lista Grupo de Recursos, selecione um grupo de recursos.
- Na lista Localização, selecione uma localização.
- Na lista Tipo de Preço, selecione um tipo.
Observação
Para criar grupos de recursos, você pode inserir o nome desejado no campo "Grupo de Recursos". O grupo de recursos será criado quando você selecionar Criar.
Em seguida, selecione Criar para criar o projeto.
Depois da criação do projeto, selecione o projeto. Agora você deve ter uma visão geral do seu novo aplicativo de comandos personalizados.
Teste alguns comandos de voz
- Selecione Treinar na parte superior do painel direito.
- Quando o treinamento terminar, selecione Testar e teste estas declarações:
- Ligue a TV
- Ajuste a temperatura para 80 graus
- Desligue
- A TV
- Crie um alarme para 17h
Integrar o aplicativo de comandos personalizados em um assistente
Para acessar o aplicativo fora do Speech Studio, você precisa publicá-lo. Para publicar um aplicativo, você precisa configurar o recurso LUIS de previsão.
Atualizar recurso do LUIS de previsão
Selecione Configurações no painel esquerdo e selecione Recursos do LUIS no painel central.
Selecione um recurso de previsão ou crie um selecionando Criar recurso.
Selecione Salvar.
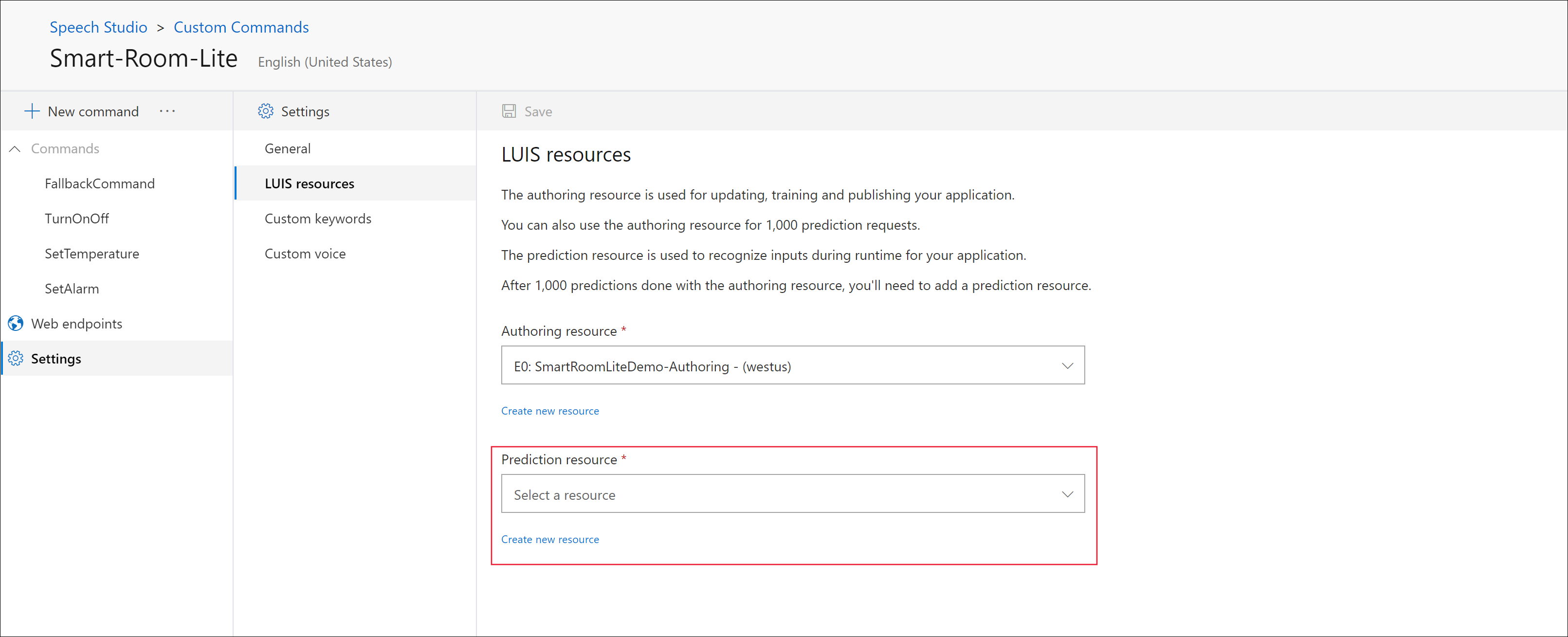
Observação
Como o recurso de criação dá suporte para apenas 1.000 solicitações de ponto de extremidade de previsão por mês, você precisará obrigatoriamente definir um recurso de previsão LUIS antes de publicar seu aplicativo de comandos personalizados.
Publicar o aplicativo
Selecione Publicar na parte superior do painel direito. Quando a publicação for concluída, uma nova janela será exibida. Anote a ID do aplicativo e o valor da chave de recurso de fala na janela. Você precisa desses dois valores para poder acessar o aplicativo de fora do Speech Studio.
Outra opção para obter esses valores é selecionar a seção Configurações>Geral.
Acessar aplicativo do cliente
No escopo deste artigo, estamos usando o cliente do Assistente de Voz do Windows que você baixou como parte dos pré-requisitos. Descompacte a pasta.
- Inicie VoiceAssistantClient.exe.
- Crie um perfil de publicação e insira o valor de Perfil de Conexão. Na seção Configurações Gerais, insira os valores da Chave de Assinatura (é o mesmo valor da Chave do recurso de fala que você salvou ao publicar o aplicativo), Região da chave de assinatura e ID do aplicativo de comandos personalizados.
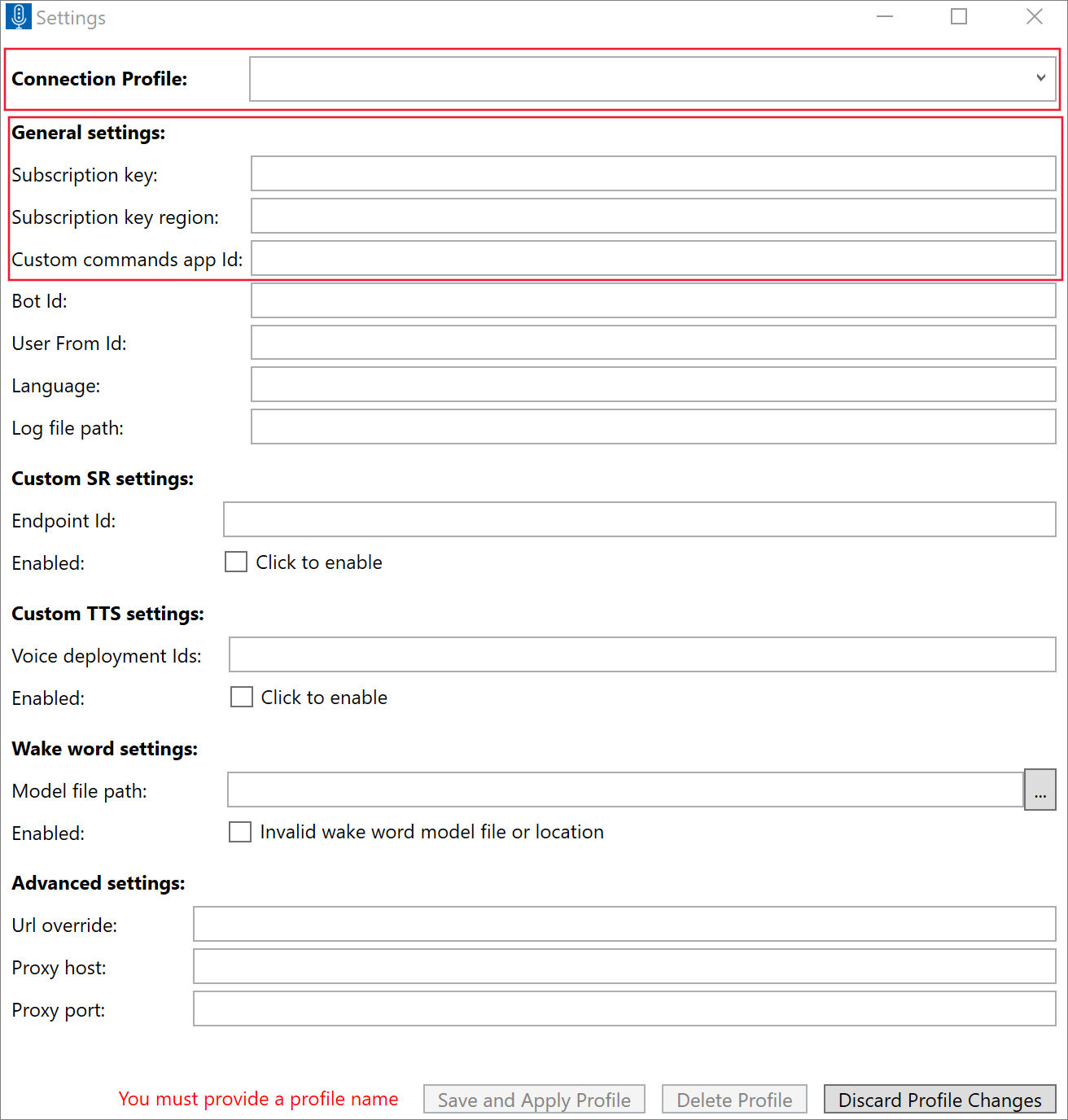
- Selecione Salvar e Aplicar Perfil.
- Agora teste as seguintes entradas por meio de fala/texto
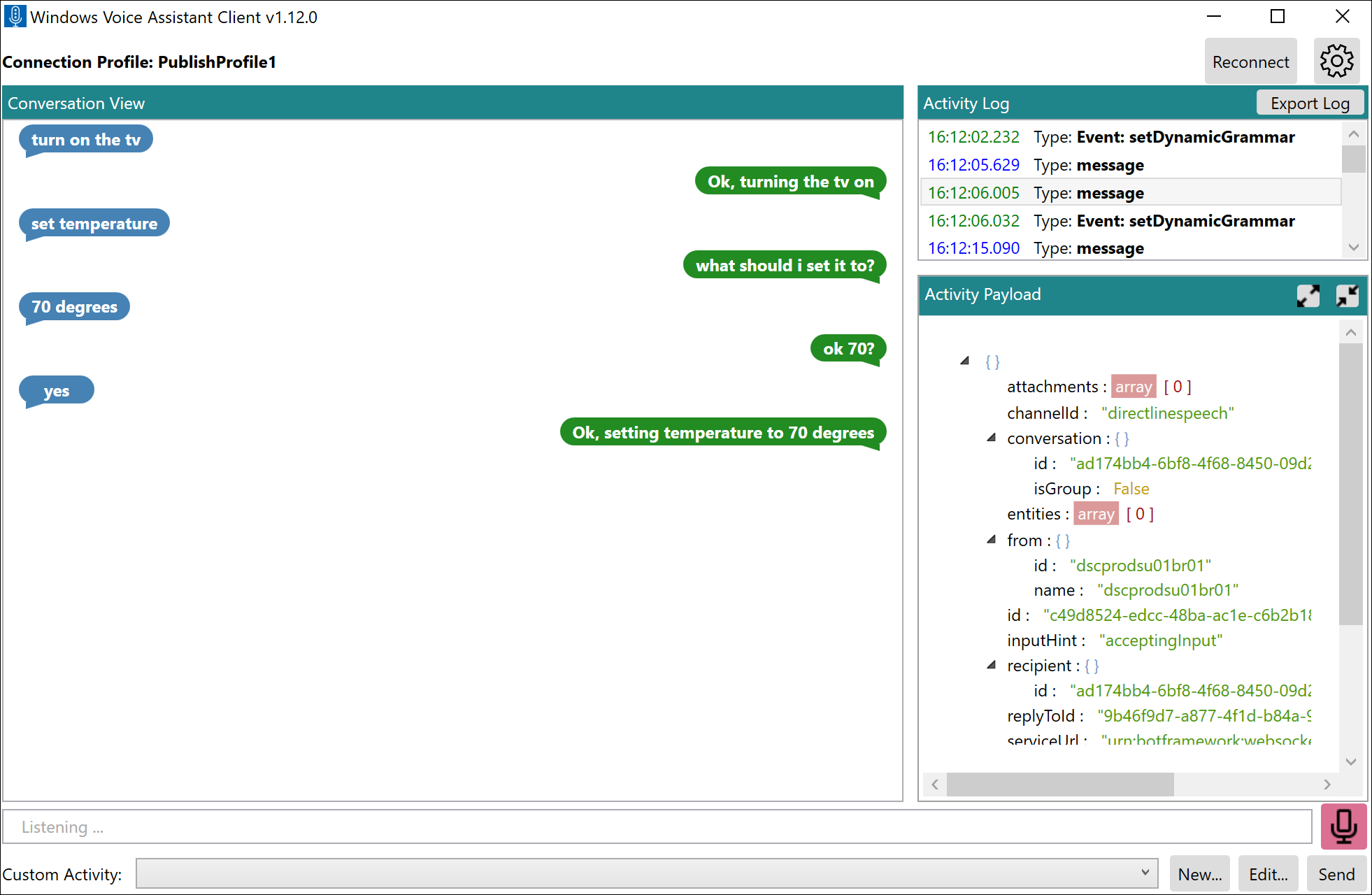
Dica
Você pode selecionar entradas no Log de Atividades para inspecionar as respostas brutas enviadas pelo serviço de comandos personalizados.
Próximas etapas
Neste artigo, você usou um aplicativo já criado. Em seguida, nas seções instruções, você aprenderá a projetar, desenvolver, depurar, testar e integrar um aplicativo de comandos personalizado do zero.