Tutorial: Gerenciar ativos de dados no Catálogo de Dados do Azure
Importante
Não é mais possível criar novas contas do Catálogo de Dados do Azure.
Para obter recursos do catálogo de dados, use o serviço Microsoft Purview que oferece governança de dados unificada para todo o seu patrimônio de dados.
Se você já estiver usando o Catálogo de Dados do Azure, precisará criar um plano de migração para que sua organização mude para o Microsoft Purview até agosto de 2025.
Neste tutorial, você usa a ferramenta de registro para registrar ativos de dados da amostra de banco de dados com o catálogo. O registro é o processo de extração de metadados estruturais chave, como nomes, tipos e locais, da fonte de dados e dos ativos que ela contém, copiando os metadados para o catálogo. As fontes de dados e seus dados permanecem onde estão, porém os metadados são usados pelo catálogo para torná-los mais facilmente identificáveis e compreensíveis.
Neste tutorial, você aprenderá como:
- Registrar ativos de dados
- Pesquisar ativos de dados
- Anotar ativos de dados
- Conectar aos ativos de dados
- Gerenciar ativos de dados
- Excluir ativos de dados
Pré-requisitos
- Uma assinatura do Microsoft Azure.
- Você precisa ter o seu locatário do Microsoft Entra.
- Um Catálogo de Dados do Azure
Para configurar o Catálogo de Dados, você deve ser o proprietário ou o coproprietário de uma assinatura do Azure.
Registrar ativos de dados
Registrar uma fonte de dados
Neste exemplo, vamos registrar ativos de dados (tabelas) de uma amostra de banco de dados para o Banco de Dados SQL do Azure, mas pode usar qualquer fonte de dados compatível caso prefira trabalhar usando dados familiares e relevantes para sua função. Para obter uma lista das fontes de dados com suporte, confira: Fontes de dados com suporte.
O nome do banco de dados que estamos usando neste tutorial é RLSTest.
Agora, registre ativos de dados da amostra de banco de dados usando o Catálogo de Dados do Azure.
Vá para a página inicial do Catálogo de Dados do Azure e clique em Publicar Dados.
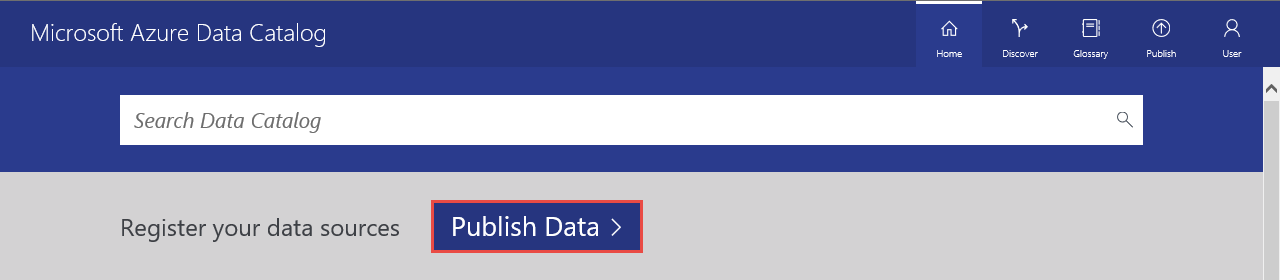
Selecione Iniciar Aplicativo para baixar, instalar e executar a ferramenta de registro no computador.
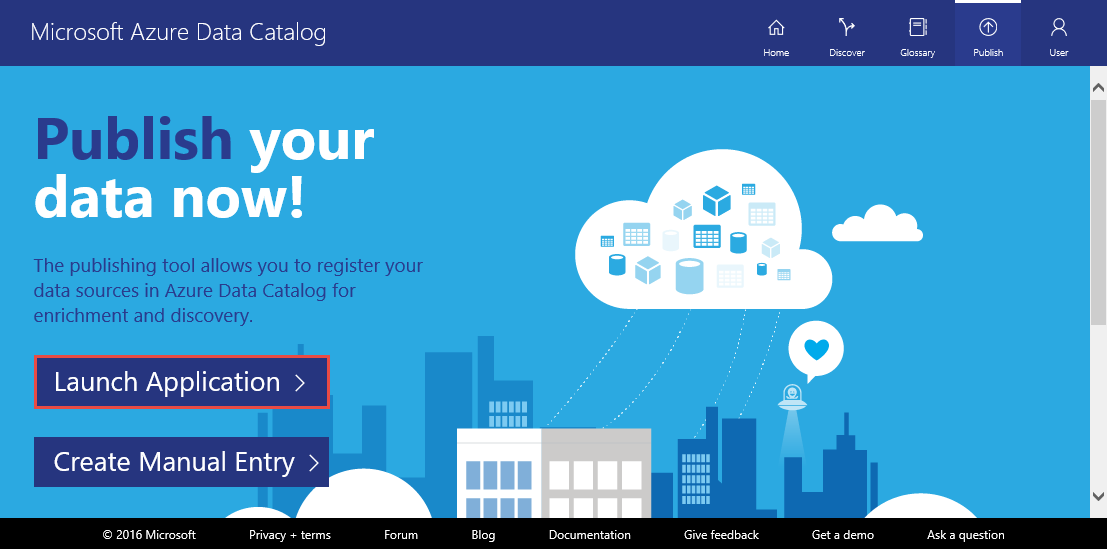
Na página Boas-vindas, clique em Entrar e insira suas credenciais.
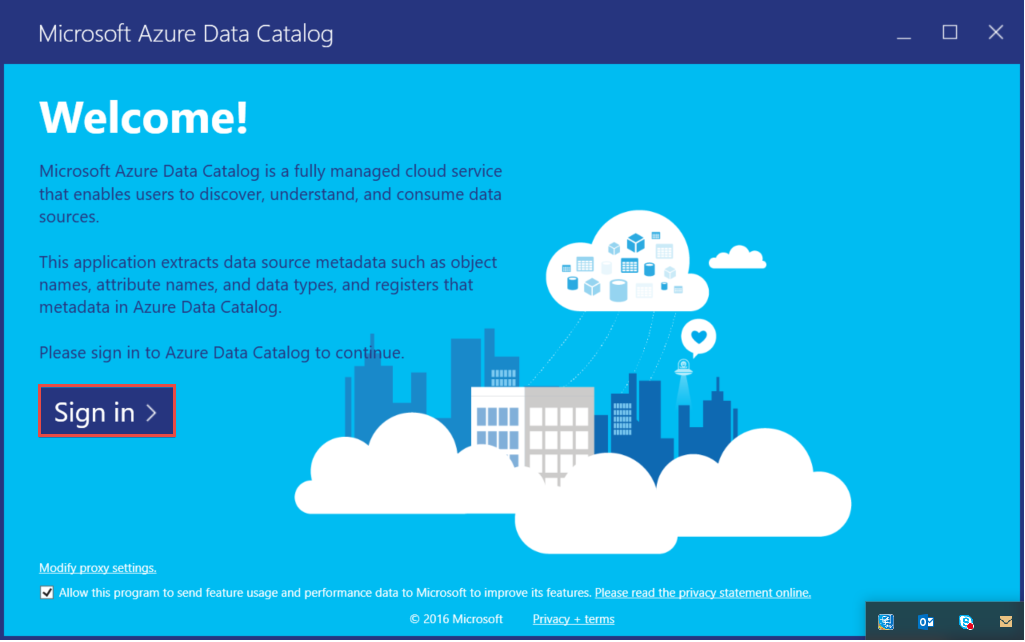
Na página Catálogo de Dados do Microsoft Azure, clique em SQL Server e em Avançar.
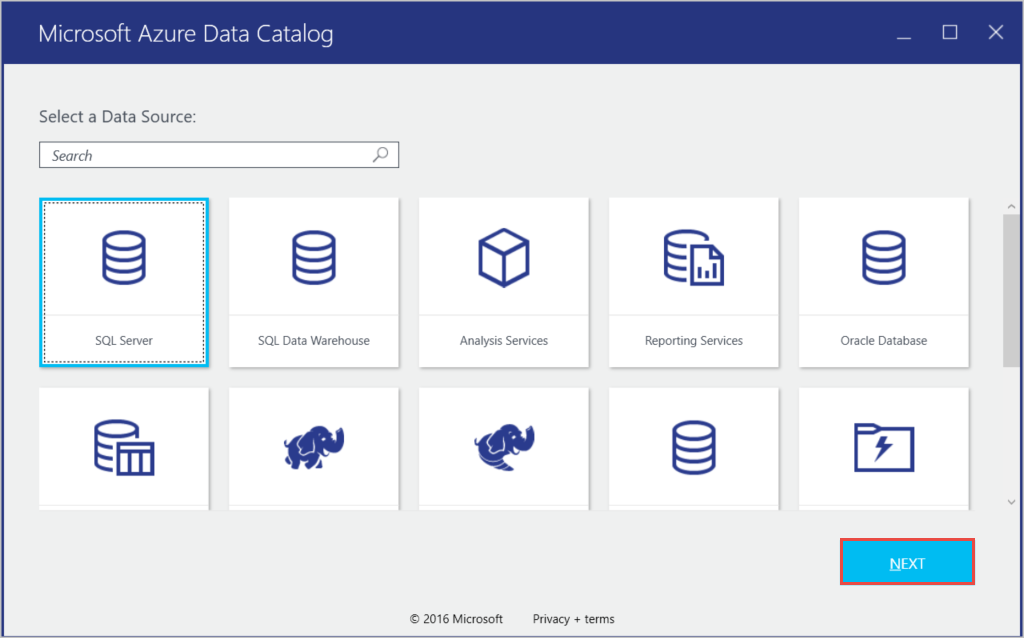
Insira as propriedades de conexão do SQL Server para sua amostra de banco de dados no Banco de Dados SQL do Azure e selecione CONECTAR.
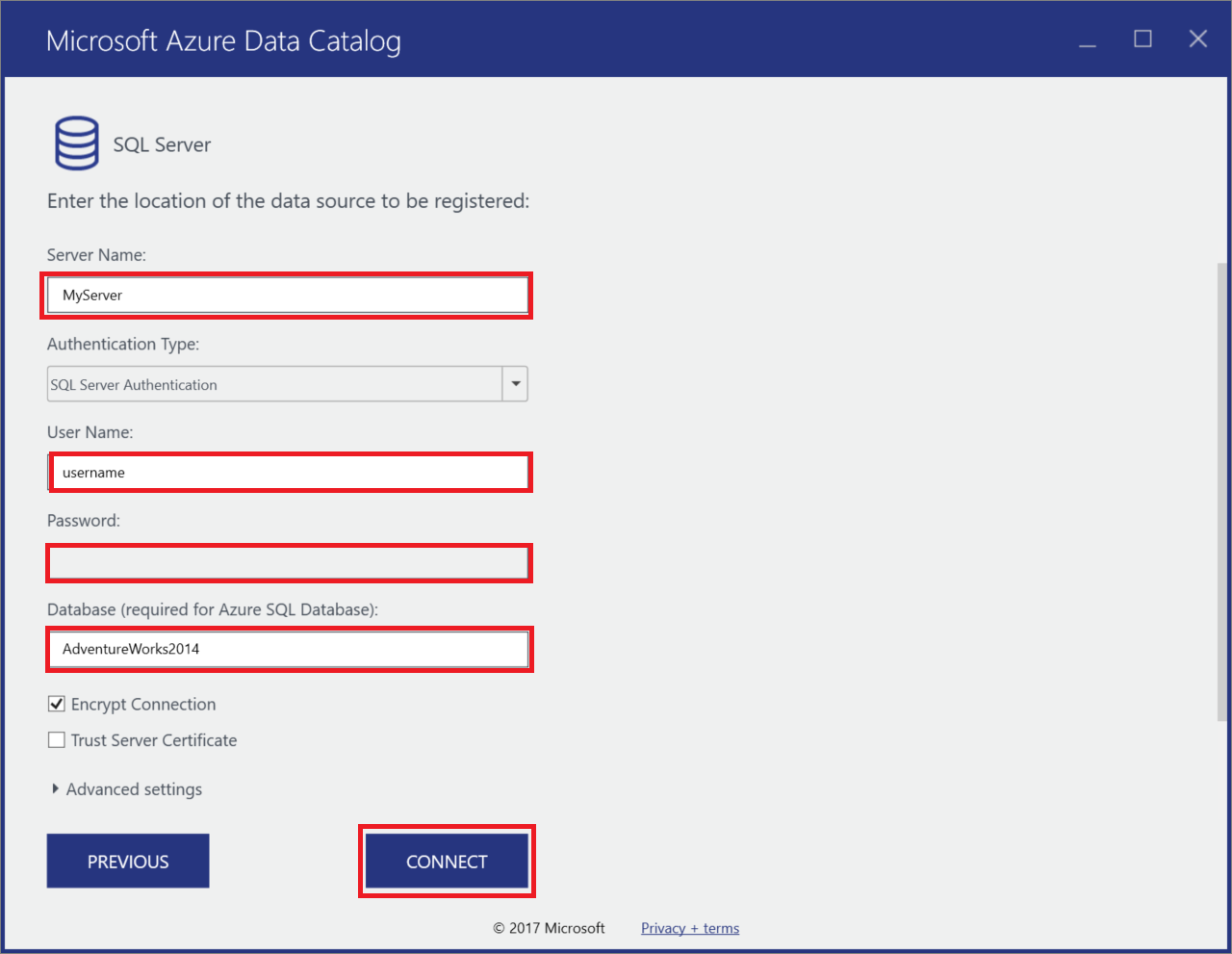
Registre os metadados do seu ativo de dados. Neste exemplo, você registra objetos de Produto do namespace de amostra:
Na árvore Hierarquia de Servidores, expanda sua amostra de banco de dados e selecione SalesLT.
Selecione Product, ProductCategory, ProductDescription e ProductModel usando Ctrl+selecionar.
Selecione a seta de movimentação selecionada (>). Esta ação move todos os objetos selecionados para a lista Objetos para registrar .

Selecione Incluir uma Visualização para incluir uma visualização dos dados como instantâneo. O instantâneo inclui até 20 registros de cada tabela e é copiado no catálogo.
Selecione Incluir Perfil de Dados para incluir um instantâneo das estatísticas de objeto no perfil de dados (por exemplo, valores mínimo, máximo e médio de uma coluna, número de linhas).
No campo Adicionar marcas, insira vendas, produto, sql azure. Essa ação adiciona marcas de pesquisa para esses ativos de dados. Marcas são uma ótima maneira de ajudar os usuários a localizar uma fonte de dados registrada.
Especifique o nome de um especialista nesses dados (opcional).
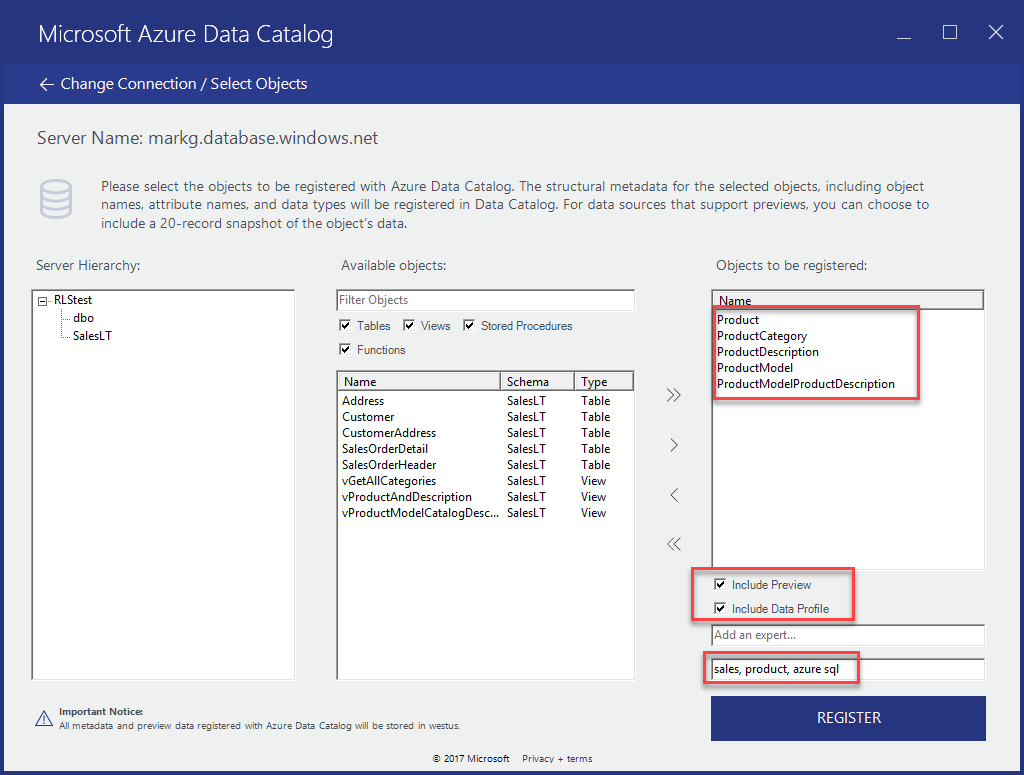
Selecione REGISTRAR. O Catálogo de Dados do Azure registra os objetos selecionados. Neste exercício, os objetos selecionados da sua amostra de banco de dados são registrados. A ferramenta de registro extrai metadados de ativo de dados e copia esses dados no serviço Catálogo de Dados do Azure. Os dados permanecem no local em que estão no momento. Os dados permanecem sob o controle dos administradores e das políticas do sistema de origem.
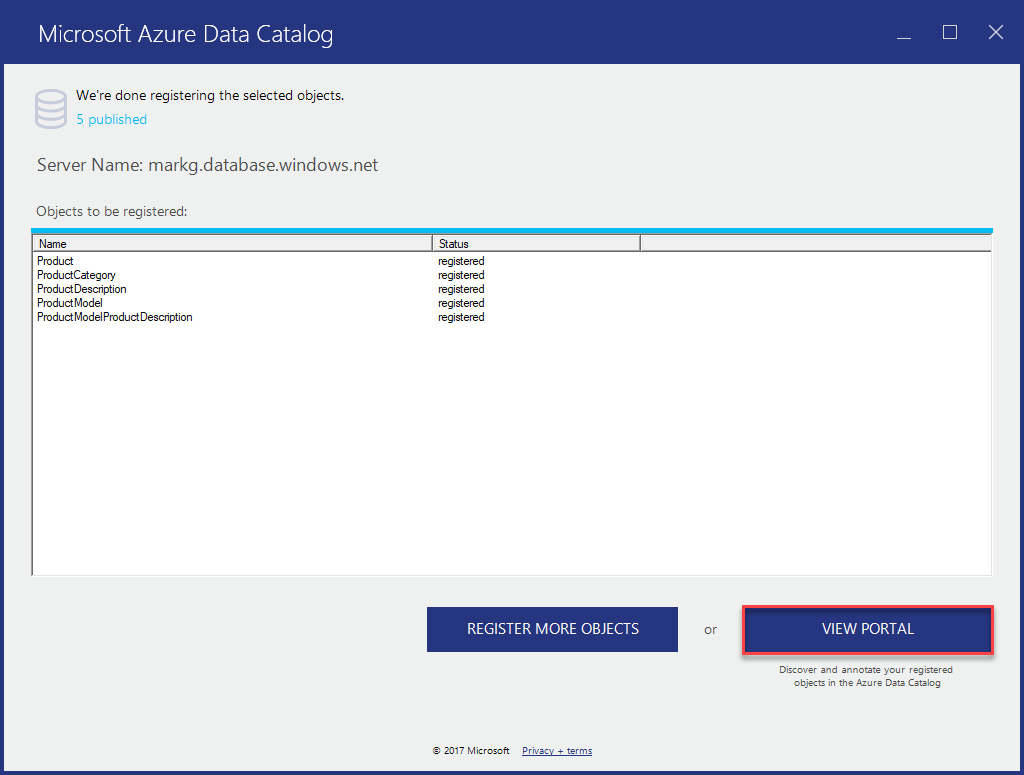
Para ver seus objetos de fonte de dados registrados, selecione Exibir Portal. No portal do Catálogo de Dados do Azure, confirme que você vê todas as quatro tabelas e o banco de dados na exibição de grade (verifique se a barra de pesquisa está clara).
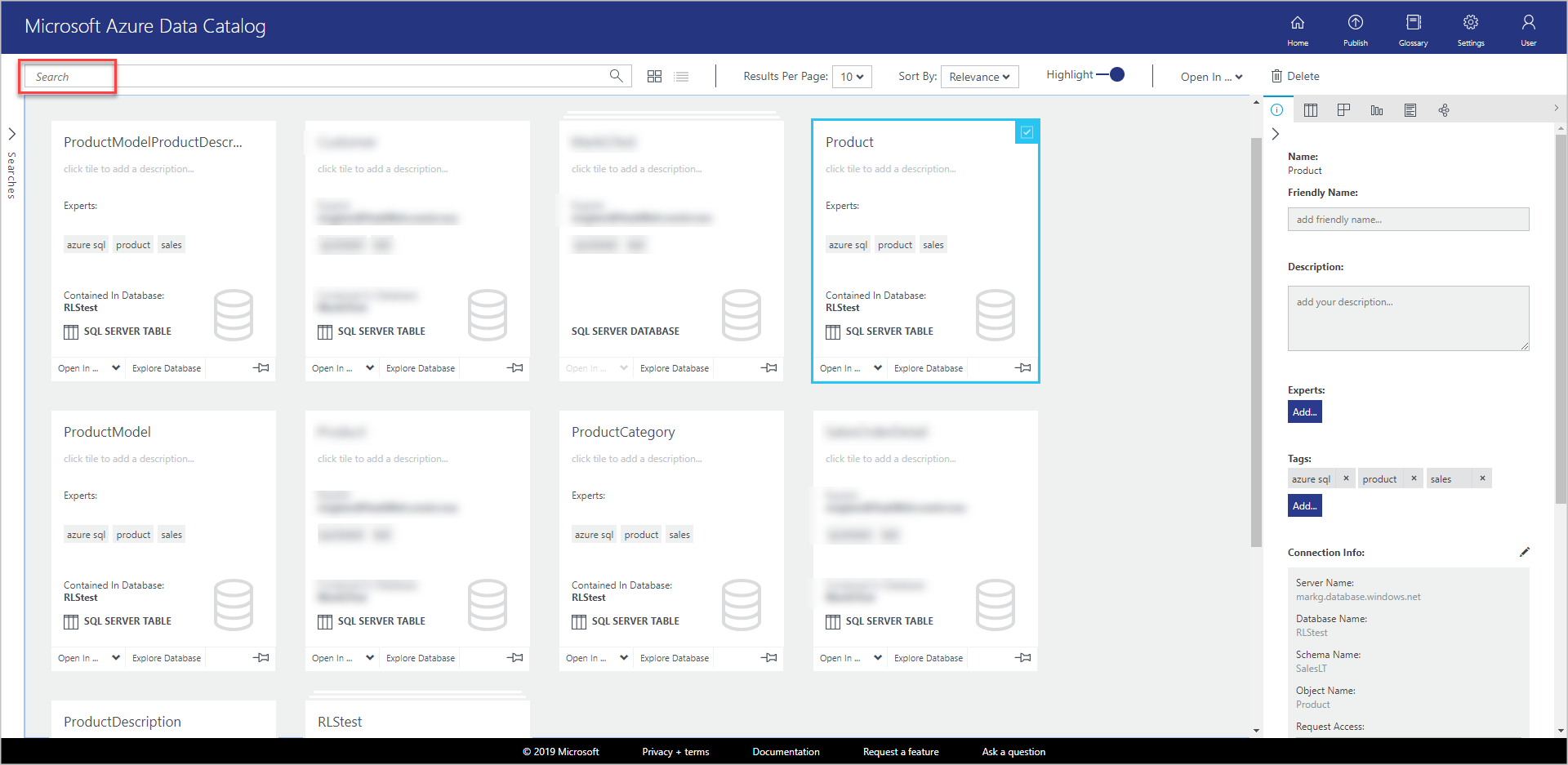
Neste exercício, você registrou objetos da amostra de banco de dados para Banco de Dados SQL do Azure para que eles pudessem ser facilmente descobertos por usuários na sua organização.
No próximo exercício, você aprenderá como descobrir ativos de dados registrados.
Descobrir ativos de dados
A descoberta no Catálogo de Dados do Azure usa dois mecanismos principais: pesquisa e filtragem.
A pesquisa foi projetada para ser intuitiva e eficiente. Por padrão, os termos de pesquisa são correspondidos com alguma propriedade no catálogo, incluindo anotações fornecidas pelo usuário.
A filtragem foi desenvolvida para complementar a pesquisa. Você pode selecionar características específicas como especialistas, tipo de fonte de dados, tipo de objeto e marcas, para exibir ativos de dados correspondentes e para restringir os resultados da pesquisa a ativos correspondentes.
Usando uma combinação de pesquisa e filtragem, você pode navegar rapidamente nas fontes de dados registradas no Catálogo de Dados do Azure.
Neste exercício, você usará o portal do Catálogo de Dados do Azure para descobrir os ativos de dados registrados no exercício anterior. Confira Referência de sintaxe de pesquisa do catálogo de dados para obter detalhes sobre a sintaxe de pesquisa.
Eis alguns exemplos para descobrir ativos de dados no catálogo.
Descobrir ativos de dados com a pesquisa básica
A pesquisa básica ajuda você a procurar um catálogo usando um ou mais termos de pesquisa. Os resultados são quaisquer ativos que correspondam a qualquer propriedade com um ou mais dos termos especificados.
Selecione Página Inicial no portal do Catálogo de Dados do Azure. Se você tiver fechado o navegador da Web, vá até a página inicial do Catálogo de Dados do Azure.
Na caixa de pesquisa, insira
producte pressione ENTER.
Confirme que você vê todas as quatro tabelas e o banco de dados nos resultados. Você pode alternar entre exibição de grade e exibição de lista selecionando os botões na barra de ferramentas como mostrado na imagem a seguir. Observe que a palavra-chave de pesquisa fica realçada nos resultados da pesquisa, já que a opção Realçar está ATIVADA. Você também pode especificar o número de resultados por página nos resultados da pesquisa.
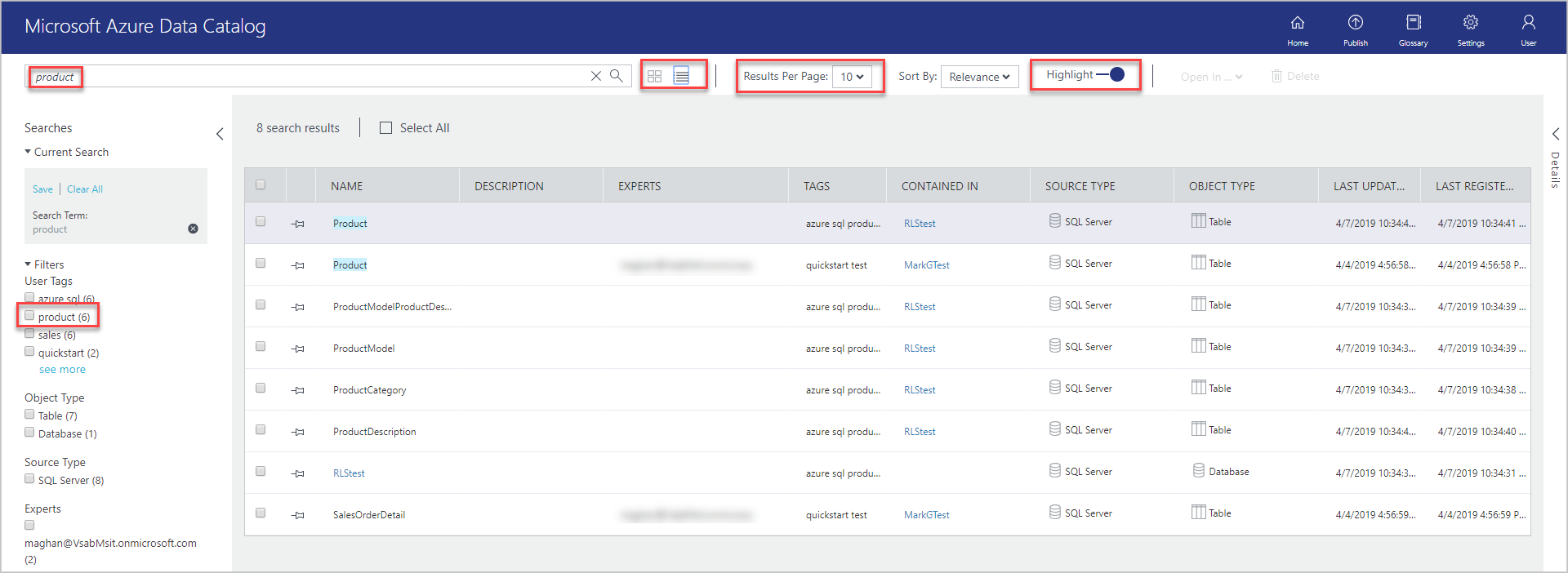
O painel Pesquisas fica à esquerda e o painel Propriedades, à direita. No painel Pesquisas , você pode alterar os critérios de pesquisa e filtrar os resultados. O painel Propriedades exibe as propriedades de um objeto selecionado na grade ou lista.
Selecione Produto nos resultados da pesquisa. Selecione as guias Visualização, Colunas, Perfil de Dados e Documentação ou selecione a seta para expandir o painel inferior.
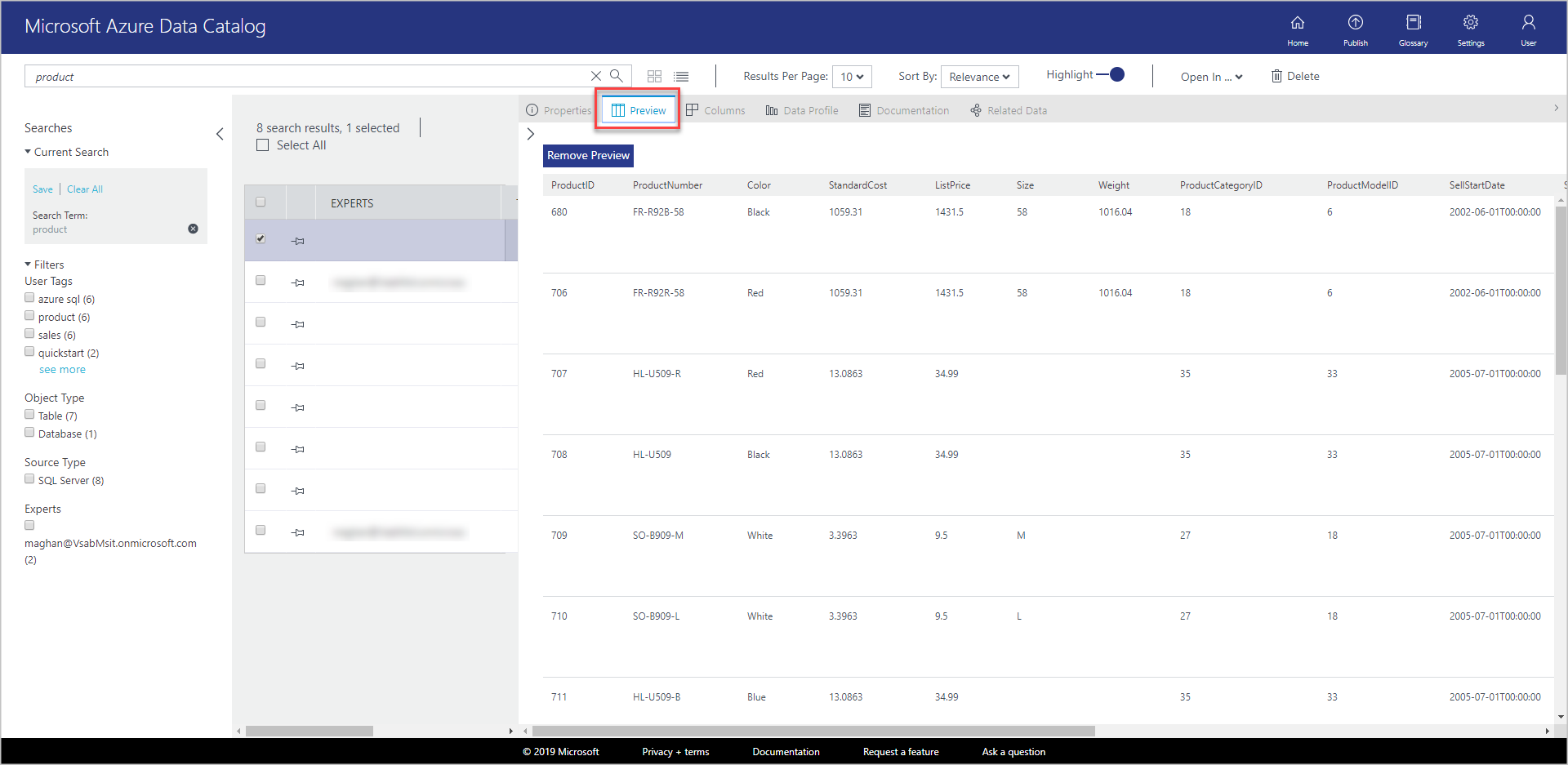
Na guia Visualização, você vê a visualização dos dados na tabela Product.
Selecione a guia Colunas para encontrar detalhes sobre as colunas (como o nome e o tipo de dados) no ativo de dados.
Selecione a guia Perfil de Dados para ver a criação de perfil de dados (por exemplo, número de linhas, tamanho dos dados ou valor mínimo em uma coluna) no ativo de dados.
Descobrir ativos de dados com escopo de propriedade
O escopo de propriedade ajuda você a descobrir os ativos de dados onde o termo de pesquisa corresponde à propriedade especificada.
Limpe o filtro Tabela em Tipo de Objeto, em Filtros.
Na caixa de pesquisa, insira
tags:producte pressione ENTER. Confira Referência de sintaxe de pesquisa do Catálogo de Dados para ver todas as propriedades que você pode usar para pesquisar o catálogo de dados.Confirme que você vê as tabelas e o banco de dados nos resultados.
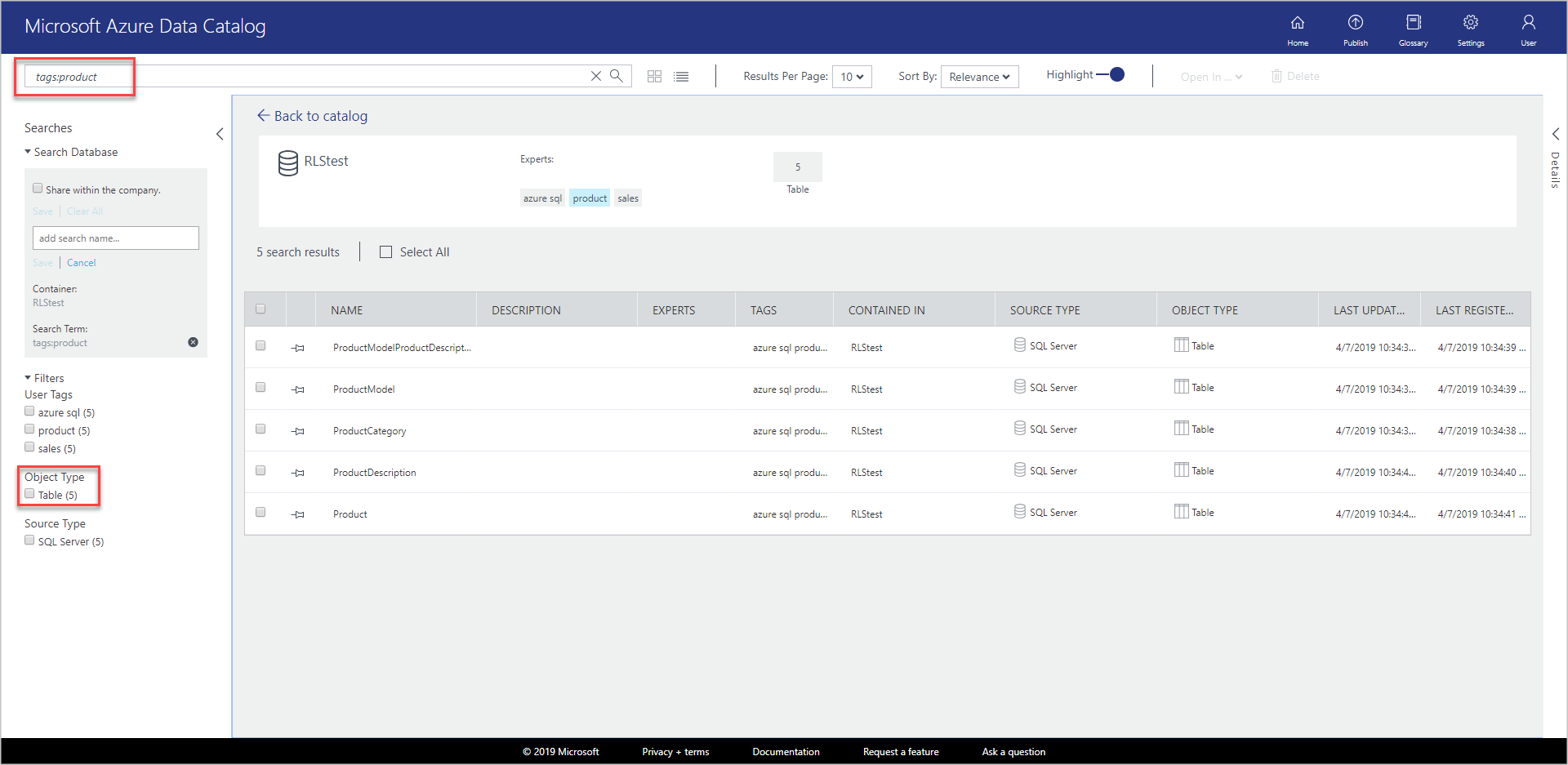
Salvar a pesquisa
No painel Pesquisas, na seção Pesquisa Atual, digite um nome para a pesquisa e selecione Salvar.
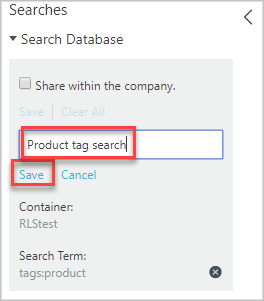
Confirme se a pesquisa salva aparece em Pesquisas Salvas.
Selecione uma das ações que você pode realizar na pesquisa salva (Renomear, Excluir, Salvar como Padrão).
Agrupando com parênteses
Ao usar parênteses, você pode agrupar partes da consulta para obter o isolamento lógico, principalmente junto com operadores boolianos.
Na caixa de pesquisa, insira
name:product AND (tags:product AND objectType:table)e pressione ENTER.Verifique se você vê apenas a tabela Product nos resultados da pesquisa.
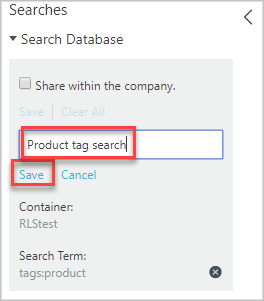
Operadores de comparação
Com operadores de comparação, você pode usar comparações que não sejam de igualdade para propriedades que tenham tipos de dados numéricos e de data.
Na caixa de pesquisa, insira
lastRegisteredTime:>"06/09/2016".Limpe o filtro Tabela em Tipo de Objeto.
Pressione ENTER.
Confirme que você vê as tabelas Product, ProductCategory e ProductDescription e o Banco de Dados SQL que você registrou nos resultados da pesquisa.
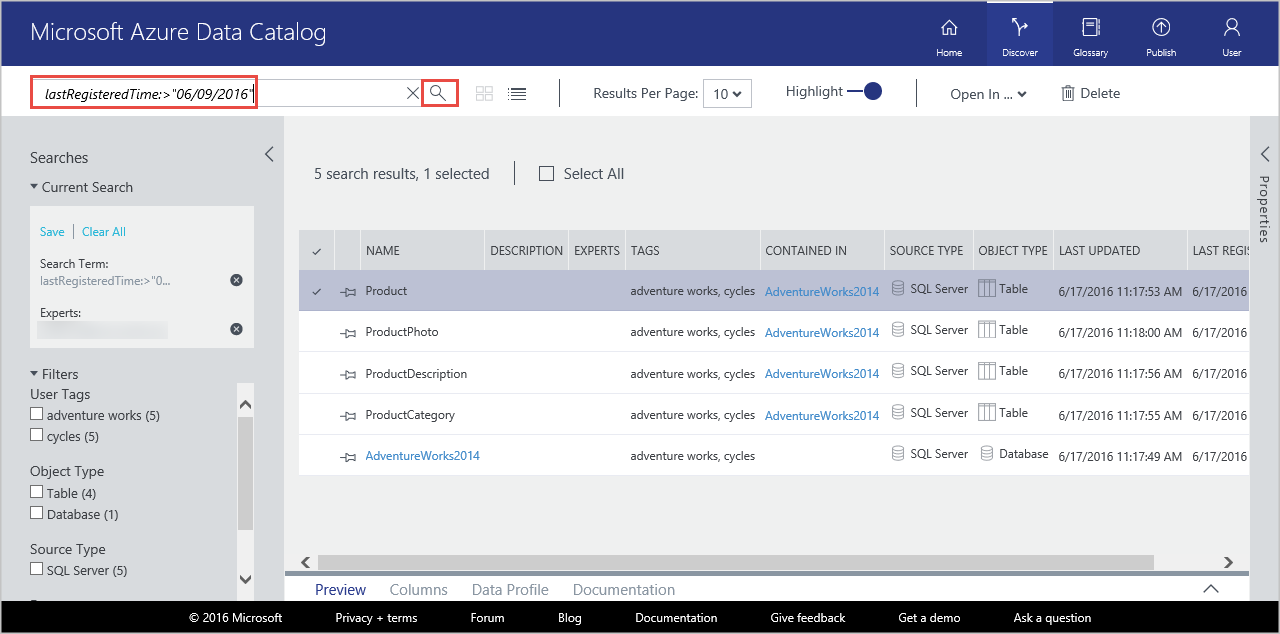
Veja Como descobrir ativos de dados para obter informações detalhadas sobre a descoberta de ativos de dados. Para obter mais informações sobre sintaxe de pesquisa, veja Referência de sintaxe de Pesquisa do Catálogo de Dados.
Anotar ativos de dados
Neste exercício, você deve usar o portal do Catálogo de Dados do Azure para anotar (adicionar informações como descrições, marcas, especialistas) em ativos de dados existentes no catálogo. As anotações complementam os metadados estruturais extraídos da fonte de dados durante o registro. A anotação torna os ativos de dados muito mais fáceis de descobrir e entender.
Neste exercício, você anota um ativo de dados único (ProductPhoto). Você adiciona um nome amigável e uma descrição ao ativo de dados ProductPhoto.
Vá para a página inicial do Catálogo de Dados do Azure e pesquise com
tags:productpara encontrar os ativos de dados registrados.Selecione ProductModel nos resultados da pesquisa.
Insira Imagens do produto como Nome Amigável e Fotos de produto para materiais de marketing na Descrição.
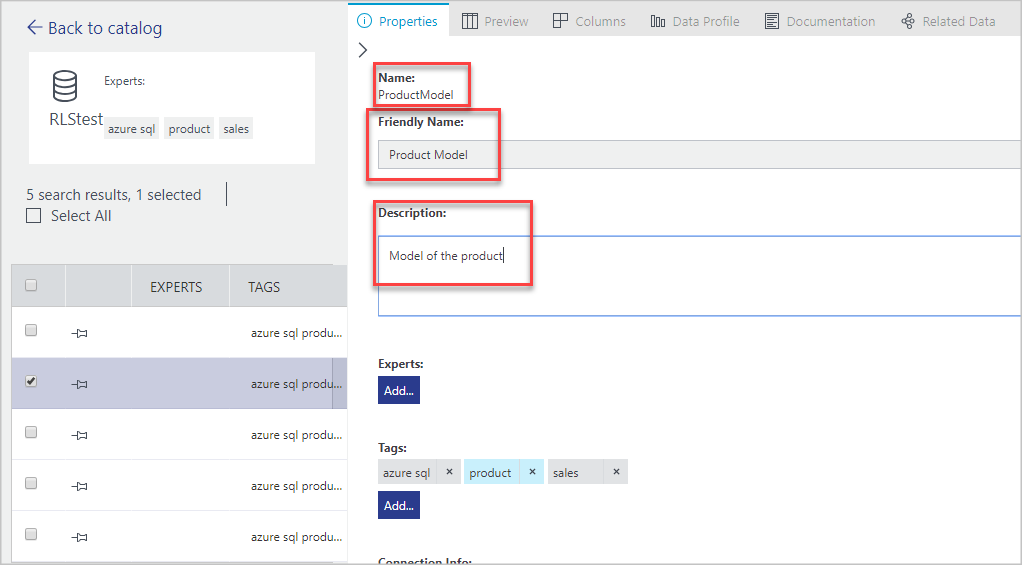
A Descrição ajuda outros usuários a descobrir e a entender por que e como usar o ativo de dados selecionado. Você também pode adicionar mais marcas e exibir colunas. Você pode pesquisar e filtrar as fontes de dados usando os metadados descritivos que você adicionou ao catálogo.
Você também pode executar as seguintes etapas nesta página:
Adicione especialistas para o ativo de dados. selecionar Adicionar na área Especialistas.
Adicione marcas no nível do conjunto de dados. selecionar Adicionar na área Marcas. Uma marca pode ser uma marca de usuário ou de glossário. A edição Standard do catálogo de dados inclui um glossário de negócios que ajuda os administradores de catálogo a definir uma taxonomia de negócios central. Os usuários do catálogo podem anotar os ativos de dados com os termos do glossário. Para saber mais, confira Como configurar o glossário de negócios para Marcação Governada
Adicione marcas no nível da coluna. selecionar Adicionar em Marcas na coluna que você deseja anotar.
Adicione uma descrição no nível da coluna. Digite a Descrição para uma coluna. Você também pode exibir os metadados de descrição extraídos da fonte de dados.
Adicione informações de Solicitar acesso que mostram aos usuários como solicitar acesso ao ativo de dados.
Escolha a guia Documentação e forneça a documentação para o ativo de dados. Com a documentação do Catálogo de Dados do Azure, você pode usar seu Catálogo de Dados como um repositório de conteúdo para criar uma narrativa completa de seus ativos de dados.
Você também pode adicionar uma anotação a vários ativos de dados. Por exemplo, você pode selecionar todos os ativos de dados que registrou e especificar um especialista para eles.

O Catálogo de Dados do Azure dá suporte a uma abordagem de crowdsourcing para anotações. Qualquer usuário do Catálogo de Dados pode adicionar marcas (do usuário ou do glossário), descrições e outros metadados. Ao fazer isso, os usuários adicionam perspectiva em um ativo de dados e seu uso e compartilham essa perspectiva com outros usuários.
Confira Como anotar os ativos de dados para obter informações detalhadas sobre como anotar ativos de dados.
Conectar aos ativos de dados
Neste exercício, você abre os ativos de dados em uma ferramenta de cliente integrada (Excel) e em uma ferramenta não integrada (SQL Server Management Studio) usando informações de conexão.
Observação
É importante lembrar que o Catálogo de Dados do Azure não concede a você acesso à fonte de dados real; ele simplesmente facilita sua descoberta e compreensão. Quando você se conectar a uma fonte de dados, o aplicativo cliente escolhido usará as credenciais do Windows ou solicitará as credenciais conforme necessário. Se você não tiver recebido acesso à fonte de dados previamente, precisará receber esse acesso para poder se conectar.
Conectar-se a um ativo de dados do Excel
Selecione Produto nos resultados da pesquisa. selecione Abrir em na barra de ferramentas e selecione Excel.
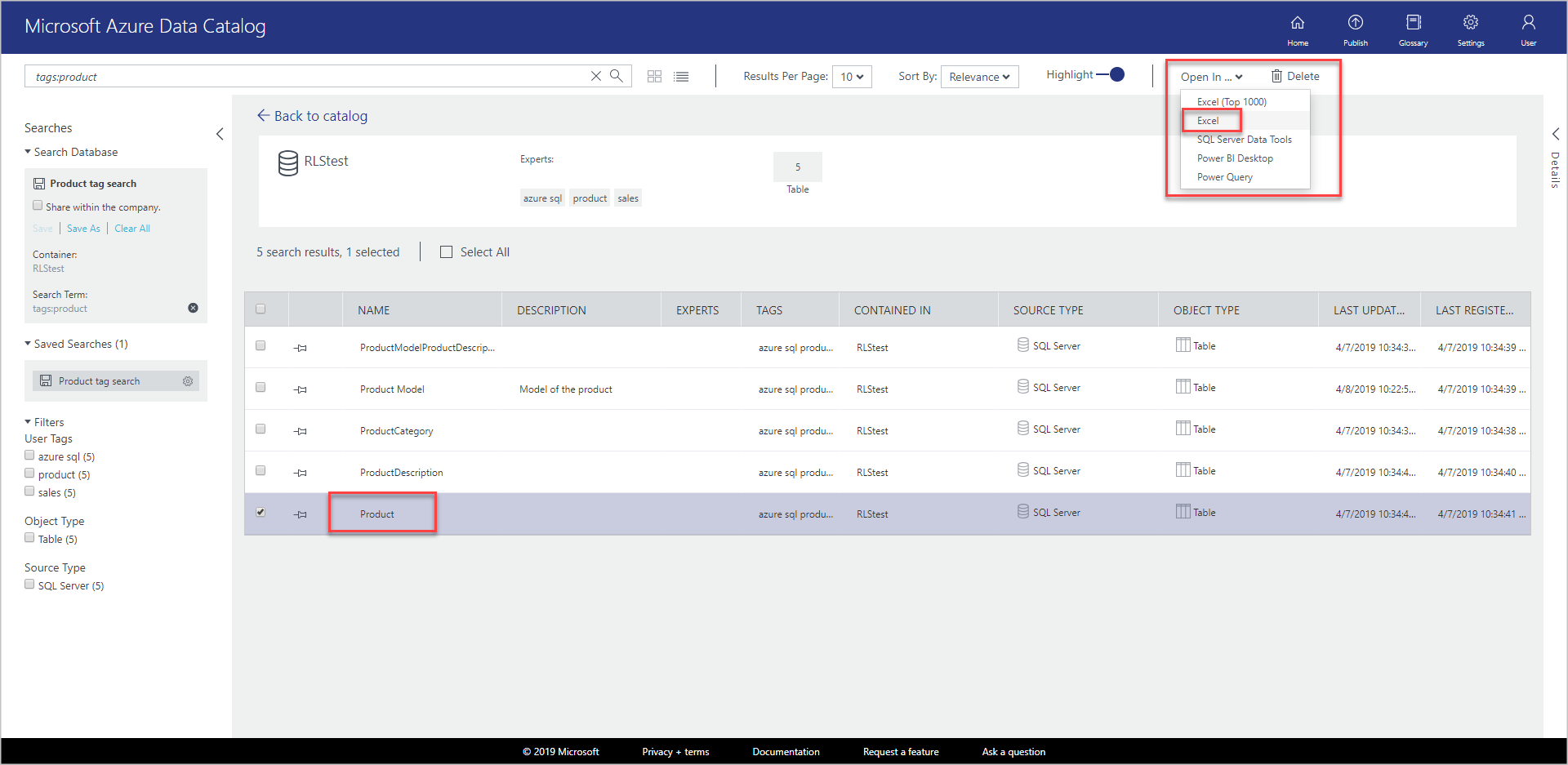
Selecione Abrir na janela pop-up de download. Essa experiência pode variar dependendo do navegador.
Na janela Aviso de Segurança do Microsoft Excel, selecione Habilitar.
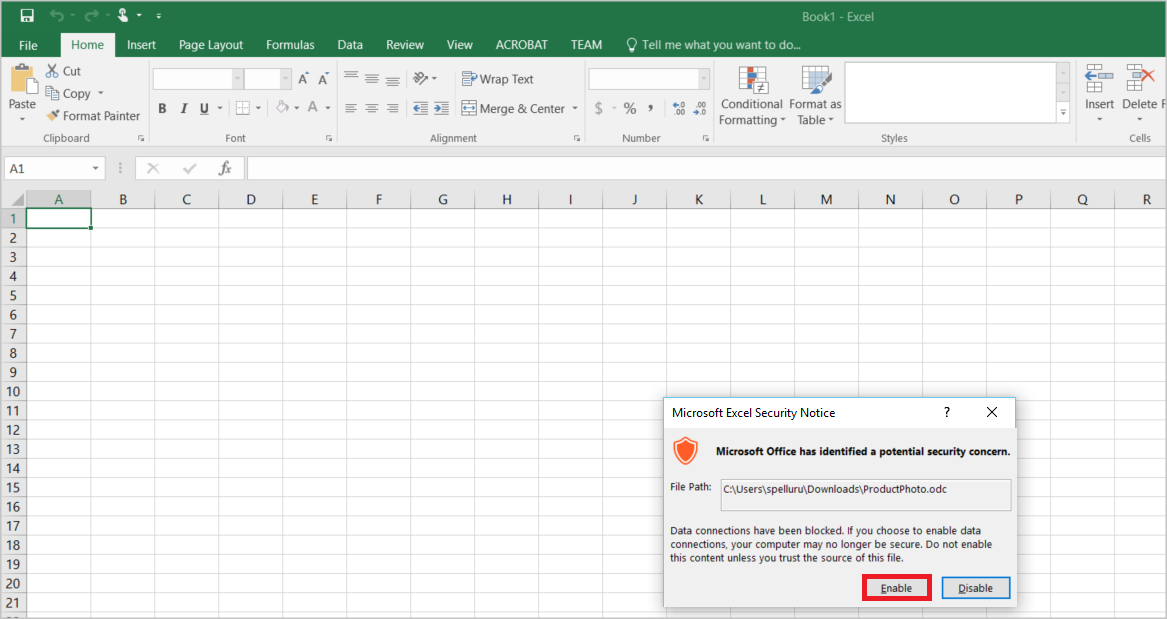
Mantenha os padrões na caixa de diálogo Importar Dados e selecione OK.
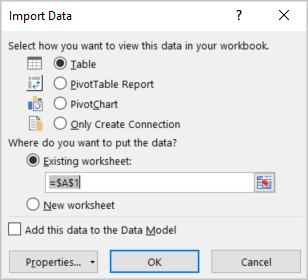
Exiba a fonte de dados no Excel.
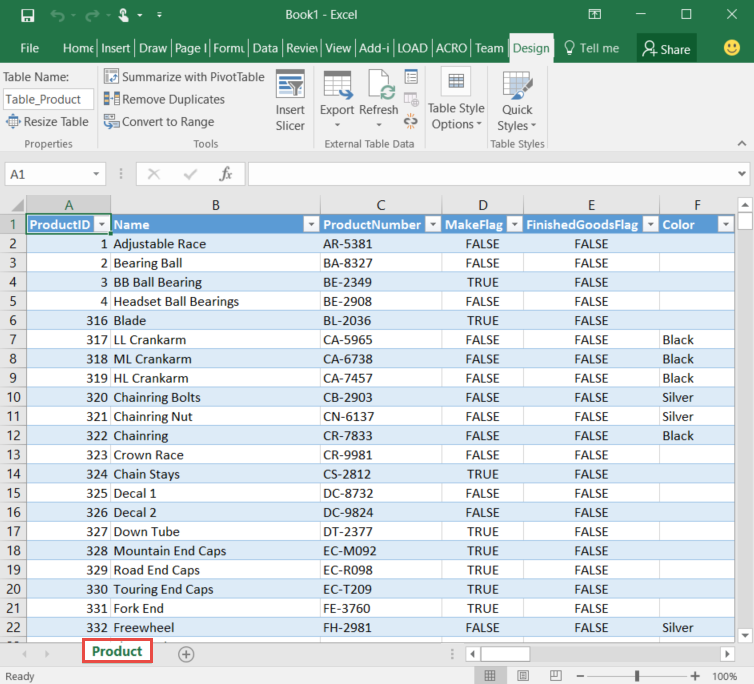
SQL Server Management Studio
Neste exercício, você se conectou aos ativos de dados descobertos usando o Catálogo de Dados do Azure. Com o portal do Catálogo de Dados do Azure, você pode se conectar diretamente usando os aplicativos clientes integrados ao menu Abrir no . Você também pode se conectar a qualquer aplicativo escolhido usando as informações de conexão local incluídas nos metadados do ativo. Por exemplo, é possível usar o SQL Server Management Studio para se conectar ao Banco de Dados SQL do Azure para acessar os dados nos ativos de dados registrados neste tutorial.
Abra o SQL Server Management Studio.
Na caixa de diálogo Conectar ao Servidor, digite o nome do servidor no painel Propriedades no portal do Catálogo de Dados do Azure.
Use credenciais e autenticação apropriadas para acessar o ativo de dados. Se você não tem acesso, use as informações no campo Solicitar Acesso para obtê-lo.
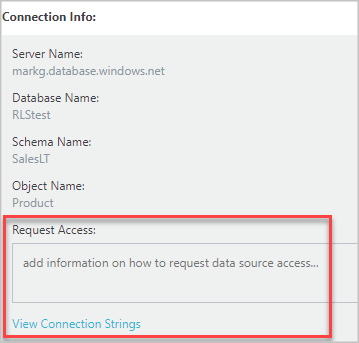
Selecione Exibir Cadeias de Conexão para exibir e copiar as cadeias de conexão ADO.NET, ODBC e OLEDB na área de transferência para usar em seu aplicativo.
Gerenciar ativos de dados
Nesta etapa, você vê como configurar a segurança para seus ativos de dados. O Catálogo de Dados não dá aos usuários acesso aos dados em si. O proprietário da fonte de dados controla o acesso aos dados.
Você pode usar o Catálogo de Dados para descobrir fontes de dados e exibir os metadados relacionados às fontes registradas no catálogo. Porém, pode haver situações em que as fontes de dados só devam estar visíveis a usuários específicos ou membros de grupos específicos. Para esses cenários, você pode usar o Catálogo de Dados para se apropriar de ativos de dados registrados e controlar a visibilidade dos ativos que pertencem a você.
Observação
Os recursos de gerenciamento descritos neste exercício estão disponíveis apenas na Edição Standard do Catálogo de Dados do Azure, e não na Edição Gratuita. No Catálogo de Dados do Azure, você pode apropriar-se dos ativos de dados, adicionar coproprietários e definir a visibilidade dos ativos de dados.
Apropriar-se dos ativos de dados e restringir a visibilidade
Vá para a home page do catálogo de dados do Azure. Na caixa de texto Pesquisar, insira
tags:cyclese pressione ENTER.Selecione um item na lista de resultados e selecione Apropriar-se na barra de ferramentas.
Na seção Gerenciamento do painel Propriedades, selecione Apropriar-se.
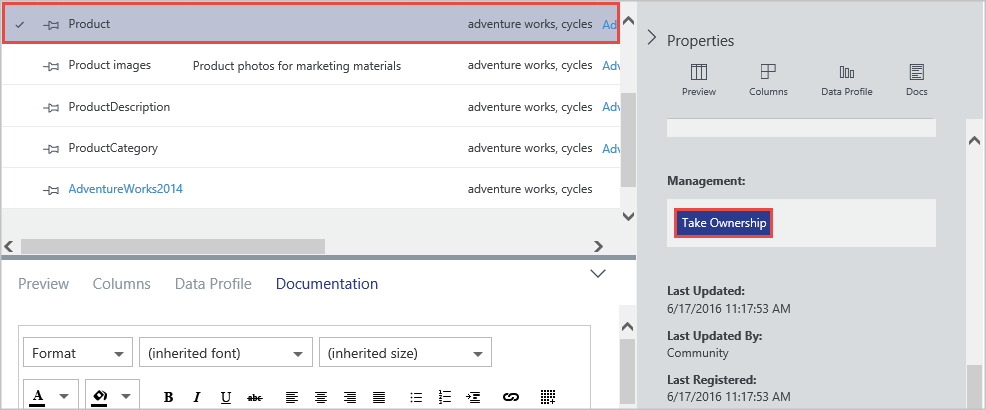
Para restringir a visibilidade, escolha Proprietários e Esses Usuários na seção Visibilidade e selecione Adicionar. Insira os endereços de email do usuário na caixa de texto e pressione ENTER.

Remover ativos de dados
Neste exercício, você usa o portal do Catálogo de Dados do Azure para remover dados de visualização de ativos de dados registrados e excluir ativos de dados do catálogo.
No Catálogo de Dados do Azure, você pode eliminar um ativo individual ou excluir vários ativos.
Vá para a home page do catálogo de dados do Azure.
Na caixa de texto Pesquisa, insira
tags:cyclese selecione ENTER.Selecione um item na lista de resultados e selecione Excluir na barra de ferramentas, conforme mostrado na imagem a seguir:
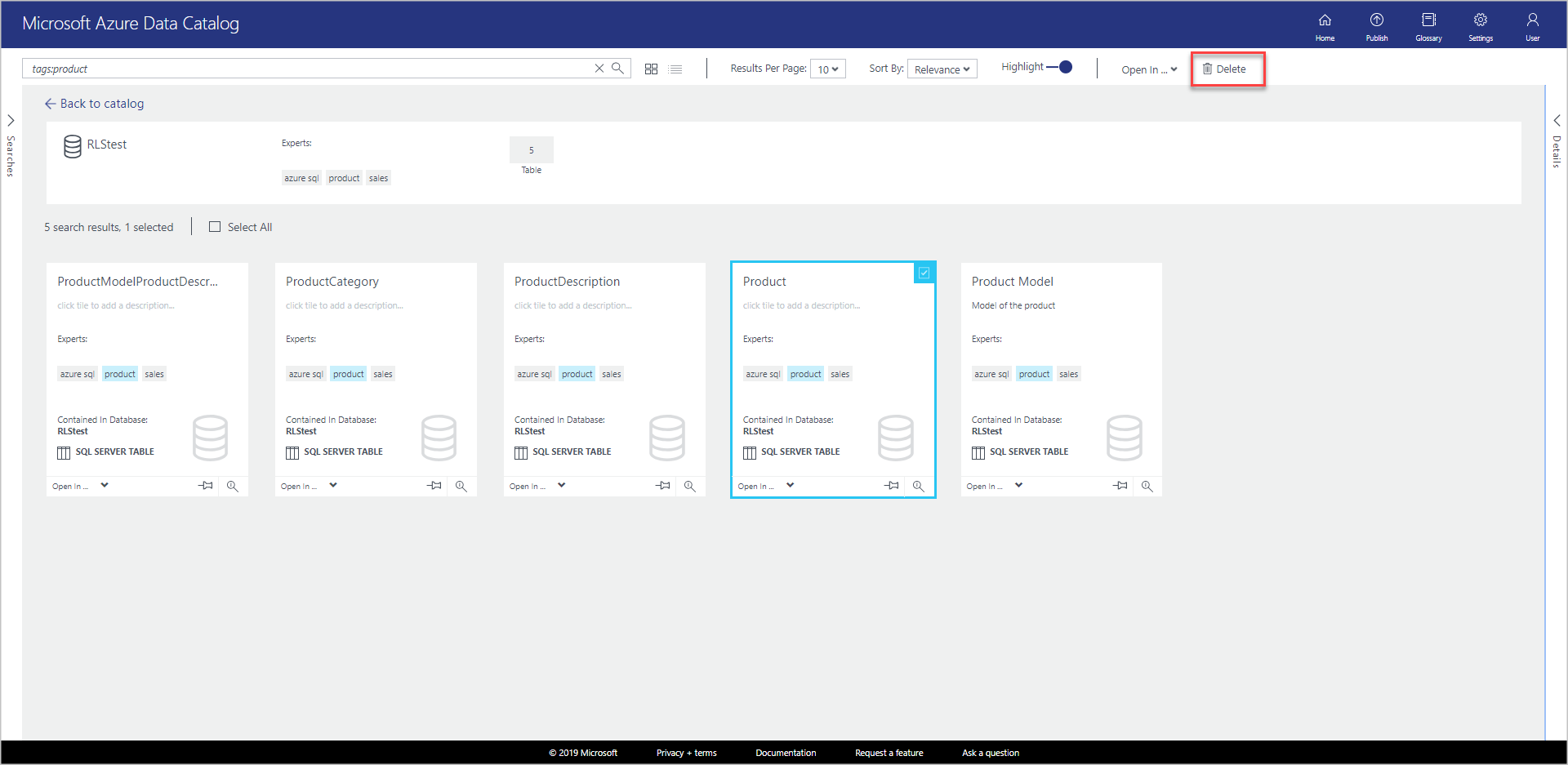
Se você estiver usando o modo de exibição de lista, a caixa de seleção estará à esquerda do item, conforme mostrado na imagem a seguir:
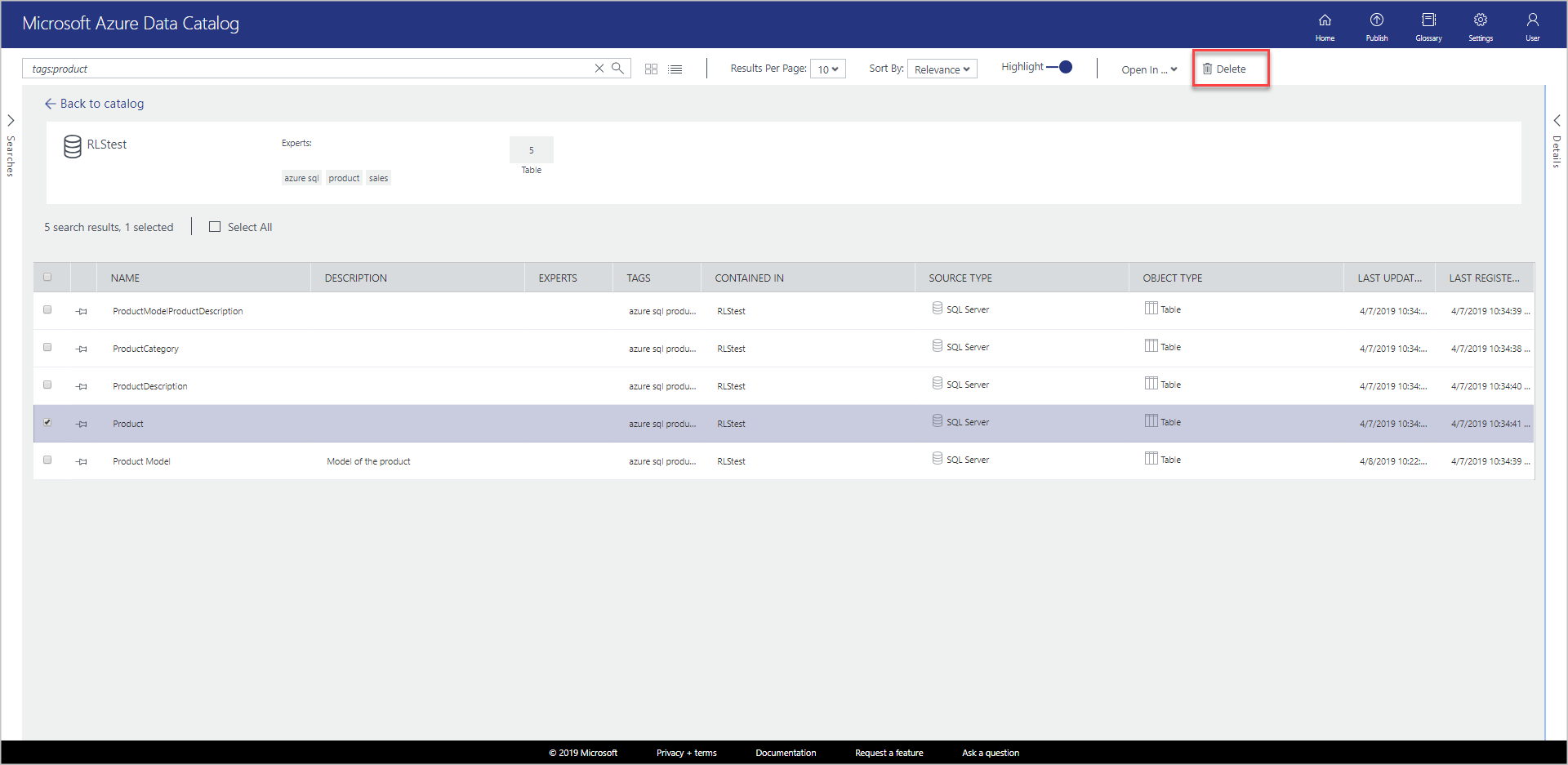
Você também pode selecionar vários ativos de dados e excluí-los, conforme mostrado na imagem abaixo:
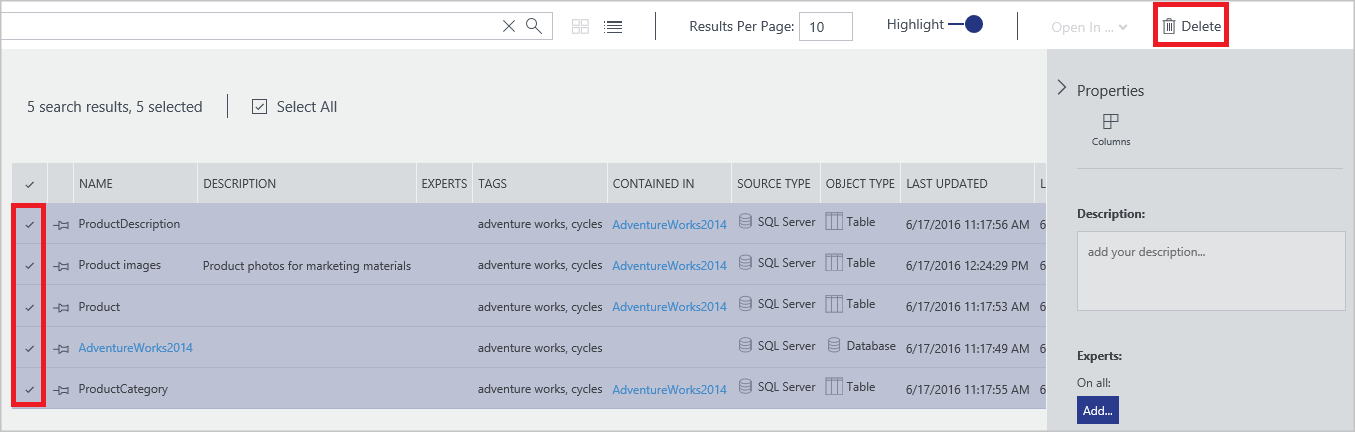
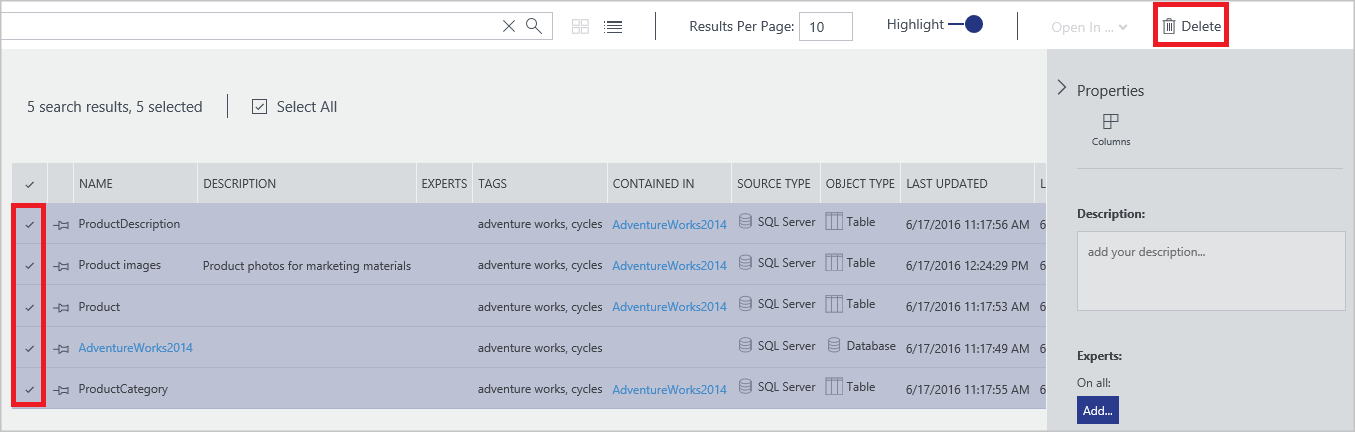
Observação
O comportamento padrão do catálogo é permitir que qualquer usuário registre qualquer fonte de dados, bem como permitir que qualquer usuário exclua qualquer ativo de dados que foi registrado. Os recursos de gerenciamento incluídos na Edição Standard do Catálogo de Dados do Azure fornecem opções adicionais para a apropriação dos ativos, a restrição de quem pode descobri-los e a restrição de quem pode excluí-los.
Limpar os recursos
Siga as etapas em Remover ativos de dados para limpar os ativos que você usou ao seguir este tutorial.
Resumo
Neste tutorial, você explorou recursos essenciais do Catálogo de Dados do Azure, incluindo o registro, a anotação, a descoberta e o gerenciamento de ativos de dados corporativos. Agora que você concluiu o tutorial, é hora de começar. Você pode começar hoje mesmo registrando as fontes de dados que você e sua equipe precisam e convidando colegas para usar o catálogo.