Visualizar os dados do Azure Data Explorer no Redash
O Redash conecta e consulta as fontes de dados, cria painéis para visualizar os dados e compartilhá-los com os pares. Neste artigo, você aprenderá a configurar o Azure Data Explorer como fonte de dados para o Redash e, em seguida, visualizar os dados.
Pré-requisitos
- Uma assinatura do Azure. Criar uma conta gratuita do Azure.
- Um cluster e um banco de dados do Azure Data Explorer. Crie um cluster e um banco de dados.
- Ingira os dados conforme explicado em Ingerir dados de amostra no Azure Data Explorer. Para obter mais opções de ingestão, confira Visão geral da ingestão.
Configurar a fonte de dados
Você executa as seguintes etapas para configurar o Azure Data Explorer como uma fonte de dados para suas ferramentas de painel. Abordaremos essas etapas com mais detalhes nesta seção:
Crie uma entidade de serviço Microsoft Entra. A entidade de serviço é usada por suas ferramentas de painel para acessar o serviço do Azure Data Explorer.
Adicione a entidade de serviço Microsoft Entra à função de visualizadores no banco de dados Data Explorer do Azure.
Especifique as propriedades de conexão da ferramenta dashboard com base nas informações da entidade de serviço Microsoft Entra e teste a conexão.
Criar uma entidade de serviço
É possível criar a entidade de serviço no portal do Azure ou usando a experiência de linha de comando da CLI do Azure. Independentemente do método usado, após a criação você obterá valores para quatro propriedades de conexão que serão usadas em etapas posteriores.
Portal do Azure
Para criar a entidade de serviço, siga as instruções na documentação do portal do Azure.
Na seção Atribuir o aplicativo a uma função, atribua um tipo de função Leitor ao cluster do Azure Data Explorer.
Na seção Obter valores para conectar, copie os três valores de propriedade abordados nas etapas: ID do diretório (ID do locatário), ID do aplicativo, e Senha.
No portal do Azure, selecione Assinaturas e copie a ID da assinatura na qual você criou a entidade de serviço.
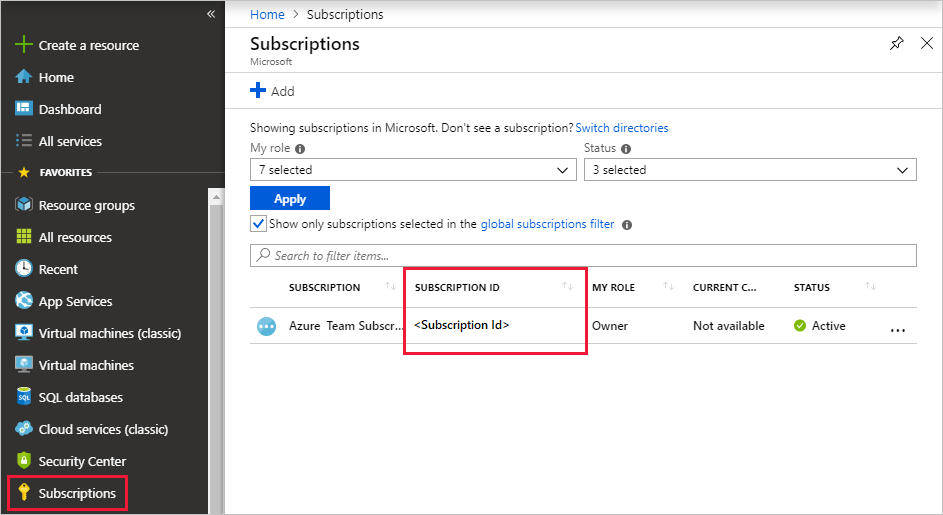
CLI do Azure
Crie uma entidade de serviço. Defina um escopo apropriado e um tipo de função
reader.az ad sp create-for-rbac --name "https://{UrlToYourDashboard}:{PortNumber}" --role "reader" \ --scopes /subscriptions/{SubID}/resourceGroups/{ResourceGroupName}Para obter mais informações, consulte Criar uma entidade de serviço do Azure com CLI do Azure .
O comando retorna um conjunto de resultados semelhante ao seguinte. Copie os três valores de propriedade: appID, password e tenant.
{ "appId": "XXXXXXXX-XXXX-XXXX-XXXX-XXXXXXXXXXXX", "displayName": "{UrlToYourDashboard}:{PortNumber}", "name": "https://{UrlToYourDashboard}:{PortNumber}", "password": "XXXXXXXX-XXXX-XXXX-XXXX-XXXXXXXXXXXX", "tenant": "XXXXXXXX-XXXX-XXXX-XXXX-XXXXXXXXXXXX" }Obtenha uma lista das suas assinaturas.
az account list --output tableCopie a ID de assinatura apropriado.

Adicionar a entidade de serviço à função visualizadores
Agora que você tem uma entidade de serviço, adicione-a à função visualizadores no banco de dados do Azure Data Explorer. É possível executar essa tarefa em Permissões no portal do Azure ou em Consultar, usando um comando de gerenciamento.
Portal do Azure - Permissões
No portal do Azure, acesse o cluster do Azure Data Explorer.
Na seção Visão geral, selecione o banco de dados com os dados de exemplo do StormEvents.
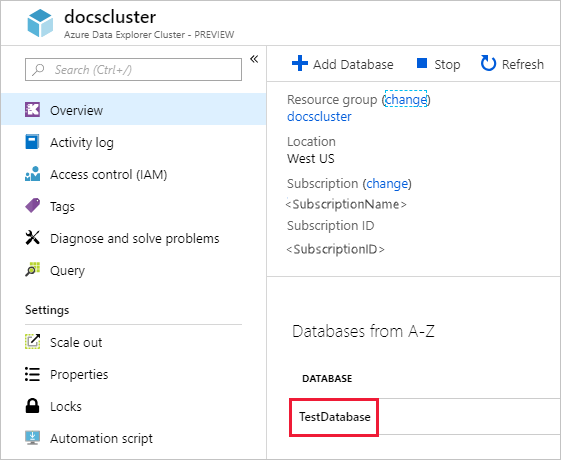
Selecione Permissões e, em seguida, Adicionar.
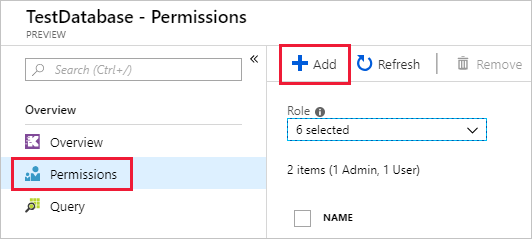
Em Adicionar permissões de banco de dados, selecione o Visualizador e, em seguida, Selecionar entidades.
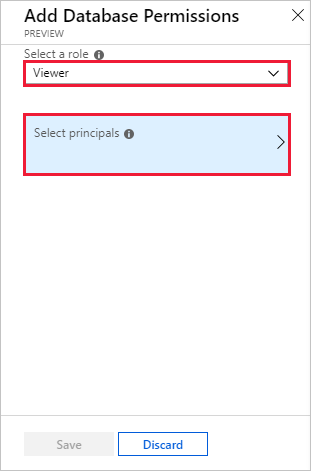
Pesquise a entidade de serviço que você criou. Selecione a entidade de serviço e, em seguida Selecionar.
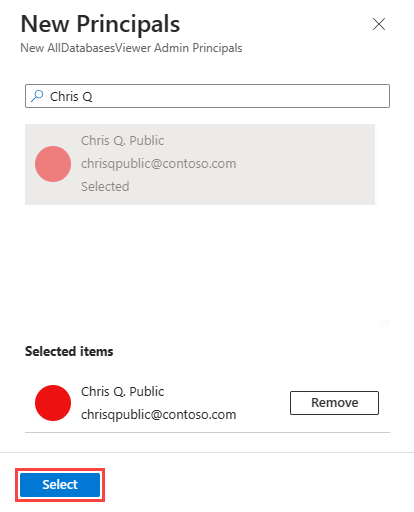
Clique em Salvar.
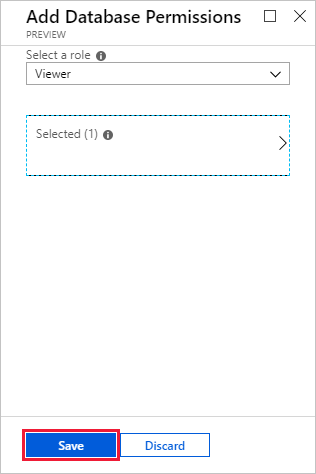
Comando de gerenciamento - Consultar
No portal do Azure, acesse o cluster do Azure Data Explorer e selecione Consultar.
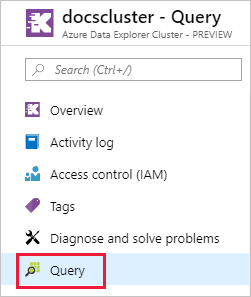
Execute o seguinte comando na janela de consulta. Use a ID de aplicativo e o ID de locatário do portal do Azure ou CLI.
.add database {TestDatabase} viewers ('aadapp={ApplicationID};{TenantID}')O comando retorna um conjunto de resultados semelhante ao seguinte. Neste exemplo, a primeira linha é para um usuário existente no banco de dados e a segunda linha é para a entidade de serviço que acabou de ser adicionada.

Criar o Conector do Azure Data Explorer no Redash
Entre no Redash. Selecione Introdução para criar uma conta.
Em Vamos começar, selecione Conectar uma fonte de dados.
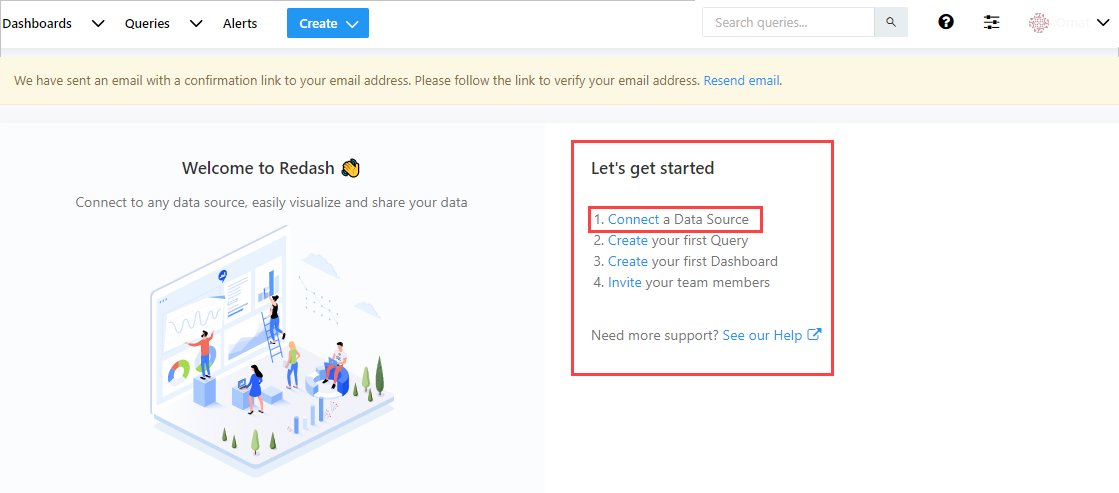
Na janela Criar uma Nova Fonte de Dados, selecione Azure Data Explorer (Kusto) e, em seguida, Criar.
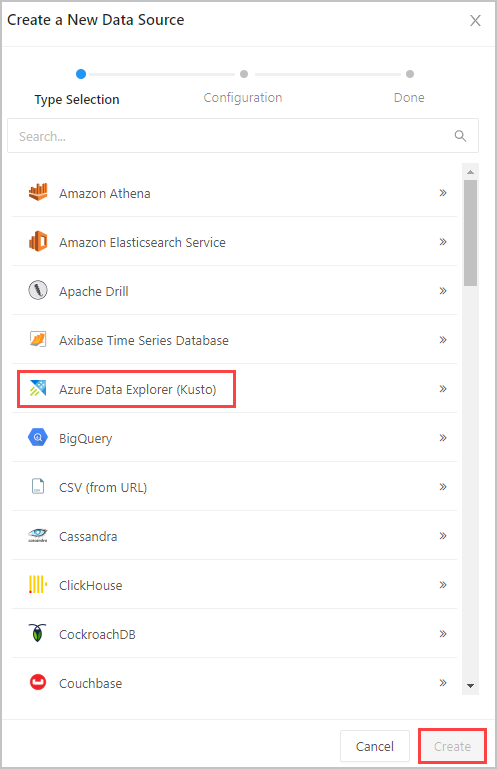
Na janela Azure Data Explorer (Kusto) , preencha o formulário a seguir e selecione Criar.
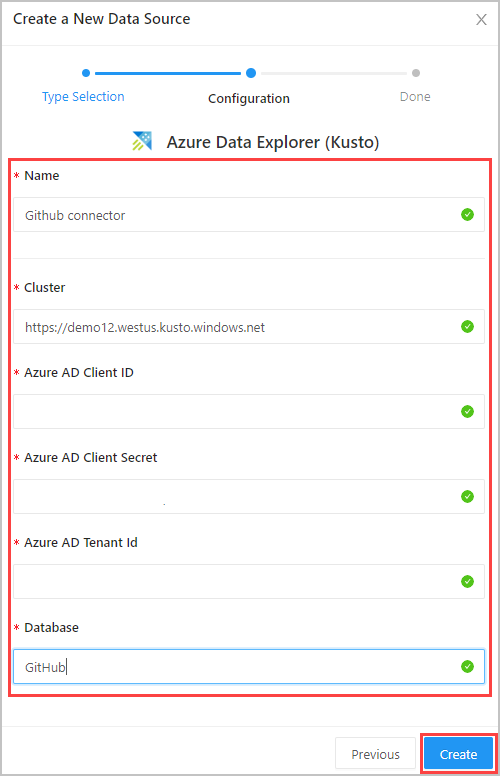
Na janela Configurações, selecione Salvar e Testar Conexão para testar a conexão da fonte de dados do Azure Data Explorer (Kusto) .
Criar consultas no Redash
No canto superior esquerdo do Redash, selecione Criar>Consulta. Clique em Nova Consulta e renomeie a consulta.
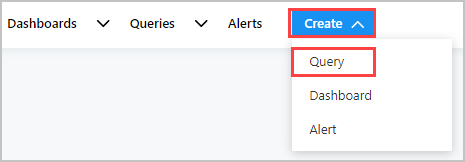
Digite a consulta no painel de edição superior e selecione Salvar e Executar. Selecione Publicar para publicar a consulta para uso futuro.
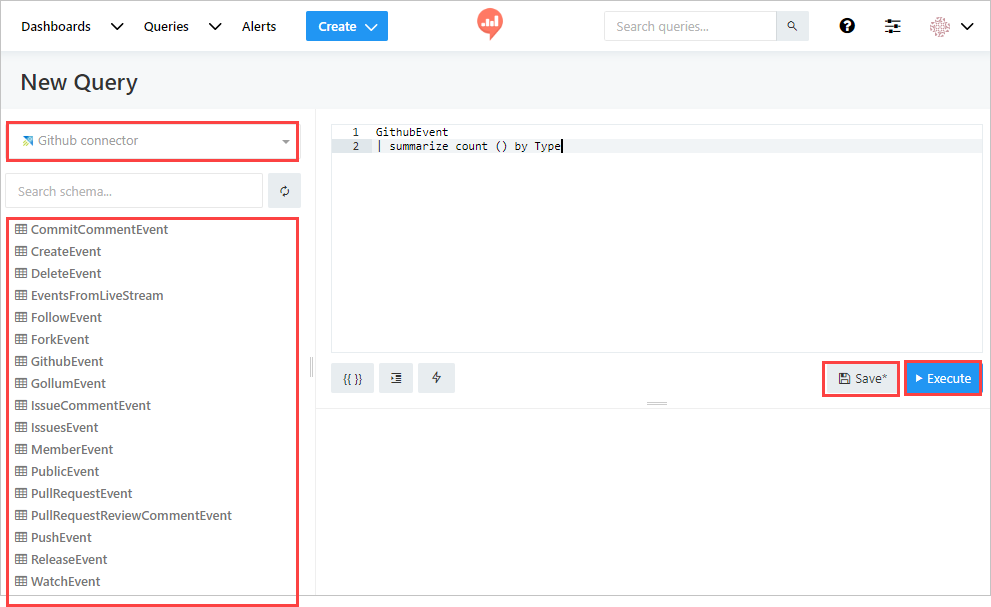
No painel esquerdo, você pode conferir o nome da conexão da fonte de dados (conector do GitHub em nosso fluxo) no menu suspenso e as tabelas no banco de dados selecionado.
Veja os resultados da consulta no painel inferior central. Crie uma visualização para usar com a consulta selecionando o botão Nova Visualização.

Na tela de visualização, selecione o Tipo de Visualização e os campos pertinentes, como Coluna X e Coluna Y. Salve a visualização.
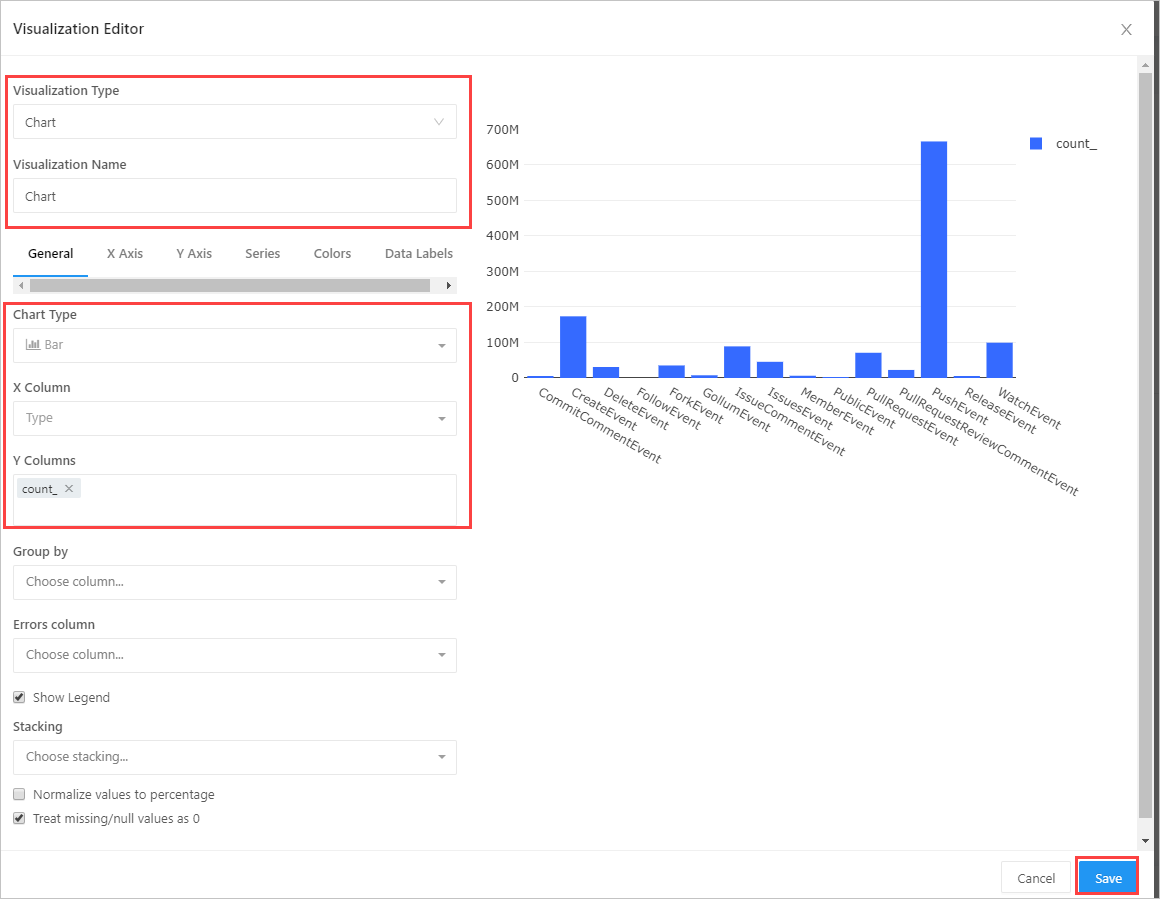
Criar uma consulta usando um parâmetro
Criar>Consulta para criar uma nova consulta. Adicione um parâmetro a ela usando chaves {{}}. Selecione {{}} para abrir a janela Adicionar Parâmetro. Você também pode selecionar o ícone de configurações para modificar os atributos de um parâmetro existente e abrir a janela <parameter_name>.
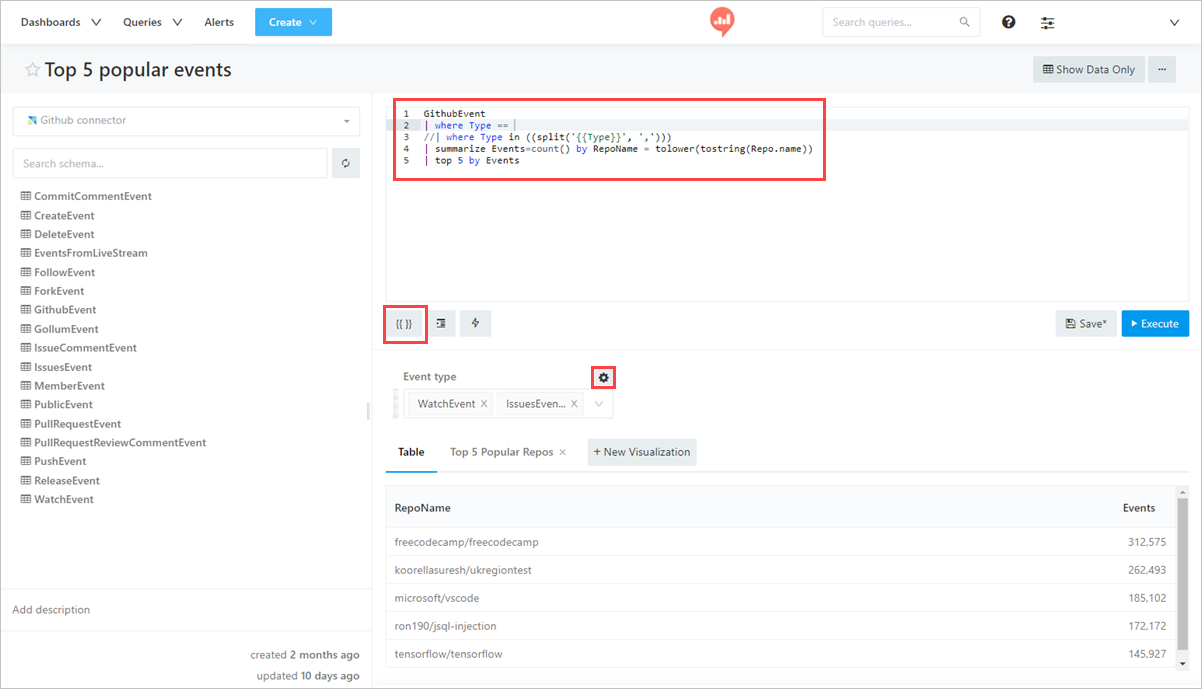
Nomeie o parâmetro. Selecione Tipo: Lista Suspensa Baseada na Consulta no menu suspenso. Selecione OK
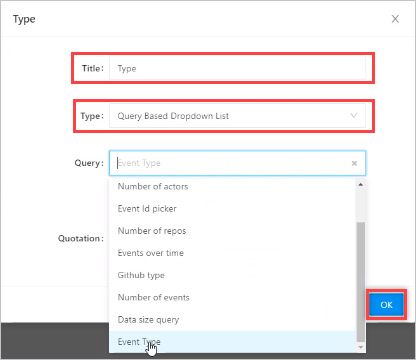
Observação
A consulta usa vários valores, portanto, você deve incluir a sintaxe
| where Type in ((split('{{Type}}', ',')))a seguir. Para obter mais informações, confira em operador. O resultado consiste em várias opções de parâmetro de consulta no aplicativo Redash
Criar um painel no Redash
Para criar o painel, Criar>Painel. Como alternativa, selecione o painel existente, Painéis> e selecione um painel na lista.
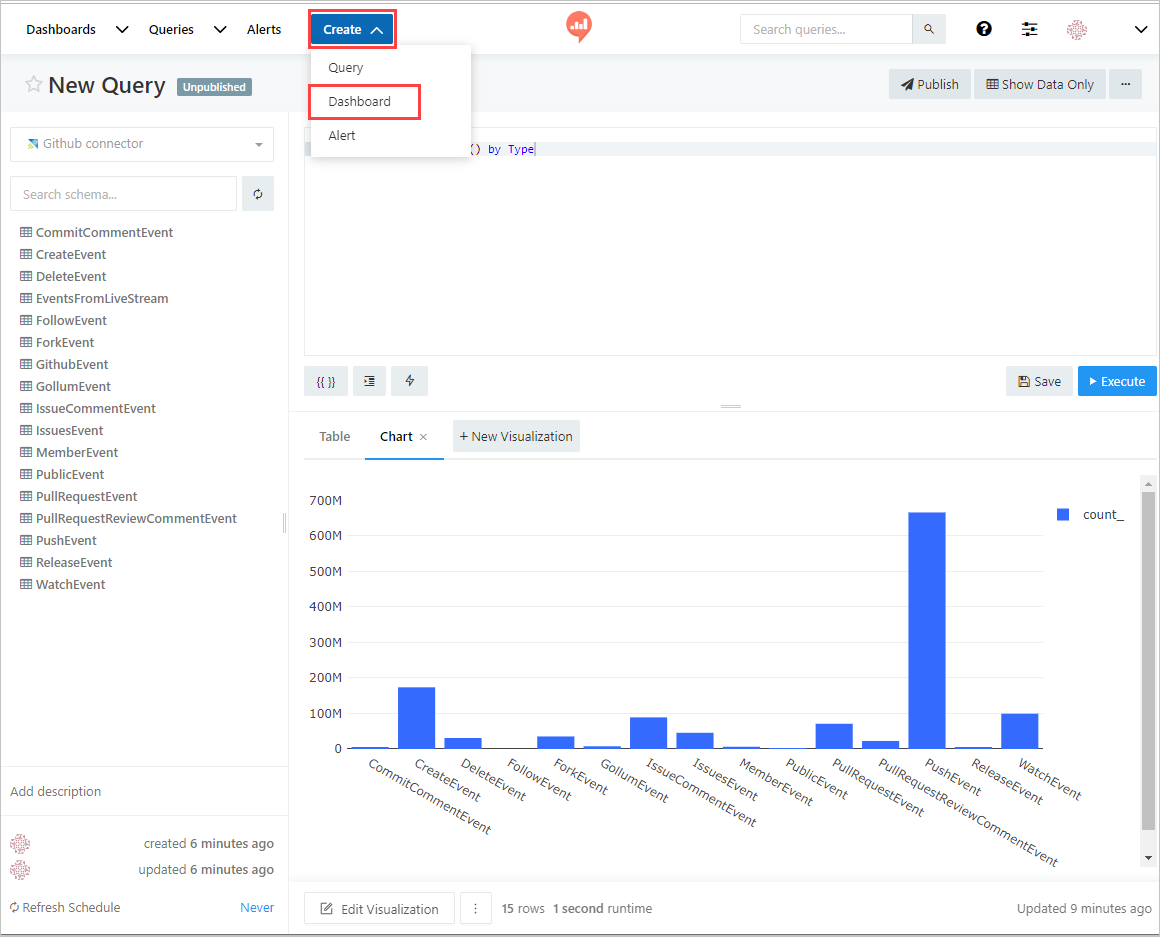
Na janela Novo Painel, nomeie o painel e selecione Salvar. Na janela <Dashboard_name>, selecione Adicionar Widget para criar um widget.
Na janela Adicionar Widget, selecione o nome da consulta, Escolher Visualização e Parâmetros. Selecione Adicionar ao Painel
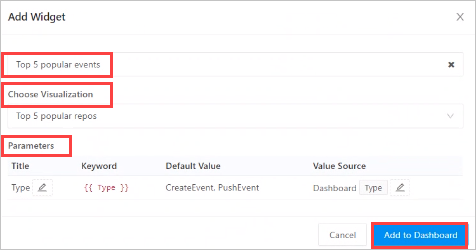
Selecione Edição Concluída para concluir a criação do painel.
No modo de edição do painel, selecione Usar Filtros de Nível do Painel para usar o parâmetro Tipo definido anteriormente.
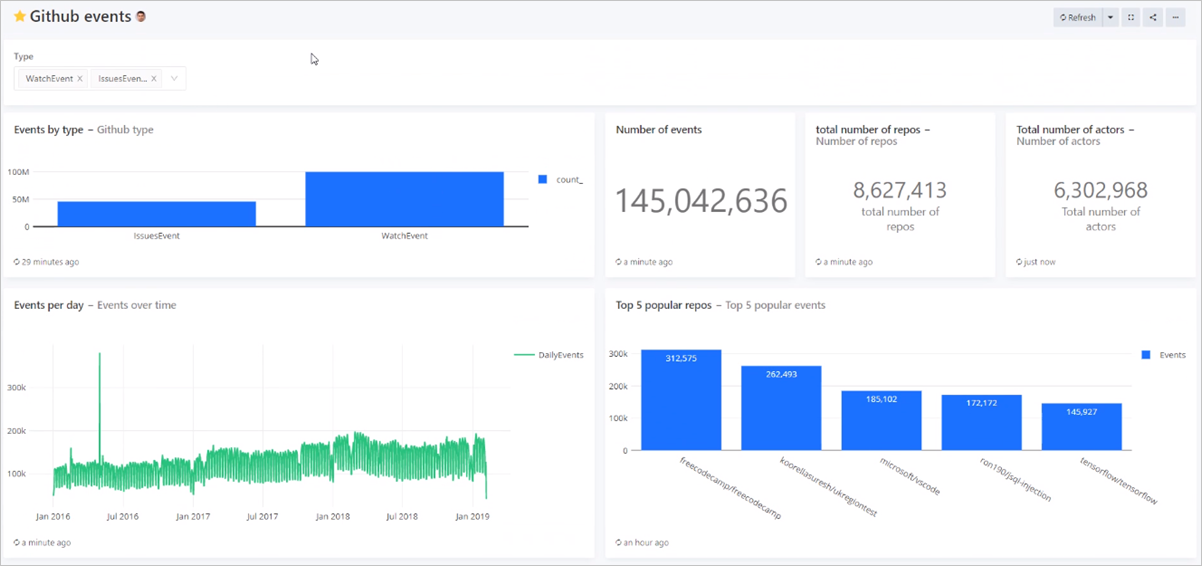
Conteúdo relacionado
Comentários
Em breve: Ao longo de 2024, eliminaremos os problemas do GitHub como o mecanismo de comentários para conteúdo e o substituiremos por um novo sistema de comentários. Para obter mais informações, consulte https://aka.ms/ContentUserFeedback.
Enviar e exibir comentários de