Visualizar os dados do Azure Data Explorer no Sisense
O Sisense é uma plataforma de analytics business intelligence que permite compilar aplicativos de análise que proporcionam experiências de usuário altamente interativas. O software de relatório de dashboard e business intelligence permite acessar e combinar dados com apenas alguns cliques. Você pode se conectar a fontes de dados estruturadas e não estruturadas, unir tabelas de várias fontes com o mínimo de script e codificação, além de criar relatórios e painéis da Web interativos. Neste artigo, você aprenderá a configurar o Azure Data Explorer como uma fonte de dados para o Sisense e visualizar dados de um cluster de exemplo.
Pré-requisitos
Você precisará do seguinte para concluir este artigo:
Crie um cluster e um banco de dados que incluam os dados de exemplo do StormEvents. Para obter mais informações, confira Início Rápido: criar um cluster e um banco de dados do Azure Data Explorer e Ingerir dados de exemplo no Azure Data Explorer.
O conjunto de dados de exemplo StormEvents contém dados relacionados ao clima dos Centros Nacionais de Informações Ambientais.
Conectar painéis do Sisense usando o conector JDBC do Azure Data Explorer
Baixar e copiar as versões mais recentes dos arquivos jar a seguir em ..\Sisense\DataConnectors\jdbcdrivers\adx
- activation-1.1.jar
- adal4j-1.6.0.jar
- commons-codec-1.10.jar
- commons-collections4-4.1.jar
- commons-lang3-3.5.jar
- gson-2.8.0.jar
- jcip-annotations-1.0-1.jar
- json-smart-1.3.1.jar
- lang-tag-1.4.4.jar
- mail-1.4.7.jar
- mssql-jdbc-7.2.1.jre8.jar
- nimbus-jose-jwt-7.0.1.jar
- oauth2-oidc-sdk-5.24.1.jar
- slf4j-api-1.7.21.jar
Abra o aplicativo Sisense.
Selecione a guia Dados e +ElastiCube para criar um novo modelo do ElastiCube.
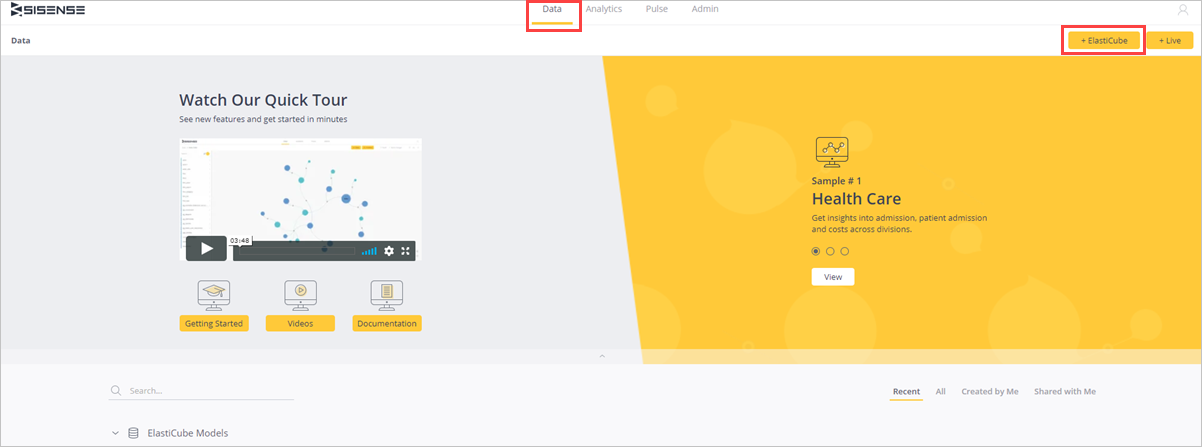
Em Adicionar novo modelo do ElastiCube, nomeie o modelo do ElastiCube e salve.

Selecionar + Dados.

Na guia Selecionar conector, escolha o conector JDBC genérico.

Na guia Conectar, preencha os campos a seguir para o conector JDBC genérico e selecione Avançar.
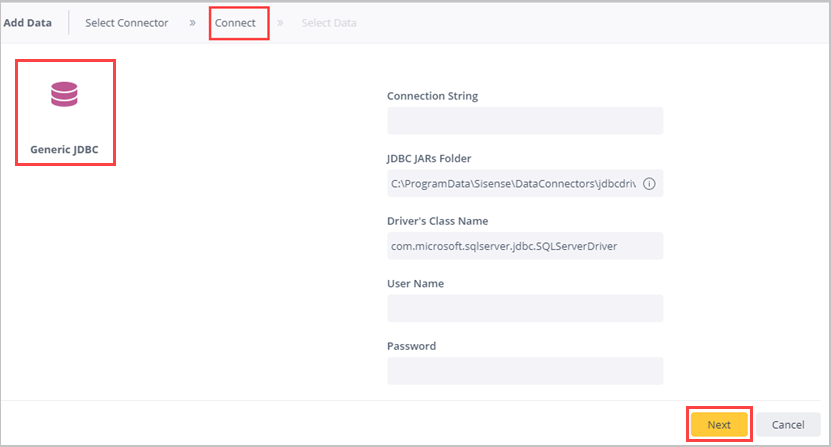
Campo Descrição Cadeia de Conexão jdbc:sqlserver://<cluster_name.region>.kusto.windows.net:1433;database=<database_name>;encrypt=true;trustServerCertificate=false;hostNameInCertificate=*.kusto.windows.net;loginTimeout=30;authentication=ActiveDirectoryPasswordPasta JARs do JDBC ..\Sisense\DataConnectors\jdbcdrivers\adxNome da classe do driver com.microsoft.sqlserver.jdbc.SQLServerDriverNome do Usuário Microsoft Entra nome de usuário Senha Microsoft Entra senha do usuário Na guia Selecionar dados, pesquise Selecionar Banco de Dados para escolher o banco de dado pertinente para o qual você tem permissões. Nesse exemplo, selecione test1.

No painel Testar (nome do banco de dados):
- Selecione o nome da tabela para pré-visualizar a tabela e ver os nomes das colunas da tabela. Você pode remover as colunas desnecessárias.
- Marque a caixa de seleção da tabela pertinente para escolher essa tabela.
- Selecione Concluído.

Selecione Compilar para compilar o conjunto de dados.
Na janela Compilar, selecione Compilar.
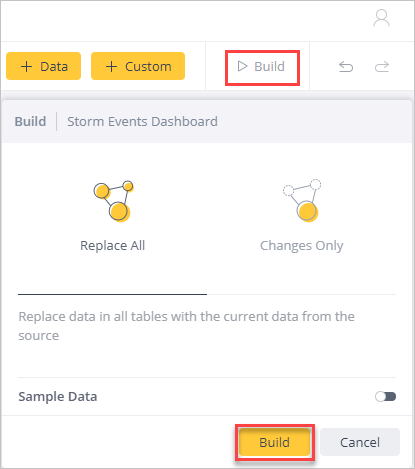
Aguarde até que o processo de compilação seja concluído e selecione Compilação Bem-Sucedida.
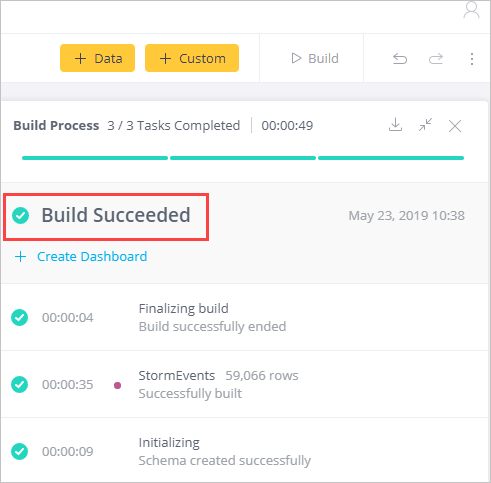
Criar painéis do Sisense
Na guia Análise, selecione +>Novo Painel para criar painéis neste conjunto de dados.

Escolha um painel e selecione Criar.

Em Novo Widget, selecione + Selecionar Dados para criar um novo widget.
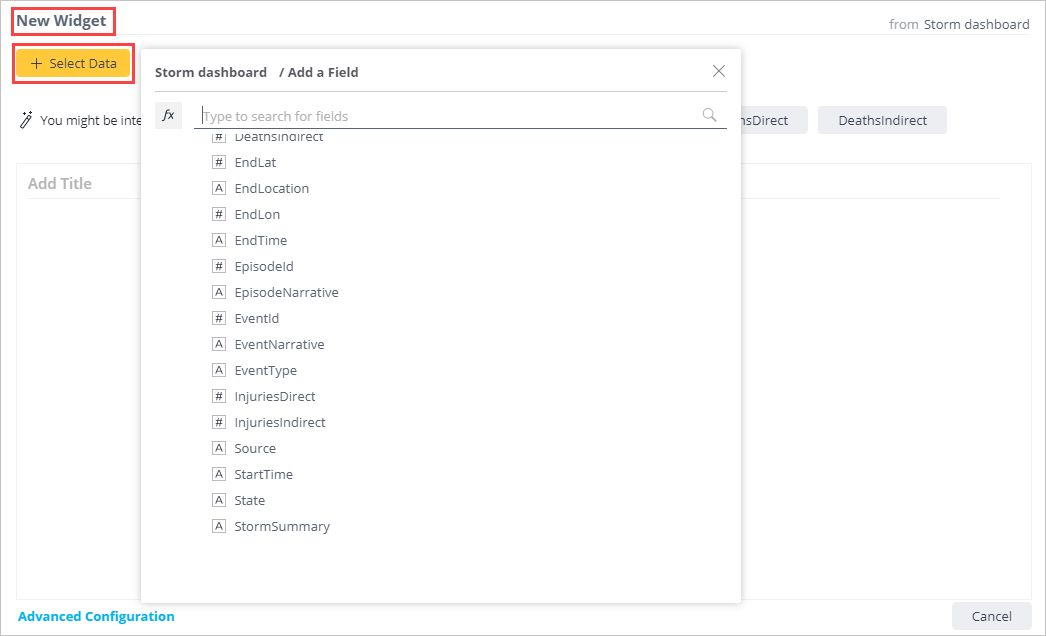
Selecione + Adicionar Mais Dados para adicionar outras colunas ao grafo.

Selecione + Widget para criar outro widget. Arraste e solte os widgets para reorganizar o painel.

Agora você pode explorar os dados com a análise visual, compilar painéis adicionais e transformar dados em insights práticos para causar impacto nos negócios.
Conteúdo relacionado
Comentários
Em breve: Ao longo de 2024, eliminaremos os problemas do GitHub como o mecanismo de comentários para conteúdo e o substituiremos por um novo sistema de comentários. Para obter mais informações, consulte https://aka.ms/ContentUserFeedback.
Enviar e exibir comentários de