Início Rápido: Consultar dados de exemplo
O Azure Data Explorer fornece uma experiência na Web que permite que você se conecte aos clusters do Azure Data Explorer e escreva, execute e compartilhe comandos e consultas de Linguagem de Consulta Kusto (KQL). A experiência da Web está disponível no portal do Azure e como um aplicativo Web autônomo, a interface do usuário da Web do Azure Data Explorer. Neste início rápido, você aprenderá a consultar dados na interface do usuário da Web do Azure Data Explorer autônoma.
Na interface do usuário da Web do Azure Data Explorer, o editor de consultas fornece sugestões e avisos enquanto você escreve suas consultas. Para personalizar quais sugestões e avisos você recebe, consulte Definir recomendações de consulta.
Pré-requisitos
- Uma conta da Microsoft ou uma Microsoft Entra identidade do usuário. Uma assinatura do Azure não é necessária.
- Um cluster e um banco de dados do Azure Data Explorer. Use o cluster de ajuda disponível publicamente ou crie um cluster e um banco de dados.
- Entre na interface do usuário da Web do Azure Data Explorer.
Adicionar clusters
Ao abrir a interface do usuário da Web pela primeira vez, na página Consulta , você deverá ver uma conexão com o cluster de ajuda . Os exemplos neste início rápido usam a StormEvents tabela no Samples banco de dados do cluster de ajuda .
Se você quiser executar consultas em um cluster diferente, deverá adicionar uma conexão a esse cluster.
Para adicionar uma nova conexão de cluster, faça o seguinte:
- No menu esquerdo, selecione Consultar.
- No painel superior esquerdo, selecione Adicionar conexão.
- Na caixa de diálogo Adicionar conexão , insira o URI de Conexão do cluster e o Nome de exibição.
- Selecione Adicionar para adicionar a conexão.
Se você não vir o cluster de ajuda , adicione-o usando as etapas anteriores. Use "ajuda" como o URI de conexão.
Executar consultas
Para executar uma consulta, você deve selecionar o banco de dados no qual deseja executar a consulta para definir o contexto de consulta.
No painel Conexão do cluster, no cluster de ajuda, selecione o banco de dados Exemplos.
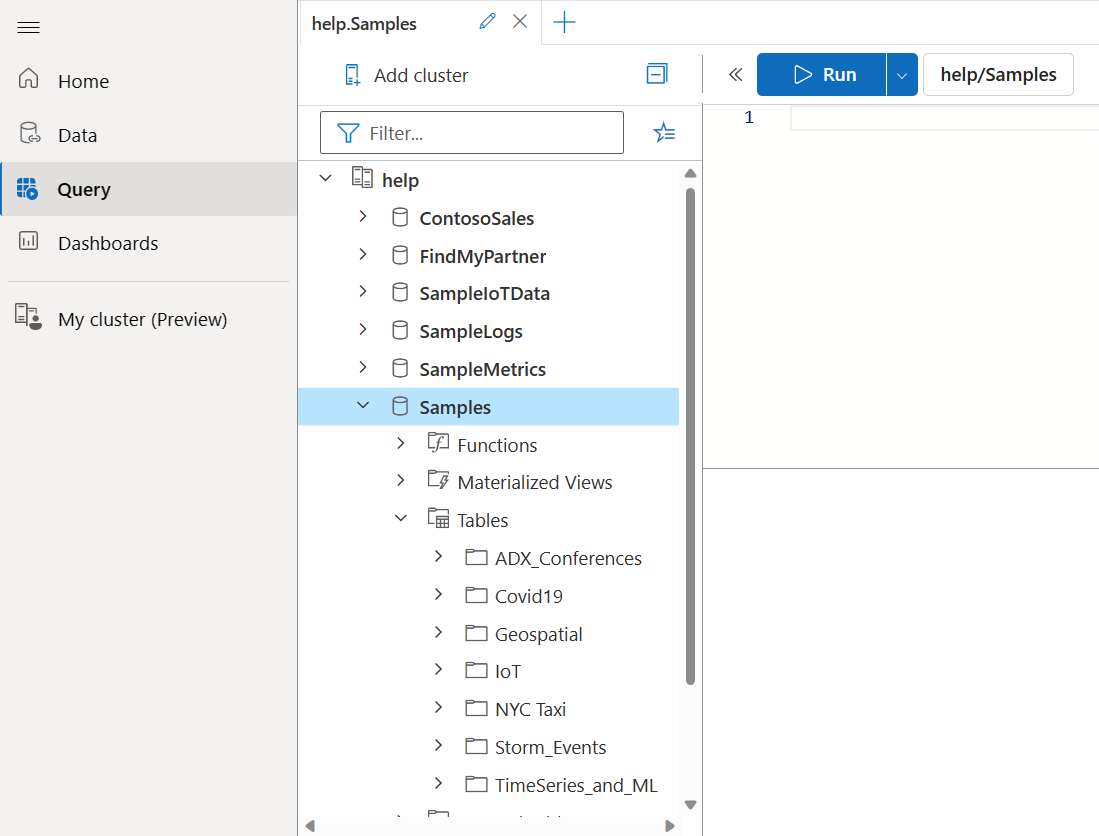
Copie e cole a consulta a seguir na janela de consulta. Na parte superior da janela, selecione Executar.
StormEvents | sort by StartTime desc | take 10Essa consulta retorna os 10 registros mais recentes na tabela StormEvents. O resultado deve ser semelhante à tabela a seguir.
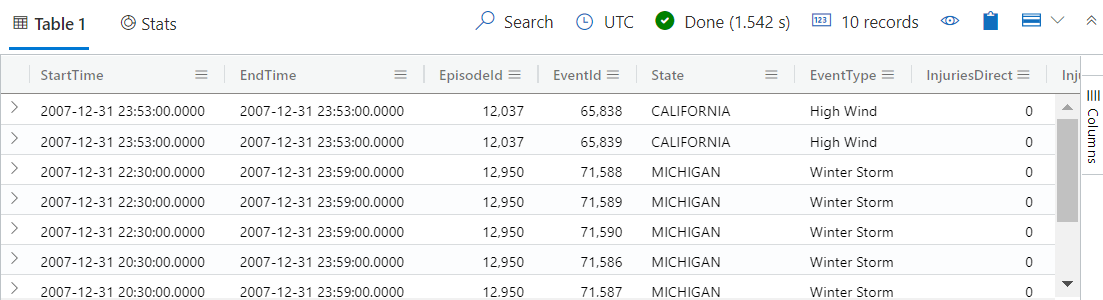
Copie e cole a consulta a seguir na janela de consulta, abaixo da primeira consulta. Observe como ela não está formatada em linhas separadas, como a primeira consulta.
StormEvents | sort by StartTime desc | project StartTime, EndTime, State, EventType, DamageProperty, EpisodeNarrative | take 10Selecione a nova consulta. Pressione Shift+Alt+F para formatar a consulta, de modo que ela seja semelhante ao descrito a seguir.

Selecione Executar ou pressione Shift+Enter para executar uma consulta. Essa consulta retorna os mesmos registros que a primeira, mas inclui apenas as colunas especificadas na instrução
project. O resultado deve ser semelhante à tabela a seguir.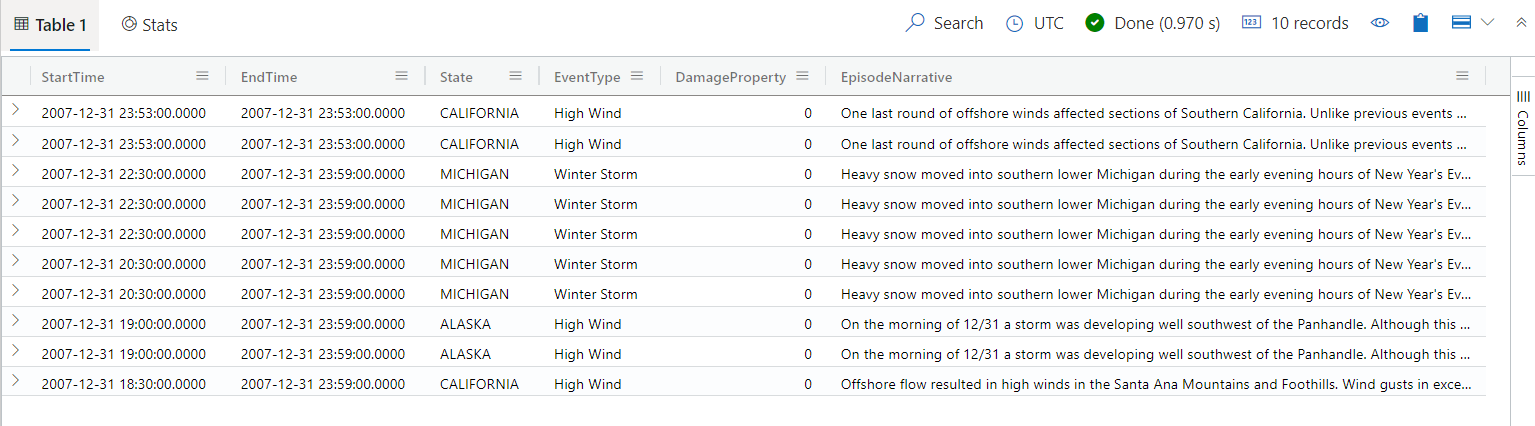
Dica
Selecione Recall na parte superior da janela de consulta para mostrar o conjunto de resultados da primeira consulta sem a necessidade de executar novamente a consulta. Muitas vezes, durante a análise, você executa várias consultas e o Recall permite recuperar os resultados das consultas anteriores.
Vamos executar mais uma consulta para ver um tipo diferente de saída.
StormEvents | summarize event_count=count(), mid = avg(BeginLat) by State | sort by mid | where event_count > 1800 | project State, event_count | render columnchartO resultado deve ser semelhante ao gráfico a seguir.
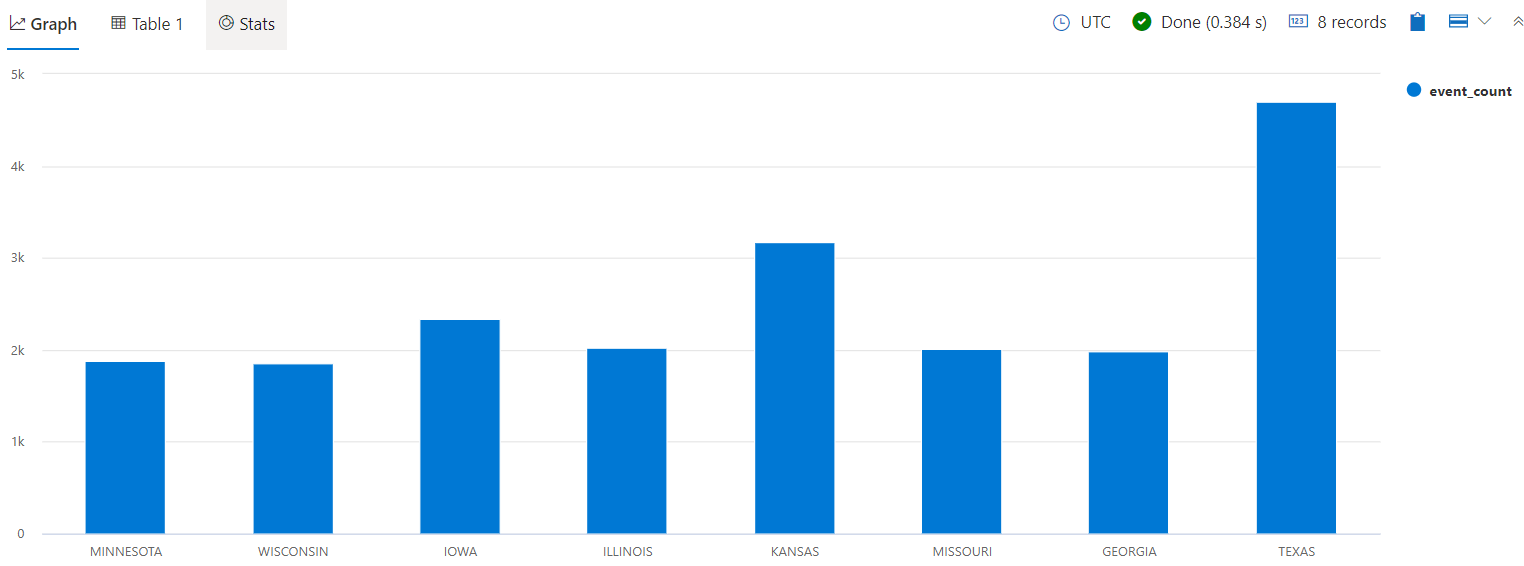
Observação
As linhas em branco na expressão de consulta podem afetar qual parte da consulta é executada.
- Se nenhum texto for selecionado, supõe-se que a consulta ou o comando está separado por linhas em branco.
- Se algum texto for selecionado, o texto selecionado será executado.
Fornecer comentários
No canto superior direito do aplicativo, selecione o ícone de comentários
 .
.Insira seu comentário e selecione Enviar.
Limpar os recursos
Você não criou nenhum recurso neste início rápido, mas se desejar remover um ou ambos os clusters do aplicativo, clique com o botão direito do mouse no cluster e selecione Remover conexão. Outra opção é selecionar Limpar estado local na guia Configurações>Geral. Esta ação removerá todas as conexões de cluster e fechará todas as guias de consulta abertas.
Conteúdo relacionado
Comentários
Em breve: Ao longo de 2024, eliminaremos os problemas do GitHub como o mecanismo de comentários para conteúdo e o substituiremos por um novo sistema de comentários. Para obter mais informações, consulte https://aka.ms/ContentUserFeedback.
Enviar e exibir comentários de