Funções de transformação do Power Query para estruturação de dados
APLICA-SE A: Azure Data Factory
Azure Data Factory  Azure Synapse Analytics
Azure Synapse Analytics
Dica
Experimente o Data Factory no Microsoft Fabric, uma solução de análise tudo-em-um para empresas. O Microsoft Fabric abrange desde movimentação de dados até ciência de dados, análise em tempo real, business intelligence e relatórios. Saiba como iniciar uma avaliação gratuita!
A estruturação de dados no Azure Data Factory permite que você faça a preparação de dados ágil sem código e estruturação em escala de nuvem, convertendo scripts do Power Query M em scripts do Fluxo de Dados. O ADF se integra com o Power Query online e disponibiliza funções do Power Query M para estruturação de dados por meio da execução do Spark usando a infraestrutura de fluxo de dados do Spark.
Atualmente, não há suporte para todas as funções M do Power Query para estruturação de dados, apesar de estarem disponíveis durante a criação. Ao criar os mash-ups, a seguinte mensagem de erro será exibida se não houver suporte para uma função:
UserQuery : Expression.Error: The transformation logic is not supported as it requires dynamic access to rows of data, which cannot be scaled out.
Abaixo está uma lista de funções M do Power Query com suporte.
Gerenciamento de colunas
- Seleção: Table.SelectColumns
- Remoção: Table.RemoveColumns
- Renomeação: Table.RenameColumns, Table.PrefixColumns, Table.TransformColumnNames
- Reordenação: Table.ReorderColumns
Filtragem de linhas
Use a função M Table.SelectRows para filtrar as seguintes condições:
- Igualdade e desigualdade
- Comparações numéricas, de texto e de data (mas não DateTime)
- Informações numéricas, como Number.IsEven/Odd
- Texto que contém palavras específicas, usando Text.Contains, Text.StartsWith ou Text.EndsWith
- Intervalos de datas incluindo todas as Funções de data 'IsIn')
- Combinações dessas usando as condições “e”, “ou” ou “não”
Adicionar e transformar colunas
As seguintes funções M adicionam ou transformam colunas: Table.AddColumn, Table.TransformColumns, Table.replacevalue, Table.DuplicateColumn. Abaixo estão as funções de transformação com suporte.
- Aritmética numérica
- Concatenação de texto
- Aritmética de data e hora (operadores aritméticos, Date.AddDays, Date.AddMonths, Date.AddQuarters, Date.AddWeeks, Date.AddYears)
- As durações podem ser usadas para aritmética de data e hora, mas devem ser transformadas em outro tipo antes de serem gravadas em um coletor (operadores aritméticos, #duration, Duration.Days, Duration.Hours, Duration.Minutes, Duration.Seconds, Duration.TotalDays, Duration.TotalHours, Duration.TotalMinutes, Duration.TotalSeconds)
- A maioria das funções numéricas padrão, científicas e trigonométricas (todas as funções em Operações, Arredondamento e Trigonometria, exceto Number.Factorial, Number.Permutations, e Number.Combinations)
- Substituição (Replacer.ReplaceText, Replacer.ReplaceValue, Text.Replace, Text.Remove)
- Extração de texto posicional (Text.PositionOf, Text.Length, Text.Start, Text.End, Text.Middle, Text.ReplaceRange, Text.RemoveRange)
- Formatação de texto básica (Text.Lower, Text.Upper, Text.Trim/Start/End, Text.PadStart/End, Text.Reverse)
- Funções de data/hora (Date.Day, Date.Month, Date.YearTime.Hour, Time.Minute, Time.Second, Date.DayOfWeek, Date.DayOfYear, Date.DaysInMonth)
- Se forem expressões (mas as ramificações devem ter tipos correspondentes)
- Filtros de linha como uma coluna lógica
- Constantes de número, texto, lógica, data e hora
Mesclar/unir tabelas
- O Power Query gerará uma junção aninhada (Table.NestedJoin; os usuários também podem gravar manualmente Table.AddJoinColumn). Os usuários devem expandir a coluna de junção aninhada para uma junção não aninhada (Table.ExpandTableColumn, sem suporte em nenhum outro contexto).
- A função M Table.Join pode ser gravada diretamente para evitar a necessidade de uma etapa de expansão adicional, mas o usuário deve garantir que não haja nenhum nome de coluna duplicado entre as tabelas unidas
- Tipos de junção com suporte: Inner, LeftOuter, RightOuter, FullOuter
- Value.Equals e Value.NullableEquals têm suporte como comparadores principais de igualdade
Agrupar por
Use Table.Group para agregar valores.
- Deve ser usado com uma função de agregação
- Funções de agregação com suporte: List.Sum, List.Count, List.Average, List.Min, List.Max, List.StandardDeviation, List.First, List.Last
Classificação
Use Table.Sort para classificar valores.
Reduzir linhas
Manter e remover linhas superiores, manter o intervalo (funções M correspondentes, somente contagens de suporte, não condições: Table.FirstN, Table.Skip, Table.RemoveFirstN, Table.Range, Table.MinN, Table.MaxN)
Funções conhecidas sem suporte
| Função | Status |
|---|---|
| Table.PromoteHeaders | Não há suporte. O mesmo resultado pode ser obtido com a configuração “Primeira linha como cabeçalho” no conjunto de dados. |
| Table.CombineColumns | Esse é um cenário comum que não tem suporte direto, mas pode ser obtido com a adição de uma nova coluna que concatena duas colunas especificadas. Por exemplo, Table.AddColumn(RemoveEmailColumn, "Name", each [FirstName] & " " & [LastName]) |
| Table.TransformColumnTypes | Isso tem suporte na maioria dos casos. Os seguintes cenários não têm suporte: transformar cadeia de caracteres em tipo de moeda, transformar cadeia de caracteres em tipo de hora, transformar cadeia de caracteres em tipo de porcentagem e transformar com localidade. |
| Table.NestedJoin | Apenas fazer uma junção resultará em um erro de validação. As colunas devem ser expandidas para que funcionem. |
| Table.RemoveLastN | Não há suporte para a remoção de linhas inferiores. |
| Table.RowCount | Sem suporte, mas pode ser obtido com a adição de uma coluna personalizada contendo o valor 1 e, em seguida, a agregação dessa coluna com List.Sum. Table.Group é compatível. |
| Tratamento de erros em nível de linha | No momento, não há suporte para o tratamento de erros em nível de linha. Por exemplo, para filtrar valores não numéricos de uma coluna, uma abordagem será transformar a coluna de texto em um número. Todas as células, que não forem transformadas estarão em um estado de erro e precisarão ser filtradas. Esse cenário não é possível em M expandido. |
| Table.Transpose | Sem suporte |
Soluções alternativas de script M
SplitColumn
Vejas abaixo uma alternativa para a divisão por comprimento e por posição
- Table.AddColumn(Source, "First characters", each Text.Start([Email], 7), type text)
- Table.AddColumn(#"Inserted first characters", "Text range", each Text.Middle([Email], 4, 9), type text)
Essa opção pode ser acessada na opção Extrair na faixa de opções
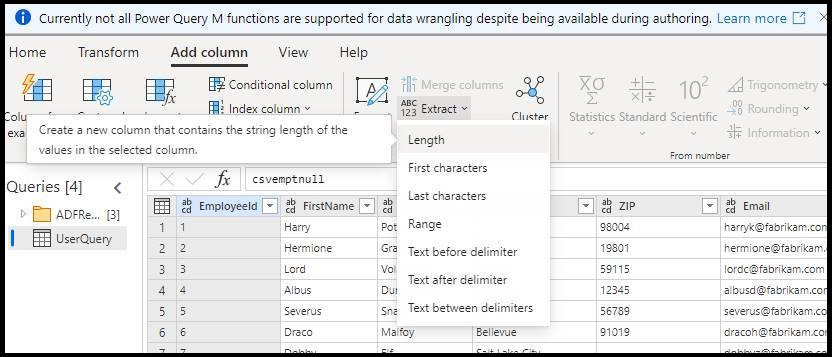
Table.CombineColumns
- Table.AddColumn(RemoveEmailColumn, "Name", each [FirstName] & " " & [LastName])
Tabelas dinâmicas
- Selecione a transformação Dinamizar no editor do PQ e selecione a coluna dinâmica
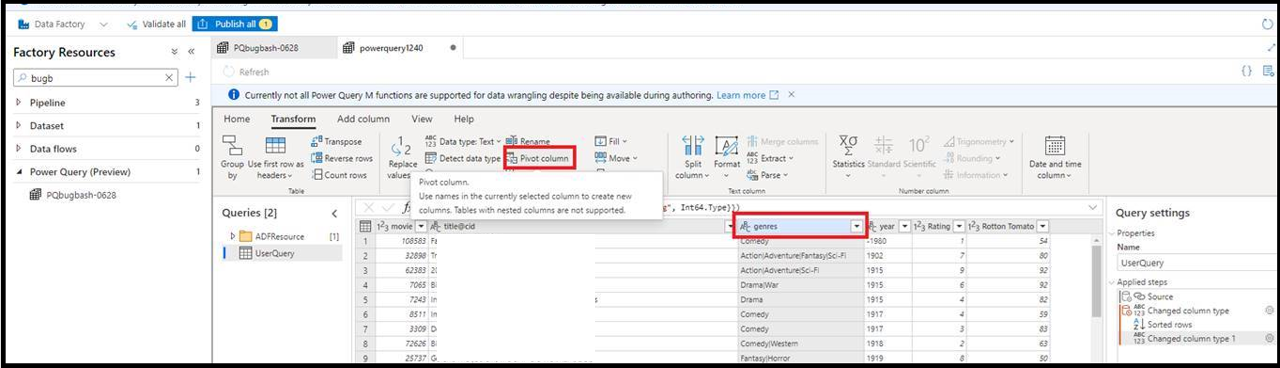
- Em seguida, selecione a coluna de valor e a função de agregação
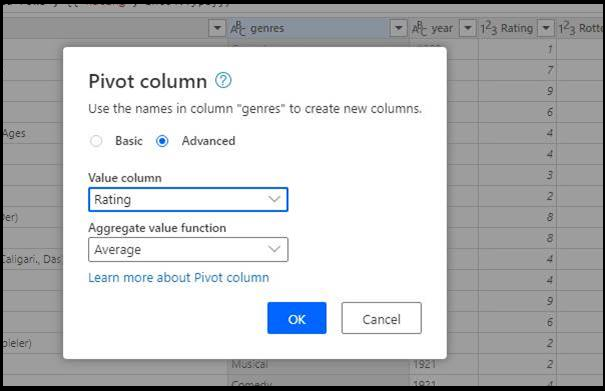
- Ao clicar em OK, você verá os dados no editor atualizados com os valores dinâmicos
- Você também verá uma mensagem de aviso de que a transformação pode não ter suporte
- Para corrigir esse aviso, expanda a lista dinâmica manualmente usando o editor PQ
- Selecione a opção Editor Avançado na faixa de opções
- Expanda manualmente a lista de valores dinâmicos
- Substitua List.Distinct() pela lista de valores como este:
#"Pivoted column" = Table.Pivot(Table.TransformColumnTypes(#"Changed column type 1", {{"genres", type text}}), {"Drama", "Horror", "Comedy", "Musical", "Documentary"}, "genres", "Rating", List.Average)
in
#"Pivoted column"
Formatar colunas de data/hora
PARA definir o formato de data/hora ao usar o ADF do Power Query, siga estes conjuntos para definir o formato.
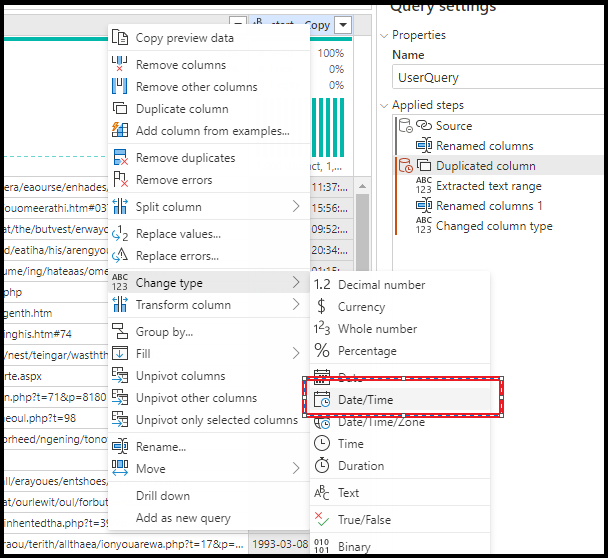
- Selecione a coluna na interface do usuário do Power Query e escolha alterar tipo > Data/Hora
- Você verá uma mensagem de aviso
- Abra o Editor Avançado e altere
TransformColumnTypesparaTransformColumns. Especifique o formato e a cultura com base nos dados de entrada.

#"Changed column type 1" = Table.TransformColumns(#"Duplicated column", {{"start - Copy", each DateTime.FromText(_, [Format = "yyyy-MM-dd HH:mm:ss", Culture = "en-us"]), type datetime}})
Conteúdo relacionado
Saiba como criar uma estruturação de dados do Power Query no ADF.